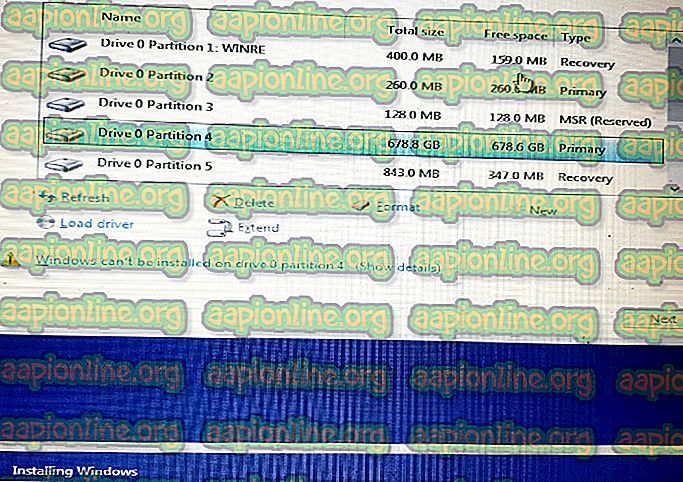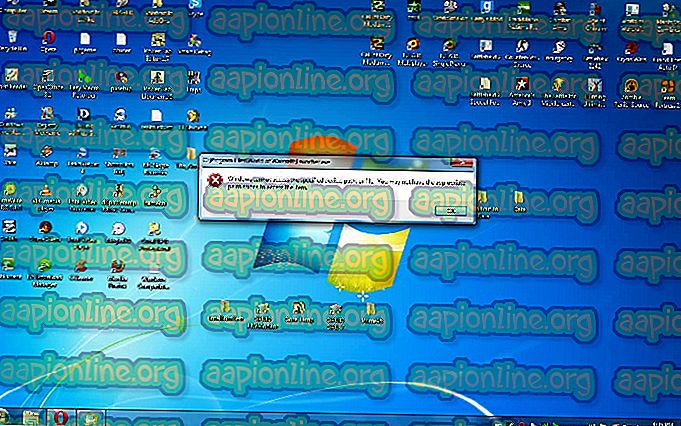Fallout New Vegasは、最も革新的な一人称シューティングロールプレイングゲームの1つであり、大半のプレイヤーが最高のFalloutゲームと考えています。 ただし、ゲームはPC上で多少バグがあるように見え、一部の人にとってはポートに欠陥があるようです。 プレイ中に「メモリ不足」メッセージが表示され、その後すぐにゲームがクラッシュします。 PCの再生には専用のグラフィックカードメモリが足りない可能性があることを名前が示唆しているにもかかわらず、このような問題に悩まされていないゲームPCのユーザーにもエラーが発生しました。 フォールアウトで「メモリ不足」エラーが発生する原因 エラーの原因は通常、ゲームが何らかの理由でデフォルトで2GBを超えるRAMを使用できず、MODを使用して変更する必要があるという事実です。 また、問題を解決するために使用できる別の便利なmodがあります。 解決策1:4GBパッチを使用する Falloutの4GBパッチ:New Vegasは、ゲームの実行可能ファイルが「メモリ不足」エラーを実際に停止できる4GBの仮想メモリアドレススペースを使用できるようにするために使用されるLarge Address Aware実行可能フラグでゲームをロードするために使用されるツールです出現から。 実際、このパッチはSteamバージョンのゲームで動作し、開発者が以前よりも
続きを読みますOracle VM VirtualBoxは、コンピューターで仮想デバイスを実行するための無料のハイパーバイザーおよびプラットフォームであり、Oracleによって開発および保守されています。 これは最も人気のある仮想マネージャーの1つであり、Linux、Windows、Solaris、OS / 2、Haikuなどのほとんどすべてのオペレーティングシステムをホストします。それのための特別な環境。 最近、特にWindowsでVirtualBoxが開かないという報告があります。 この問題は、最近のWindowsアップデートの直後に表面化し始めました。 この問題が発生する理由は、構成の不規則性、インストールされている古いバージョン、およびインストールファイルの破損が原因です。 最も簡単なものから始めて、すべてのソリューションを1つずつ説明します。 VirtualBoxが開かない原因は何ですか? VirtualBoxが開かないという問題は、本質的に、仮想マシンを作成して実行することができないことを意味します。 この問題は、MicrosoftがWindows 10の更新プログラムのリリースを開始した後に表面化し、今日まで続いています。 この問題が発生する理由のいくつかを次に示します。 Hyper-V などの一部のモジュールは、コンピューターで有効になっていないか、最近のWindows更新後に無効に
続きを読みます通常、Windows Updateのインストールに失敗すると、 0x80072af9エラー が 発生します 。 この特定のエラー16進コードは、 「そのようなホストは不明です」 というシグナルを送信します。 重要な更新プログラムが 0x80072af9 エラーコードでインストールに失敗するため、影響を受けるほとんどのユーザーは、優れたWindowsビルドに更新できません。 ただし、このエラーは、機能の更新、品質の更新、およびMicrosoft Officeの更新でも発生することが報告されています。 0x80072af9エラーの原因 問題を調査し、さまざまなユーザーレポートを確認した後、 0x80072af9エラー をトリガーする原因となっている犯人の 精選 されたリストを作成しました 。 マシンとWUサービス間の接続の中断 -これは、サーバーの問題、ネットワーク接続の障害、またはサードパーティの干渉が原因で発生する可能性があります。 タブレットモードがオンになっている -明らかに、更新プログラムのインストール時にタブレットモードが有効になっていると、WUが誤動作する傾向があります。 サードパーティの干渉 -一部の外部セキュリティスイート(特にサードパーティのファイアウォール)は、通過を許可する接続で過保護になります。 いくつかのサードパーティ製ファイアウォールは、WUコンポーネントに
続きを読みます一部のユーザーは、 0xc0000409 エラーによって保留中のWindows更新をアップグレードまたはインストールすることを妨げられた後、私たちに質問をしています。 このエラーは特定のWindowsバージョンまたはビルドに固有のものではなく、デプロイされているインストール方法に関係なく発生しています。 0xc0000409エラーの原因 さまざまなユーザーレポートを確認したところ、複数の要因によって 0xc0000409 エラーが発生していることが わかり ました。 特定のシナリオで犯人を特定しやすくするために、この問題を引き起こす最も一般的な原因のリストを以下に示します。 Insiderチャネルのコードがインストールをブロックしている – Insiderビルドで実行されているマシンでこのエラーが頻繁に報告される理由は、ほとんどのビルド機能コードが新しいアップデートのインストールが必要なときにブロッカーとして機能する可能性があるためです。 この場合、解決策は修復インストール(またはクリーンインストール)を実行することです。 ファイアウォールがインストールをブロックしている -外部のファイアウォールまたはセキュリティスイートがアップグレードまたは更新の完了を妨げている場合があります。 この場合の解決策は、外部のウイルス対策を削除し、組み込みのファイアウォールで外部接続をフィルタリングす
続きを読みますSteamエラーコード41は、次の行に沿って表示されます:「steamサーバーはビジー状態でリクエストを処理できません」。Steamを介してインストールおよびダウンロードしたさまざまなゲームをプレイできないようにし、ユーザーが実際にゲームを開始しようとすると表示されます。 Steamサーバーのビジネスでエラーが非難されることもありますが、エラーが絶えず発生する場合は疑わしく、Steamサーバーが利用可能になるのを待たずに問題を解決できる場合があります。エラーメッセージ。 Steamエラーコード41が表示されるのはなぜですか? このエラーにはさまざまな原因があり、通常はゲームごとに異なりますが、最も一般的な原因は簡単に対処でき、次のとおりです。 ゲームの更新を確認するSteamに干渉するアンチウイルス。 ユーザーは、ウイルス対策プログラムが更新プログラムを確認しているとき、またはコンピューターでスキャンを実行しているときに常にエラーが表示されることを報告しています。 古いグラフィックスドライバーも既知の原因であり、できるだけ早く更新する必要があります。 不足しているゲームファイルはユーザーの利便性を損なう可能性があり、ゲームのプレイを続行するにはゲームファイルの整合性を確認する必要があります。 Steamベータ版を選択するか、Windows 10でWindowsゲームモードを使用すると
続きを読みますMicrosoft管理コンソール(MMC) は、Windowsオペレーティングシステムのさまざまな管理スナップインを管理します。 スナップインは、ディスク管理、デバイスマネージャー、イベントビューアー、グループポリシーエディターなどのビルトインユーティリティプログラムです。Microsoft管理コンソールは、 コンポーネントオブジェクトモデル(COM)を 介してmmc.exeプロセスと連携して動作します。 なんらかの理由でスナップインがクラッシュした場合は、コンソールがさまざまな種類の役割を果たしているため、MMCが責任を負います。 この特定のエラーメッセージは、特定のWindowsバージョンまたはPCアーキテクチャに限定されるものではなく、どの構成でも発生する可能性があります。 Microsoft管理コンソールの動作停止エラーの原因 MMCは多くのスナップインを管理するため、クラッシュの原因となっている犯人を特定することは必ずしも容易ではありません。 ただし、問題を調査してさまざまなユーザーレポートを確認した後、最終的にこの特定のエラーをトリ
続きを読みます通常、DVDドライブを挿入し、そこからドライバーをインストールしようとすると、エラー「ハードウェアモニタードライバーのロードに失敗しました」が発生します。 これらのDVD CDには、ユーザーが必要なドライバーを簡単にインストールできるように、マザーボードとモニターが付属しています。 このエラーメッセージの回避策には、通常、製造元のWebサイトから手動でドライバーをインストールするか、Windowsのクリーンバージョンをインストールすることが含まれます。 後者は少し面倒なので、最後の手段として設定します。 修正方法ハードウェアモニタードライバーの読み込みに失敗しました 通常、MSIマザーボードで「ハードウェアモニタードライバーの読み込みに失敗しました」というエラーが発生します。 完全なエラーメッセージは、「ハードウェアモニタードライバーの読み込みに失敗しました:このプログラムは管理者として実行する必要があります」のようなものです。 前述したように、このエラーは通常、コンピューターのDVDに関連しています。 このガイドは、前述のすべての問題を最小限の手間で解決することを目的に書かれています。 解決策1:ドライバー署名の強制を無効にする ドライバー署名の強制は、壊れた、誤って記述された、または悪意のあるドライバーをインストールすることからコンピューターを保護するもので、システムの不一致やさ
続きを読みますコンピューターがシステム内のオペレーティングシステムを見つけることができない場合、「 オペレーティングシステム が 見つかりません 」というエラーメッセージが表示されます。 これは通常、コンピューターに空のドライブを接続したか、BIOSがハードドライブを検出していない場合に発生します。 また、ハードディスクが破損しているか、ハードディスクドライブのセクター0に誤ったマスターブートレコード(MBR)がある場合にも発生します。 これは、互換性のないパーティションがアクティブパーティションとして設定されている場合、またはMBRを含むパーティションがアクティブでなくなった場合にも発生する可能性があります。 ユーザーは、オペレーティングシステムが存在しない間違った場所から起動するときにもこの問題に直面します。 Windowsのクリーンインストールを行う前に、システムの回復を試みます。 欠落しているオペレーティング・システム ユーザーは、オペレーティングシステムのすべてのバージョン、つまりWindows 10、8、7でこの問題に直面します。製品にエラーが含まれるコンピューターメーカーには、Dell、Lenovo、HP、Sony VAIO、Acerなどがあります。 最も簡単なソリューションから始めて、より複雑なものに取り組みます。 注: 先に進む前に、使用しているハードドライブに実際にオペレーティ
続きを読みますSpotifyは、世界中の音楽愛好家が現在使用している主要な音楽ストリーミングサービスの1つです。 デスクトップコンピューター用のSpotifyクライアントは、ストリーミングサービスで利用可能な音楽をストリーミングするだけでなく、ユーザーがコンピューターにローカルに保存した音楽をライブラリに追加して、ユーザーがいつでもアクセスして楽しむことができます。 コンピューターにコンピューター用のSpotifyクライアントをインストールし、Spotifyアカウントにサインインすると、アプリケーションがコンピューターのハードドライブとローカルに保存されているファイルを自動的に検索して、音楽を探します。 残念ながら、Spotifyはこのタスクに少し足りません。アプリケーションは、デフォルトでは、ユーザーのハード全体ではなく、特定のディレクトリとフォルダー(つまり、ユーザーのMy Musicフォルダー、iTunes Musicライブラリ、およびWindows Media Playerライブラリ)のみをスキャンしますドライブ。 Spotifyは、コンピューターにローカルに保存された音楽を見つけると、見つけた曲を独自のサーバーで集計し、Spotifyの音楽クラウドでも利用できるかどうかを確認します。 コンピューター上のローカルファイルがSpotifyアカウントに同期されると、Spotifyは曲を検索し、
続きを読みますInternet Explorerは、Edgeが引き継ぐまで10年以上にわたってWindowsのデフォルトのブラウザでした。 現在、Chrome、Firefoxなどの優れたブラウザーが市場にありますが、インターネットの閲覧にInternet Explorerを好む多くのユーザーがいます。 最近、Internet Explorerのショートカットとタスクバーの表示に関して多くの不一致がありました。 さらに、IEがコンピューターから完全に欠落している場合もあります。 これは非常にまれであり、誤ってIEを削除または削除した場合にのみ発生します。 この問題の回避策は非常に簡単です。 ご覧ください。 Windows 10でInternet Explorerが見つからない Internet ExplorerがWindows 10の[スタート]メニューまたはコンピューター全体から欠落しているというユーザーからの多くのレポートがあります。 また、エクスプローラーがWindows Server 2016にない場合もあります。InternetExplorerをバックアップして実行するための手順を実行します。 ソリューションを続行する前に、スタートメニューをクリックして、 Windowsアクセサリに 移動し ます 。 Internet Explorerがここに存在するはずです。 そうでない場合は、修正を続
続きを読みますAIM(AOLインスタントメッセンジャー)へのサインインと使用は以前は非常にシンプルでした。Aim.comメールアカウントにサインインし、AIMメールの受信トレイに移動し、AIMを使用して連絡先と連絡を取ることで左ペイン。 残念ながら、もはやそうではありません。 2017年12月にAIMが廃止されて以来、AIMユーザーはAim.comメールアカウントまたはAOLメールアカウントにサインインするだけではインスタントメッセンジャーにアクセスできなくなります。 AIMにサインインして使用する方法を知りたい場合は、AIMアカウントにアクセスしてAIMメールで使用するための最後の有効な手順を以下に示します。 選択したインターネットブラウザで、 mail.aim.com に移動し ます 。 メールの右側で、 サインインを 見つけてクリックします。 そのように求められたら、AIMスクリーン名とAIMアカウントのパスワードを入力します。 注:
続きを読みますスターウォーズ:KOTOR(旧共和国の騎士)は、スターウォーズの世界を舞台にしたロールプレイングゲームです。 BioWareによって開発され、LucasArtsによって公開されたこのゲームは、2003年7月15日にXbox、2003年11月19にMicrosoft Windows向けにリリースされました。 ただし、Windowsユーザー(特にWindows 10)は、ゲームをプレイするのはほとんど不可能だと考えています。 ゲーム中に絶えずクラッシュするか、ゲームを開いた直後にクラッシュするため、ゲームをまったく開けません。 PCでKOTORを試して修正するには、以下の手順に従ってください。 スターウォーズ:KOTORがクラッシュする原因は何ですか? Windows 10でゲームがクラッシュする原因はかなりあり、特定の原因を特定することは不可能です。 一部の人々は、このゲームは最初からPCにとって悪いポートでもあると不満を述べています。 クラッシュの一般的な原因は次のとおりです。 リリースからバグがあったゲーム内のグラフィック設定、または単にPCのセットアップでサポートされていないゲーム内のグラフィック設定 ゲームの設定に追いつかない、または現在のバージョンのオペレーティングシステムによるサポートを失った古いドライバー ゲームを起動するとすぐに再生される入門ビデオファイルは、かなりの数
続きを読みますマルチタスクは、生産性を最大化するという点では優れていますが、生産性の観点からゲームのトップに立つ唯一の方法は、一度に1つのタスクに集中することです。 Google Chromeのフルスクリーンモード Google Chromeなどのブラウザで作業している場合、1つのタブに焦点を合わせるのは非常に難しい場合があります。視野内の他のすべてのタブで、それぞれが数分ごとに切り替えるように誘導し、コンピューターのフォクシータスクバー、および右下の通知とカレンダー/時計の領域でコンピューターが提供する必要があるすべてのもの。 これらのすべての要素を考慮に入れて、ユーザーが注意を単一のタブに確実に向けることができる唯一の方法は、そのタブだけが画面に表示されることです。 これが、Google Chromeのすばらしいフルスクリーンモードが登場する場所です。 全画面モードを切り替えると、機能を切り替えたときに表示されていたタブが、コンピューター画面のすべての領域を占有します。 Google Chromeに関連するものであろうと、コンピューターに属するものであろうと、それ以外はすべて視野から削除されます。 Google Chromeを全画面モードにすると、画面上のテキストやグラフィックは拡大されず、さらに多く表示されます。 Webページで全画面モードにすると、画面のそのWebページがさらに表示されます
続きを読みます一部のユーザーは、Microsoft Storeを開こうとするたびに 0x8013153Bエラーコードが表示 されると報告してい ます 。 16進コードを見ると、エラーは 「操作がキャンセルされ ました 」 に変換できます。 同じエラーコードがXbox本体および特定のWindows Phoneモデルで報告されています。 0x8013153Bエラーの原因 問題を調査した後、エラーは複数の要因によって引き起こされるようです。 簡単にするために、0x8013153Bエラーを引き起こす可能性のある犯人のリストを以下に示します。 内部サーバーの問題 –ほとんどの場合、ストアが0x8013153Bエラーで開くことを拒否すると、マシンとは関係のない内部サーバーの問題が通知されます。 過去に、すべてのプラットフォーム(Windows、Windows Phone、およびXbox)で1日中 0x8013153Bエラー でMicrosoft Storeがクラッシュすることが ありまし た。 破損したWindowsストアキャッシュフォルダー – 0x8013153Bエラー が内部破損によって引き起こされたことが証明されたインスタンスがあります。 判明したように、Microsoft Storeに関連付けられたキャッシュフォルダーが破損すると、この特定の問題が発生する可能性があります。 Microsoft St
続きを読みます一部のユーザーは、Windows Updateを使用してWindows 10を新しいビルドに更新しようとすると、 エラーコード0x8024a206 を受け取りました。 この問題は特定のビルドに固有のものではないようですが、インサイダービルドの方が安定したWindows 10リリースよりもはるかに頻度が高くなっています。 Windows Updateエラーコード 0x8024a206 は、 不適切に ダウンロードされたWindows Update、破損したWindowsコンポーネント、またはサードパーティアプリケーションからの何らかの干渉によって頻繁に発生します。 Windows 10 Updateエラー0x8024a206の修正方法 現在、 0x8024a206 エラーコードで苦労している場合、この記事では必要なトラブルシューティング手順を提供します。 以下に、 0x8024a206 エラーコードをバイパスしてWindows Updateを正常にインストールするために他のユーザーが使用したメソッドのコレクションがあります。 最良の結果を得るには、特定のシナリオで問題を解決する修正が見つかるまで、以下に示す方法を順番に実行してください。 さぁ、始めよう! 方法1:バッチファイルを介してDLLを再登録する ユーザーの報告によると、ほとんどの場合、この特定の問題は、何らかの理由で登録解除さ
続きを読みますルーターは、この現代のほぼすべての家庭で使用されており、異なるデバイス間でインターネット接続を共有するための必要性が高まっています。 すべてのルーターには管理者ページがあり、ユーザーは設定にアクセスして、この必要に応じて設定を変更できます。 ブラウザウィンドウに正しいIPを入力した後でも、ユーザーがルーターに接続できない場合があります。 これは、ユーザーが入力しているIPが間違っている、ルーターの設定に構成ミスがあるなど、さまざまな理由で発生する可能性があります。 内容 1修正方法はルーターに接続できない 1.1解決策1:正しいIPを入力する 1.2解決策2:ネットワーク構成のリセット 1.3解決策3:ルーターをリセットする 1.4 NETGEARルーターへの接続方法 1.5 ASUSルーターへの接続方法 1.6 Linksysルーターへの接続方法 1.7 DLINKルーターへの接続方法 修正方法はルーターに接続できない これは主にメーカーと一緒に使用しているルーターのタイプに依存するため、ユーザーはさまざまな状況でルーターに接続できないという問題を抱えていました。 この問題は、デフォルトゲートウェイがルーター管理設定を開くためにアクセスするデフォルトゲートウェイであるため、デフォルトゲートウェイにアクセスできないとして定義することもできます。 これらのルーターには、TP-Link、
続きを読みますSFCスキャンで問題を解決できない場合は、通常、DISMコマンドで大部分のシステムファイル破損を解決できます。 DISM コマンド (展開イメージのサービスと管理) は、インターネットを使用して、システムの問題を修正するために、破損したファイルまたは誤ったファイルをダウンロードして置き換えます。 DISMコマンドは通常、システムファイルの破損の最も深刻な場合でも解決に効果的ですが、展開操作自体が破損してエラーを返す状況があります。 1726エラー:「リモートプロシージャコールに失敗しました」の場合です。 一部のユーザーは、プロセスが終了する直前にこのDISMエラーが発生すると報告しています。 エラーを調査した結果、問題は通常、次のいずれかの理由で発生するという結論に達しました。 サードパーティのソフトウェア(ほとんどの場合、外部ファイアウォールまたはウイルス対策ソフトウェア)は、現在のDISM操作を中断し、 1726エラー:「リモートプロシージャコールに失敗しました」を トリガーし ます。 この問題は、現在保留中の破損修復があるために発生します。 これは通常、手動で終了したか、マシンの誤動作のために停止したDISMコマンドを以前に実行しようとした場合に発生します。 1726エラーは、プロシージャ(リモートプロシージャコール)を担当するプロセスが無効になっているか、実行できないためにも
続きを読みますWindows 10で インデックス作成が実行さ れて いない という問題は、コンピューターがコンピューターでインデックス作成のサービスを使用できない場合に発生します。 インデックス作成は、検索を改善するためにコンピューター内の大部分のファイルのインデックスを維持します。 通常の検索には、インデックス作成と比較して10倍の時間がかかる場合があります。 インデックスサービスの実行に失敗するシナリオは非常に多く、わずかなアプリケーション構成エラーからコンピューター内のWindowsインストールファイルの破損にまで及ぶ場合があります。 すべての方法を1つずつ調べ、問題を解決する方法を確認します。 実行されていないWindows 10のインデックス作成を修正する方法 インデックス作成は検索に関連しているため、Windows Searchサービスがコンピューターで実行されていないというユーザーからのレポートもあります。 さらに、Outlook 2010のインデックス作成も影響を受ける可能性があります。 非常にまれなケースでは、インデックス作成は機能しているかもしれませんが、オプションが壊れている可能性があります。 このチュートリアルでは、インデックス作成を修正してコンピューターで実行できるようにするためのすべてのソリューションを確認します。 広範なソリューションに進む前に、インデックスが自動的
続きを読みますユーザーが通常Battle.netデスクトップアプリを介して実行されるBlizzardゲームのランチャーを開こうとすると、「別のインストールまたは更新を待機しています」エラーが表示されます。 このメッセージは、他のインストールまたは更新がダウンロードまたはインストールされているが、クライアントにはそのようなものが表示されないことを示していました。 このエラーは、Blizzardが公開するすべてのゲームに共通するバグであり、さまざまなシナリオで修正するための多くの成功した方法があります。 インターネット周辺から作業方法を収集し、それらを1つの記事にまとめて、チェックアウトできるようにしました。 がんばろう! 「別のインストールを待機しています」というエラーの原因 まあ、問題は時々、更新を確認しようとしたBattle.net更新エージェントのバグが原因であり、更新の検索でスタックし、他のダウンロードや更新のインストールを妨げています。 また、古いランチャーには問題があるかもしれませんが、それ自体の更新に失敗し、ユーザー自身が最新バージョンをインストールするか、リセットが必要なダウンロードキャッシュフォルダーになります。 最後に、インターネット接続のDNS設定を変更しても、ランチャーに悪影響を与える可能性があり、デフォルト設定にリセットする必要があります。 問題を解決するには、特定のシナリ
続きを読みます電子メールアカウントを持っている人は誰でも、見たことがなかったはずの電子メールを少なくとも1つ(実際には数千件に及ぶ可能性が高い)受信しました。 これは、使用しているメールサービスに関係なく当てはまります。これは、世界中のすべてのメールサービスプロバイダーで一定です。 ありがたいことに、メールサービスは、ユーザーの生活の質を向上させる方法を考案するために多くのリソースを費やしています。 ユーザーが不要なメールに対抗できるように、Yahoo! メールが作成され、アドレスブロック機能が組み込まれました。 Yahoo! メールのアドレスブロック機能を使用すると、特定の電子メールアドレスからユーザーのアカウントに送信されるすべての電子メールをブロックできます。ブロックしたアドレスからユーザーのアカウントに送信された電子メールは、受信ボックスのしきい値を超える前に自動的に削除されます。 Yahoo! メールユーザーは、最大500の異なるメールアドレスからのすべての受信メールをブロックできます。 アドレスのブロックはスパムの解決策ではありません 電子メールサービスプロバイダーで使用される最も一般的な目的のアドレスブロック機能は、スパムを取り除くことです。 残念ながら、スパムの送信元のメールアドレスをブロックしても、スパムを取り除く面を削ることはできません。 迷惑メールや迷惑メールの送信者は、ピッ
続きを読みますLG Stylo 3、LG V10などの一部のLG携帯電話は、プリペイドのキャリアロックプランで販売されています。これには、通常、購入する必要がある 追加機能で あるモバイルホットスポットが含まれます。 追加のプランに登録せずにLG Stylo 3でモバイルホットスポットを有効にしたい場合、電話は「この機能は利用できません」と表示し、ホットスポットを再び自動的に無効にします。 ただし、実際に非常に基本的なAndroid機能であるこのキャリアロックを回避するのは非常に簡単です。実際、一部のキャリアはこの機能をまったくロックできないと考えています。モバイルデータを他のデバイスに送信し、「無料データ」などを提供します。 しかし、あなたはデータにお金を払っているので、あなたはそれであなたがやりたいことができるはずです-あなたがキャリアロックされたLGの携帯電話でモバイルホットスポットを有効にしたいなら、私たちの非常に簡単なガイドに従ってください。 注:このガイドはすべてのデバイスで機能するわけではありません。LGStylo 3およびLG V10で動作することが確認されていますが、LG Stylo 4では動作しませんでした 。 要件: Google Playストアの設定データベースエディター 設定データベースエディターは、携帯電話のさまざまな内部設定とさまざまなアプリを操作するのに最適なアプリ
続きを読みますWindows 10またはその他の場所の設定アプリからPCをリセットすることを選択した後、Windows 10を使用している場合、通常「Windows 10をリセットできず、回復環境が見つかりません」エラーが表示されます。 これにより、コンピューターをまったくリセットできなくなります。おそらく、コンピューターに別のエラーがあり、コンピューターをリセットする必要があるためです。 実用的なソリューションをいくつか集めて記事を作成しました。 問題を解決し、PCを簡単にリセットできることを願っています。 回復環境エラーが見つからなかった原因 ほとんどの場合、Windows 10 Recovery Storageを使用することで問題を回避できます。これは、設定を使用してPCをリセットするときに起動できないリカバリパーティションに対処する必要があり、この外部ソースを使用して問題。 それ以外の場合、リカバリパーティション自体が破損しているため、問題を自動的にリセットするには、コンピュータから削除する必要があります。 「回復環境が見つかりませんでした」の修正方法 解決策1:Windows 10 Media Creation Toolを使用する 設定アプリの[このPCをリセット]オプションを使用してPCをリセットできない場合は、周囲のWindows 10 Recovery Mediaからリセットできる
続きを読みますMicrosoftは、最新の更新プログラムを展開した後、Windows 10にタイムラインと呼ばれる新しい機能を導入しました。 ユーザーがAndroidやiOSなどのプラットフォームを切り替えることができるように設計されています。 マシン全体の現在の最新アプリケーションの概要が含まれており、作業していたすべてのアイテムの詳細な洞察が得られます。 これは、AndroidのWindowsアプリケーションおよび他のプラットフォームのiOSアプリケーションの継続性にまで及ぶ可能性があります。 しかし最近では、多くのユーザーが自分のコンピューターでタイムラインを見ることができないと報告しています。 無効になっているか、インターフェースに完全な情報が表示されていないようです。 既定では、Windowsはタイムライン機能でサードパーティアプリケーションをサポートしていません。 この機能は現在開発中であり、まだ完全な製品ではないため、ほとんど使用されない場合があります。 Windowsタイムラインを有効にする方法 この記事では、コンピューターでWindowsタイムラインを有効にする方法について説明します。 タイムラインがコンピューターにないという問題に直面しているユーザーも、この短いチュートリアルで対処します。 また、Windowsタイムラインの使用方法について少し洞察するようにします。 Windo
続きを読みます一部のユーザーは、 「選択されたブートデバイスに障害が発生しました。 起動するたびにエラーメッセージが表示されます。 これにより、スタートアッププロセスが完了しないため、影響を受けるユーザーがコンピューターを効果的に使用できなくなります。 このエラーは特定のWindows 10ビルドに固有のものではなく、複数の異なるマザーボードメーカーで発生することが報告されています。 選択した起動デバイスの失敗エラーの原因 問題を調査し、さまざまなユーザーレポートを確認した後、選択したブートデバイスのエラーを引き起こす原因となることが多い犯人のリストを作成しました。 BIOSでセキュアブートが有効になっている –セキュアブートが有効で、レガシーモードが無効になっている場合、エラーが発生することがよく報告されています。 BIOSでレガシーブートが無効になっている – BIOS設定メニューから レガシーサポート が無効になっている場合、特定のコンピューター(特に古いHPおよびDellモデル)でこの問題が表示されます。 ハードディスクの障害 -この特定の問題は、ハードドライブが、オペレーティングシステムの読み込みを妨げる不良セクタを開発した場合にも発生する可能性があります。 システムファイルの破損 –破損したWindowsシステムファイルも、この問題の出現につながる可能性があります。 選択した起動デバイ
続きを読みます一部のユーザーは、Windows Updateがシステムに自動的にインストールされて以来、PLEXまたは同様のストリーミングサービスを実行できないと報告しています。 発生したエラーは、 Windows Media Feature PackからDLLファイルが見つからないことを示しています。 更新: Media Feature Pack を積極的に使用するいくつかのゲームでmfplat.dllエラーが発生することも報告されています。 mfplat.dll欠落エラーの原因 ほとんどの場合、Media Feature Packがエラーを表示しているシステムから欠落しているため、 mfplat.dll欠落エラー が発生します。 Media Feature Packは通常、それを必要とするアプリケーションまたはWU(Windows Update)を介して自動的にインストールされますが、特定のインストーラーには含まれません。 Media Feature
続きを読みますMicrosoft Excelは、コンピューターで使用可能なワークシートプログラム(絶対的に最高のワークシートプログラム)です。 Excelは、ワークシートプログラムに関しては非常に重要です。つまり、Excelは、平均的なワークシートプログラムが実行するすべてのことを実行し、より適切に実行することを意味します。 ワークシートプログラムは、ユーザーが記録の保持と計算を簡単に行えるように設計されているため、Excelが減算演算やその他の多数の数学演算をすべて単独で実行できるのは適切です。 ただし、コンピューターは感覚的ではないため、Excelは減算演算を実行できますが、減算演算を実行したいときにはいつでも減算演算を実行するように指示する必要があります。 Excelで数式と呼ばれるものを作成して、特定の数学演算を実行するようにExcelに指示します。 減算式のさまざまなバリエーションが実際にどのように見えるかを次に示します。 Excel Formulae:基本ガイド 数式は、通常は数学的な特定の操作を実行するようにプログラムに指示し、それぞれの操作を実行する必要がある場所をプログラムに伝えるためにExcelで使用する媒体です。 このガイドでは減算式のみを扱います。Excelで減算式を作成および使用して、プログラムで減算演算を実行するために知っておく必要があるすべての技術的詳細を以下に示しま
続きを読みます「Hi-Rez Studios Authenticate and Update Service」 エラーが発生したユーザーからより多くのレポートを取得しています。 Smite、Paladin 、および他のいくつかのマルチプレイヤーゲームなどのゲームでは、起動時またはインストールプロセス中にエラーが表示されます。 Hi-Rez Studiosの認証および更新サービスエラーの原因は何ですか? 問題を調査し、さまざまなユーザーレポートを確認した後、このタイプのエラーを引き起こす可能性のあるいくつかのシナリオを発見しました。 HiRez Authentication Serviceに不具合がある -ほとんどの場合、このエラーは、ゲームアプリケーションがサービスを開始できないために発生します。 これは、 HiRezService をアンインストールし、アプリケーションフォルダーから再インストールすることで修正できます。 HiRez認証サービスは手動で開始する必要があります –これは通常、ゲームのインストールフェーズで発生します。 この場合、 HiRezService は[サービス]画面から開始する必要があります。 HiRez認証は、サードパーティのセキュリティスイートによって実行されません。 特定のセキュリティスイート(ブルガードが最も多く報告されています)は、システムで過保護になり、 HiR
続きを読みます一部のユーザーは、すべての左クリックがダブルクリックとして登録されるWindows 10で奇妙な問題を経験しています。 この問題は、古いWindowsバージョンからWindows 10に最近アップグレードしたユーザーの間で非常に頻繁に発生するようです。 シングルクリックエラーでWindows 10マウスのダブルクリックが発生する原因 さまざまなユーザーレポートを確認して問題を調査し、問題を再現しようとした後、いくつかの結論に達しました。 この動作は、特定のWindows 10ビルドに固有のものではありません。 同じ動作がWindows 8.1の最新のビルドでときどき発生します。 マウスのハードウェアの問題が原因でエラーが発生したと判断された報告例はありません。 他のユーザーが犯人として特定した潜在的な項目と設定オプションのリストを次に示します。 フォルダーオプション設定 -左クリックごとにダブルクリックに変換するファイルエクスプローラー設定項目があります。 この設定は、[フォルダオプション]メニューから変更できます。 電源管理設定の問題 –一部のマウスモデル(特にワイヤレスモデル)では、電源管理設定によりこの動作が発生します。 これを修正する手順については、方法2を参照してください。 複数のHID準拠のマウスエントリ -Windows 10へのアップグレード後、OSが誤って2つの異な
続きを読みますフォルダーオプションの下で[デフォルトの場所をリセット]オプションがクリックされたときに、「 通常のサブフォルダーのリストを作成できませんでした 」というエラーが発生します。 このシナリオは通常、フォルダーを別の場所に移動しようとすると発生します。失敗すると、リセットボタンをクリックします。 このエラーは、XPから10までのWindowsでかなり長い間存在していました。フォルダの場所を変更する行為は、実際にはフォルダを別の場所にマッピングすることです。 2つの異なるドライブ間でファイルを移動している場合、このエラーも発生する可能性があります。 「通常のサブフォルダーのリストを作成できませんでした」というエラーの原因は何ですか? このエラーの主な原因は次のとおりです。 フォルダーのドライブ間の マッピング がやや不完全であるか、エラー状態です。 ユーザーに十分な 管理者アクセス権 がありません。 特定のシステムフォルダーを移動する場合は、ステータスを上げる必要があります。 ドライブ間でフォルダーを移動する際の エラー状態 の転送プロセス。 「通常のサブフォルダーのリストを作成できませんでした」というエラーを修正するにはどうすればよいですか? ファイルを転送するためのアクセスがオペレーティングシステムによって拒否された場合、ユーザーの大半は「通常のサブフォルダーのリストを作成できませんで
続きを読みます一部のユーザーは、コンピューターが起動できないことを報告しています。 ほとんどの場合、影響を受けるユーザーは、ファンが最大速度で動作している状態でマシンが初期画面にとどまってから数秒後にこれが起こると報告しています。 数秒後、次のメッセージが表示され、Windowsは通常の起動操作を再開します。 「投稿終了メッセージのMEへの送信エラー」 これはそれほど不便なことではありませんが、大多数のユーザーは、OSが完全にロードされる前にシステムがクラッシュして電源が切れると報告しています。 マシンが起動手順をうまく処理する場合があります。これらの場合、ユーザーは通常、 シャットダウン または 休止状態の 操作に関する問題を報告します。 投稿終了メッセージをMEエラーに送信するエラーの原因 問題を調査し、さまざまなユーザーレポートを確認した後、 「エンドオブポストメッセージをMEに送信中にエラー が発生しました 」エラーの 原因であることが確認された潜在的な原因の選択を特定できました。 不安定なBIOSバージョン –ユーザーが利用可能な最新のBIOSバージョンにアップグレードした後に、この特定の問題が現れ始めたインスタンスがあります。 この場合の解決策は、以前のバージョンまたは少なくとも最新の安定したBIOSバージョンにダウングレードすることです。 POST(Power On Self Tes
続きを読みますこれは、Steamでゲームを起動した直後に表示される広範なエラーライブラリからの別のエラーです。 このエラーは、Steamライブラリでゲームを起動した後に表示され、ユーザーがゲームを起動できないようにします。 このエラーは、ユーザーのコンピューター、Steamクライアント、または設定のさまざまな原因によって発生する可能性があり、すべてのユーザーのエラーを修正する方法に関する明確なルールはありません。 しかし、多くの人々のために働いたものがたくさんあります、そして、我々はあなたが問題を解決するのを助けるべきである記事を形成するためにこれらの方法を集めました。 Steam APIを初期化できない原因は何ですか? このエラーは広範なものであり、その原因はゲームごとにほとんど異なります。 ただし、最もオンラインで見られる最も一般的な原因は短いリストに入れることができますので、以下を確認してください。 ファイアウォールがゲームの実行可能ファイルをインターネットへの接続をブロックしているため、このエラーが発生している可能性があります。 Comodo Internet Securityは、このウイルス対策がインストールされたSteamゲームを起動しようとするほとんどすべての人を悩ませているAuto-Containmentリストにゲームを配置した可能性があります。 Steamベータクライアントは、こ
続きを読みますユーザーがコンピューターで chkdsk コマンドを実行しているとき に、 エラー「 ステータス50のログイベントへのログメッセージの転送に失敗しました 」が発生します。 通常のウィンドウまたはWindows回復環境でこのコマンドを実行できます。 このエラーメッセージは非常に重要であり、スキャンされるハードドライブにマッピングの重大な破損や、正常に動作しない原因となるエラーが含まれていることを示しています。 エラーに対して利用可能な直接修正はありません。 ユーザーは問題を解決するために広範なアプローチをとる必要があります。 「ログに記録されたメッセージをステータス50のログイベントに転送できませんでした」の原因は何ですか? このエラーは、ハードドライブ/ SSDが正常に動作していないために発生するため、マッピングまたはハードウェアの問題である可能性があります。 根本的な原因は次のとおりです。 RAMまたはハードドライブ/ SSDは 読み取り専用状態に あり、システムがログメッセージを書き込めない理由を示している可能性があります。 コンピュータの 破損または不良セクタ も、この問題の原因となります。 インストールメディア からchkdskを実行している場合、ブート可能ドライブは読み取り専用であり、chkdskユーティリティはその結果を文書化できないため、このエラーがポップアップすること
続きを読みますこれは、ゲームの起動後に表示される別のSteamエラーですが、Counter Strike Global OffensiveまたはCS 1.6、Team Fortress 2、Half Lifeなどの類似のValveゲームを起動した後、ほぼ例外なく表示されることが確認されました。 このエラーにより、ユーザーはゲームを起動できなくなり、さまざまな修正が登場するまでしばらくの間非常に悪名高いものでした。 それでも、問題を確実に解決できる特定の修正方法はありません。1つの解決方法を決定する前に、それらをすべて試してみる必要があります。 致命的なエラーの原因:ローカルSteamクライアントプロセスとの接続に失敗しましたか? この問題の原因は非常に多様であり、通常、ゲームファイルの確認、特定のキャッシュフォルダーの削除、またはゲームまたは完全なSteamクライアント。 特定のケースでは、Steamベータプログラムに含まれていないことが問題を引き起こしました。これは通常、Steamが次のアップデートで問題を修正しようとしたことを意味します。 解決策1:ゲームファイルの整合性を確認する このソリューションが記事の先頭に位置する理由は、主にコンピューターで簡単に実行でき、可能な限り簡単な方法でエラーを解決できるためです。 一部のプレーヤーは、エラーが表示され始めた後、ゲームファイルの整合性を確認して
続きを読みますアバストはチェコのサイバーセキュリティソフトウェアで、コンピューター上のすべてのマルウェアとウイルスを標的にし、ウェブ保護を提供します。 最近、アバストはゲームをステップアップし、すべてのパスワードと個人ファイルに優れたセキュリティを提供しています。 最近、ウイルス対策ソフトウェアを実行しようとしたときに、コンピューターで「 AvastUiがロードできませんでした 」というエラーに直面していると述べるユーザーからの報告が多数ありました。 このエラーは会社によって公式に認められており、この問題の修正もリストされています。 これは通常、Windowsのモジュールがウイルス対策ソフトウェアと競合しているか、インストールが破損している場合に発生します。 AvastUIのロードに失敗したエラーの原因は何ですか? ユーザーがこの問題に直面する3つの主な理由は非常に簡単であり、問題は通常数分以内に修正されます。 その理由は次のとおりです。 コンピューターで リモートデスクトップサービス が実行されていません。 これらのサービスにより、ユーザーまたはプログラムは仮想ネットワークを介して別のコンピューターを制御できます。 アバストはこのサービスを使用しているようで、問題がある場合は問題が発生する可能性があります。 アバストの インストール が 破損して いる可能性があります。 インストールファイル
続きを読みますWindows Image Acquisition(WIA)は、グラフィックスソフトウェアがプリンター、スキャナー、デジタルカメラ、その他のビデオ機器などのハードウェアと通信できるようにするMicrosoftドライバーモデルです。 これは、Windows NT以降のすべてのバージョンのWindowsの標準およびメインイメージングAPIです。 Windows Image AcquisitionのCPU使用率が高い場合は、イメージングハードウェアに何らかの問題があるか、コンピューターの一部のモジュールが正しく構成されていない可能性があります。 通常、CPU使用率が高いというこの状態は、それほど労力をかけることなく抑制されます。 Windows Image AcquisitionでCPU使用率が高くなる原因は何ですか? Windows Image AcquisitionのCPU使用率が高くなる理由は非常に簡単です。 ユーザーの大半が問題に直面しているため、以下にリストされた理由があります。 Windows Image Acquisition APIの設定 ミス 。 間違ったパラメーターがある場合、またはサービスが特定のポイントでスタックしている場合、CPU使用率が高くなる可能性があります。 システムに接続した プリンターまたはスキャナー がエラー状態になっているか、または処理を行っていない
続きを読みますRustは驚くべきサバイバルゲームで、自然、ゾンビ、および他のプレイヤーに対する荒野での生存に重点が置かれています。 ゲームは、その性質が類似していたARMA 2のMODであるDayZのクローンとして始まりました。 ゲームのアイデアは驚くべきものですが、アルファクライアントがリリースされて以来、Rustに続く多くの問題がありました。 EACの略語はEasyAntiCheatの略で、ゲームで不正行為者やハッカーを禁止するためにそれらを認識するためにゲームで使用されるツールです。 このエラーは、EACクライアントが適切な接続の確立に失敗すると発生します。これにより、チートがインストールされていないことが保証されます。 何らかの理由で接続を確立できないため、このエラーがポップアップ表示され、ゲームは起動しません。 RACでEACが切断される原因は何ですか? このエラーは非常に広範であり、EasyAntiCheatツールはこれらの事柄に関連しておらず、ゲームはそれを外部で使用しているため、ゲームクライアントまたはSteamプログラムに接続されていないさまざまなものによって引き起こされる可能性があります。 問題の原因として知られているもののリストは次のとおりです。 ゲームファイルの欠落または破損 ゲーム、Steamクライアント、またはEAC実行可能ファイルの管理者権限がない ルーター内からUP
続きを読みますWindowsオペレーティングシステムにはスライドショーメカニズムが含まれており、ユーザーは、パターンやモニターがスリープ状態になる代わりに、コンピューターがアイドル状態のときに一連の画像を再生できます。 これにより、PCのカスタマイズが追加されます。 この機能は、Windows XPにまで遡るWindowsにあります。 その古い時代にもかかわらず、スライドショーが「エラーがこのスライドショーの再生を妨げています」というエラーをスローするという報告が多数ありました。 これは、写真フォルダーへのパスが正しくマップされていない(ショートカットを含む)か、構成に問題がある場合にほとんど発生します。 最も人気のあるものから始めて、すべてのソリューションを検討します。 「エラーによりこのスライドショーの再生が妨げられています」というエラーの原因は何ですか? 電源からスライドショーの構成に至るまで、このエラーメッセージを引き起こすいくつかのランダムな問題が存在する可能性があります。 最も一般的なルートの問題は次のとおりです。 電源設定 は、一定時間アイドル状態になった場合のコンピューターの反応を決定します。 これらが正しく設定されていないと、エラーメッセージが表示される場合があります。 デフォルトの Pictures フォルダは時々矛盾を引き起こす可能性があります。 これは、すべての写真を取得す
続きを読みますUplayは、Massive Entertainmentが開発したデジタル配信、デジタル著作権管理、マルチプレイヤー、通信サービスで、単一のアプリを使用して、他のゲームに引き継ぐことができる成果を管理しようとします。 このサービスはさまざまなプラットフォームで提供されており、主にUbisoftゲームで使用されています。 ユーザーがダウンロードしてインストールしたゲームの1つを試して実行した後、「Uplayは回復不能なエラーを検出し、シャットダウンする必要があります」というエラーメッセージを受け取りました。以下で準備したソリューションを使用して解決しました。 「Uplayは回復不能なエラーを検出し、シャットダウンする必要があります」というエラーの原因は何ですか? この問題の最も一般的な原因は、Uplayサービスの新しいアップデートがリリースされ、古いバージョンがサポートされないことです。 実際の問題は、Uplayクライアントが自動的に更新できないために発生します。 その他の原因には、コンピューターにインストールしたファイアウォールなど、セキュリティ設定が厳しすぎることが含まれます。 最も一般的な原因の1つは間違いなく、ユーザーまたはWindowsの更新によって変更された可能性のある破損したホストファイルです。 解決策1:Uplayを更新する これは通常、Uplayクライアントが古く、U
続きを読みますシステムがコンピューター上のファイルにアクセスできない場合、エラー「システムがファイルにアクセスできません (1920) 」が発生します。 これらのファイルは通常、クラウドまたはネットワークで共有される共有ファイルです。 これらは、Windowsアップデートまたはオペレーティングシステムのロールバックの対象となる通常のファイルでもあります。 このエラーは、主にWindowsサーバーおよびワークステーションで発生します。 通常のWindows PCのこのエラーのインスタンスには、クラウド上でホストされているがローカルでアクセスできないOneDriveファイルが含まれます。 最も簡単なものから順に、ソリューションを1つずつ説明します。 「ファイルはシステムからアクセスできません(1920)?」 エラーは非常に広範囲であり、非常に多くの異なるケースに及ぶため、問題のすべての原因をリストすることは不可能です。 それにもかかわらず、最も一般的なルートケースを以下にリストしました。 このエラーは、 破損したファイルシステム または 無効なデータ が原因で発生する可能性があり ます 。 コンピューター間でドライブを移動したり、Windowsを更新しようとすると、ファイルシステムが破損する可能性があります。 これは、以前に Windows 2008 R2ストレージサーバー にマウントされていた LU
続きを読みます今年初めにリリースされたSamsung Galaxy Note 9は、昨年のSamsung Galaxy S8およびGalaxy S8 +に搭載されたSamsungの最新のBixby 2.0を搭載しています。 更新 よりも ダウングレードの 方がBixby 2.0の方が優れていると言う人もいますが、特定の機能が削除されたため、幸運にも、Galaxy Note 9のBixby 2.0ボタンを再マップしてお好みに合わせてカスタマイズする簡単な方法がいくつかあります。 Bixby 2.0用のリマップアプリはいくつかありますが、開発コミュニティで多くのテストが行われた後、2つのベストを紹介します。 Samsung Galaxy Note 9のBixbyボタンを再マップ する 方法を お読み ください。ただし 、これらのアプリにはコンピューター
続きを読みます