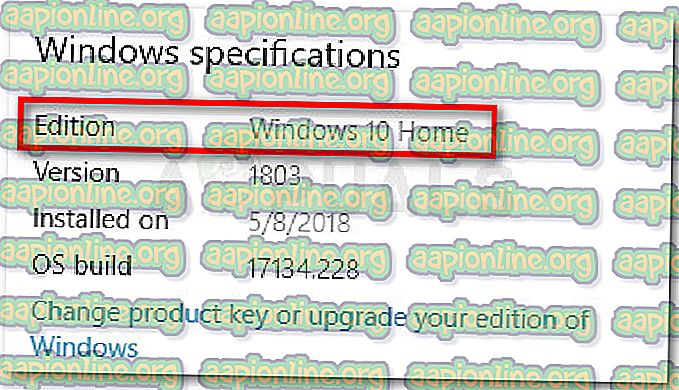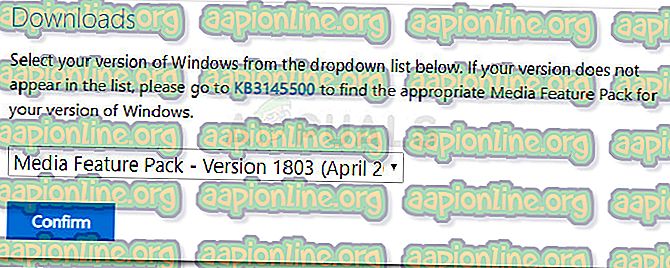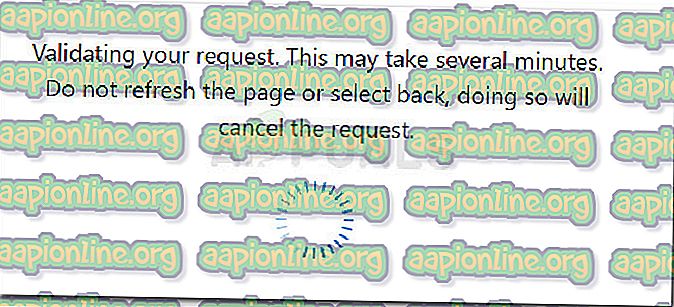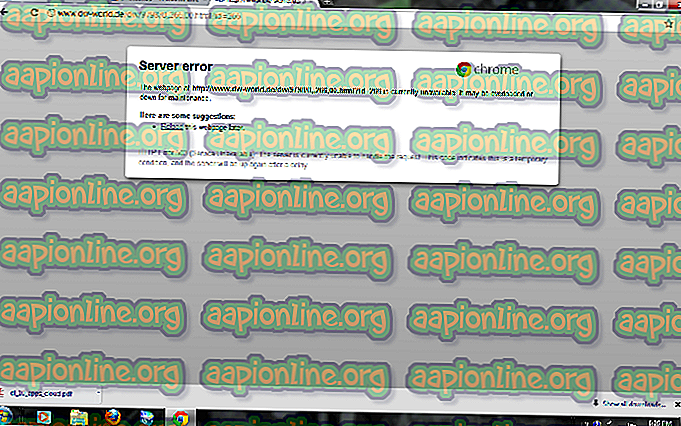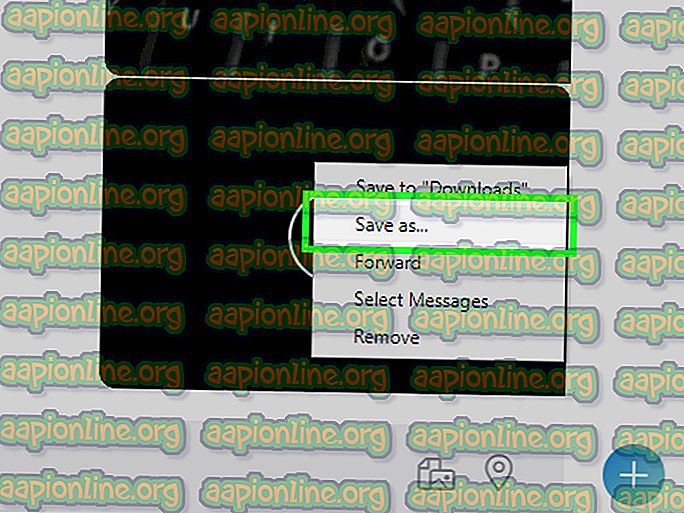修正:Windows 10でMfplat.dllが見つからない
一部のユーザーは、Windows Updateがシステムに自動的にインストールされて以来、PLEXまたは同様のストリーミングサービスを実行できないと報告しています。 発生したエラーは、 Windows Media Feature PackからDLLファイルが見つからないことを示しています。

更新: Media Feature Packを積極的に使用するいくつかのゲームでmfplat.dllエラーが発生することも報告されています。
mfplat.dll欠落エラーの原因
ほとんどの場合、Media Feature Packがエラーを表示しているシステムから欠落しているため、 mfplat.dll欠落エラーが発生します。 Media Feature Packは通常、それを必要とするアプリケーションまたはWU(Windows Update)を介して自動的にインストールされますが、特定のインストーラーには含まれません。
Media Feature Packが( mfplat.dllファイルと共に)必要なアプリケーションと一緒にインストールされない理由をいくつか示します。
- コンピューターはWindows 10 Nを使用しています。これには、デフォルトでMedia Feature Packが含まれていません。
- Media Updateサービスは、Windows Updateによって無効にされました。 この場合、解決策は、昇格したコマンドプロンプトで特定のコマンドを実行することです。ステップバイステップガイドについては、 方法2を参照してください。
- アプリケーションのインストールウィザードには、Media Feature Packは含まれていません。
- ユーザーは、インストールウィザードからMedia Feature Packのインストールを拒否することを意図的に選択します。
- Windows 10は更新されておらず、問題のアプリケーションにはMedia Feature Packの新しいバージョンが必要です。
mfplat.dll欠落エラーを修正する方法
この特定のエラーの解決に苦労している場合、この記事は問題のトラブルシューティングに役立ちます。 以下に、同様の状況の他のユーザーが問題を解決するために使用したメソッドのコレクションがあります。
最良の結果を得るには、最初の方法から始めて、エラーメッセージを回避または解決できる手順が見つかるまで、以下の他の方法に従ってください。 さぁ、始めよう!
重要: DLLダウンロードWebサイトからmfplat.dllファイルをコピーすると、さらにエラーが発生するため、お勧めできません。
方法1:Windows 10 NバージョンのMedia Feature Packをインストールする
Windows 10 Nには、Windows Media Playerがシステムに組み込まれていないことに注意してください。 したがって、Media Feature Packはデフォルトではインストールされず、WU(Windows Update)コンポーネントによって更新されません。
現在インストールされているWindows 10のバージョンがわからない場合は、次の手順に従ってください。
- Windowsキーを押して、検索ボックスに「about」と入力します。
- [ このPC について ]をクリックして、 設定アプリの[バージョン情報]タブを開きます。
- [バージョン情報]画面で、 [Windows仕様]まで下にスクロールし、 [ エディション]で Windowsバージョンを見つけます。
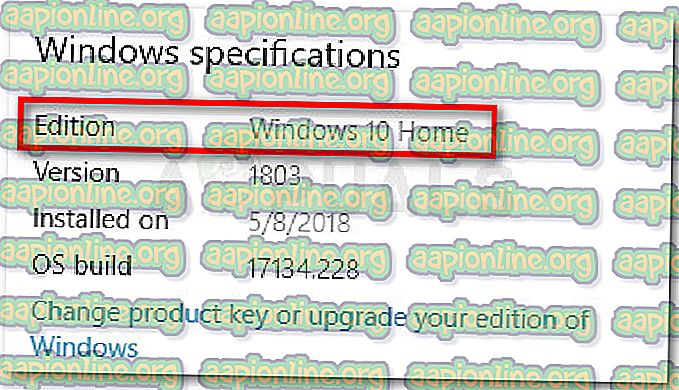
Windows 10 Nで問題が発生している場合、適切なMedia Feature Packをインストールすることで、 mfplat.dllが見つからないというエラーを解決できます。 これを行う方法のクイックガイドを次に示します。
- このリンク( ここ )にアクセスし、 ダウンロードページまでスクロールします。
- そこのドロップダウンメニューを使用して、インストールするエディションを選択し、[ 確認 ]をクリックします。 Plexやほとんどのゲームなどのストリーミングサービスのほとんどがバージョン1803を必要とするため、古いバージョンをインストールする理由はほとんどないことに注意してください。
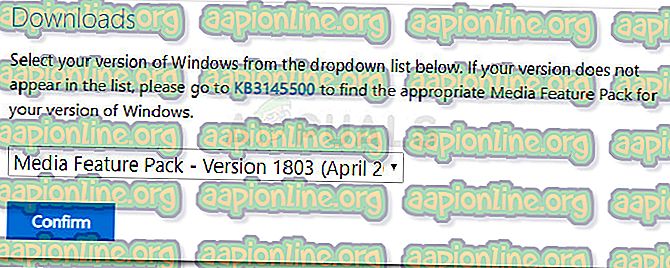
- リクエストが検証されるまで待ちます。 ダウンロードは数分後に自動的に開始されます。
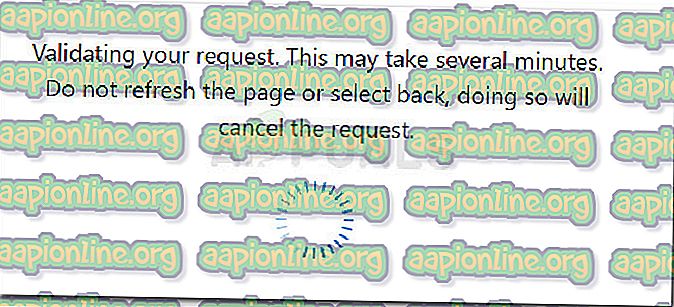
- ダウンロードが完了したら、インストール実行可能ファイルを開き、画面の指示に従ってシステムにMedia Feature Packをインストールします。
- Media Feature Packがインストールされたら、コンピューターを再起動します。
- 次回の起動時に、以前にmfplat.dllが見つからないというエラーを表示していたアプリケーションを開き、問題が解決したかどうかを確認します。
それでも同じエラーが発生する場合、またはこの方法が適用できない場合は、下の次の方法に進んでください。
方法2:昇格したコマンドプロンプトからメディアの再生を有効にする
Plexまたは同様のストリーミングサービスを実行しようとしたときにこのエラーが発生し、以前にMedia Feature Packがインストールされていることを確認した場合は、昇格したコマンドプロンプトでメディア再生を有効にしてみてください。
どうやら、Windowsアップデートがこの機能を無効にし、 mfplat.dllが見つからないというエラーの根拠を作成する場合があります。 同様の状況に陥ったユーザーの中には、昇格したコマンドプロンプトでコマンドを実行することで問題を解決することができた人もいます。 これを行う方法のクイックガイドを次に示します。
- Windowsキー+ Rを押して、実行ボックスを開きます。 次に、 [ 実行]ボックスに「 cmd 」と入力し、 Ctrl + Shift + Enterを押して、昇格したコマンドプロンプトを開きます。 UAC(ユーザーアカウント制御)のプロンプトが表示されたら、[ はい ]をクリックします。

- 管理者特権のコマンドプロンプト内で、次のコマンドを貼り付け、 Enterキーを押して実行します。
dism / online / enable-feature / featurename:MediaPlayback
- 昇格したコマンドプロンプトを閉じ、アプリケーションを再度開いて、問題が解決したかどうかを確認します。
それでも問題が解決しない場合は、以下の次の方法に進みます。
方法3:windows.oldディレクトリからmfplat.dllのコピーを抽出する
古いバージョンからWindows 10にアップグレードした直後にエラーが発生した場合、 windows.oldディレクトリを使用してmfplat.dllファイルの古いコピーを取得するのと同じくらい簡単に修正できます。
同様の状況にあるユーザーから、いくつかの手順を経て問題を解決することができたと報告されています。 必要なことは次のとおりです。
- Windowsドライブに移動し、 windows.oldディレクトリを探します。 このフォルダーは、アップグレードプロセス中に問題が発生した場合に備えて、古いOSと関連ファイルのコピーを保持します。
注:このフォルダーは、アップグレード後1か月ほどで削除される予定です。
- WIndows.oldフォルダーを開き、syswow64フォルダーに移動します。
- syswow64フォルダーで、mfplat.dllファイルをコピーし、 C:\ windows \ syswow64に貼り付けます。
- コンピューターを再起動し、以前にエラーを表示していたアプリケーションを開いて、次の起動が完了した後に問題が解決したかどうかを確認します。