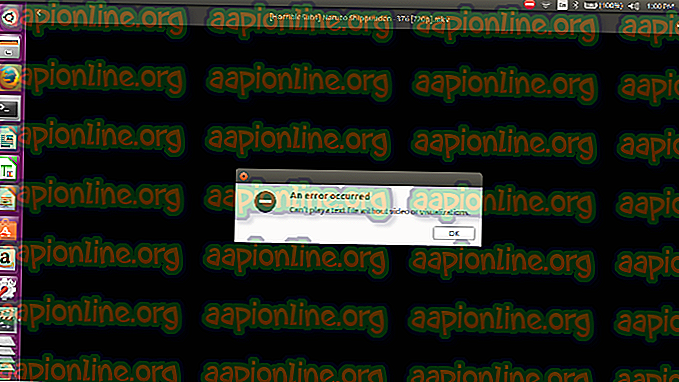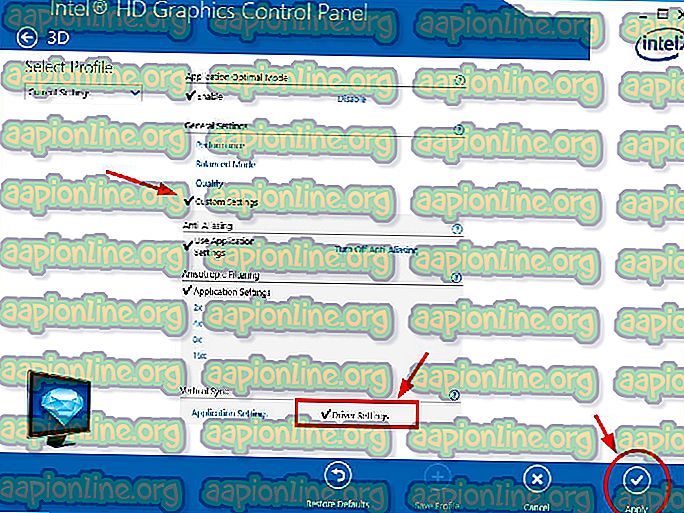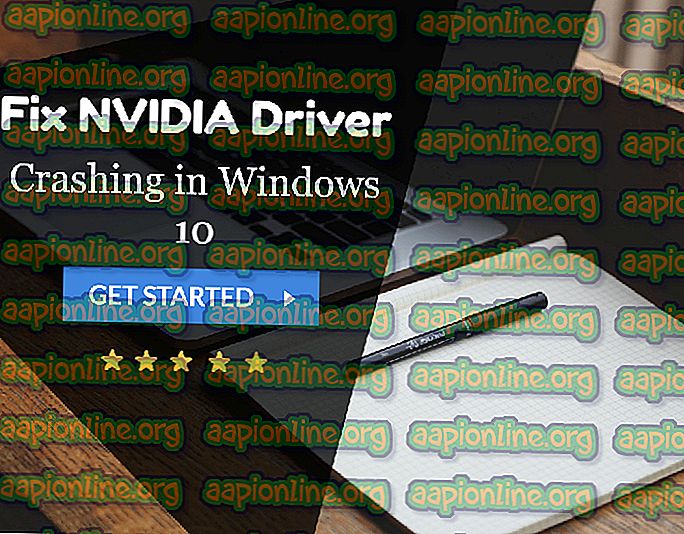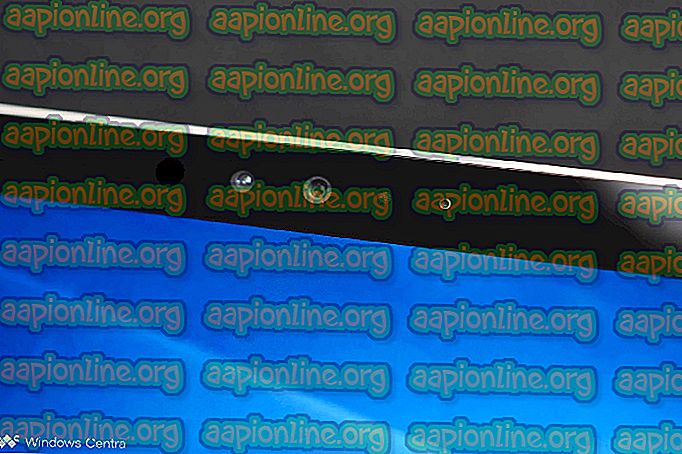「 DPCからの試行されたスイッチ 」BSOD(死のブルースクリーン)エラーは通常、Windowsの初期化プロセス中にコンピューターがシャットダウンしたときに発生します。 このエラーは通常、不正な操作を実行しようとした遅延プロシージャコール(DPC)ルーチンが原因で発生します。 カーネルがハング状態を検出し、ソフトウェアアプリを終了または中断するために呼び出しを行うと、DPCがトリガーされます。 これは、DPCからyield、attachプロセス、またはwait操作が実行されたことを意味します。 オンラインで他のユーザーに役立ついくつかの方法を用意しました。このひどいエラーを取り除くのに役立つことを願っています。 解決策1:すべてのドライバーを更新する このエラーが表示されたと報告したユーザーのダンプファイルをさらに分析すると、エラーの発生を防ぐために、複数の古いドライバーを更新する必要があることがわかりました。 重要なシステムデバイスでエラーが発生した場合、これは特に危険です。 すべてのドライバーを更新するのは難しいプロセスですが、問題を解決する必要があります。 画面の左下部分から[スタート]ボタンを選択し、[デバイスマネージャー]と入力して、結果リストの上部で選択します。 古いバージョンのWindowsを使用している場合は、Windowsキー+ Rキーの組み合わせを使用し、「de
続きを読みますDirectXの一部であるDirect3Dは、Windows用のグラフィックスAPIインターフェイスであり、アプリケーションまたはゲームで3次元グラフィックスをレンダリングするために使用されます。 Direct3Dは、ビデオカードで利用可能な場合はハードウェアアクセラレーションを使用し、3Dレンダリングパイプラインのハードウェアアクセラレーションを許可します。 説明がやや曖昧すぎるため、ビデオゲームで初期化に失敗すると、あらゆる種類のことを意味する可能性があります。 古いドライバーから重要なファイルの欠落まで何でもかまいませんが、既知の作業方法をすべて集めて、それらをチェックアウトするための記事にまとめることにしました! 解決策1:ゲームでDirectX11を使用するように強制する ゲームを実行しようとしたときに表示されるDirectXエラーは、デフォルトで使用しようとするDirectX9の代わりにDirectX11を使用することで簡単に解決できます。 問題は、ゲームごとに異なる方法を使用してこの調整を有効にすることです。 ユーザーはメモ帳で構成ファイルを編集する必要があり、ゲーム内の設定を使用するだけで修正できる場合があります。 ただし、ここでは、ほぼすべてのゲームに使用できるほぼ普遍的な方法を示します。 問題のあるゲームのインストールフォルダーに移動します。 インストール中に変更
続きを読みますアジア地域、特にインドで最も人気のある携帯電話の1つは、6インチFHD +ディスプレイ、Qualcomm Snapdragon 636 SOC、4GB / 6GB RAMオプション、Android 8.1 Oreo、および5, 000 mAhの 巨大な バッテリー( 通常、ミッドサイズのブランドデバイスではなく、タブレットや「頑丈な」携帯電話にそのサイズのバッテリーが表示されます) –実際、AsusはZenFone Max Proとして消費者の需要に追いついていないM1は何度か在庫切れになっています。 もちろん、カメラのハードウェアが予算やプレミアムレンジのフラッグシップデバイスでどれほど優れていても、カメラはそれを駆動するソフトウェアAPIに限定されることがよくあります。自撮りキャプチャアプリ。 そのため、Googleカメラをさまざまなデバイスに移植する必要性が少しあります。 Google PixelのすばらしいGoogleカメラアプリには、世界中のAndroidカメラマンが高く評価しているHDR +およびポートレートモード機能があります。Googleは写真を撮るのに本当に素晴らしいソフトウェアアルゴリズムを使用しているためです。 トリプルカメラを搭載したHuawei P20 Proなどのデバイスと比較しても、Google Pixel 2は単一のカメラを搭載し、Googleカメ
続きを読みますUnityを起動すると、主にコンピューターでDirect3Dがアクティブになっていないため、エラー「 ユニティグラフィックスの初期化に失敗しました 」が発生します。 Unityは、Unity Technologiesが開発したクロスプラットフォームゲームエンジンです。 最大27のプラットフォームをサポートするように広く拡張されており、サポートの数は増え続けています。 Unityは2次元と3次元の両方のゲームを作成するために使用され、ラップトップ、デスクトップ、スマートテレビ、モバイルデバイス用のシミュレーションの開発もサポートしています。 以下にリストされたソリューションに従う場合、管理者アカウントを持っていることを確認してください。 Unity Graphicsの初期化に失敗した修正方法 Unity Graphics Linuxの初期化に失敗しました: このエラーは、Linuxオペレーティングシステム(Ubuntuなど)があり、Unityが起動時に起動に失敗し、エラーが表示される場合に発生します。 Unityエンジンを初期化できません: このエラーは、Unityのメインの実行中のエンジンを参照し、いくつかの設定ミスのために起動できないことを示しています。 Direct3D Unityの初期化に失敗しました: この状態は、コンピューターでDirect3Dが無効になっていて、Unity
続きを読みます外付けハードドライブのファイルを開こうとすると、エラー条件「 デバイスの準備ができていません 」が発生します。 これは主に、外部デバイスでハードウェア障害が発生した場合、またはドライブが空であるかフォーマットされていない場合に発生します。 このエラーは、接続の問題(外部ドライブが正しく接続されていない場合)、破損したデバイス(ドライブが破損しているか、コンピューターを接続できない物理的に破損している)、互換性の問題(時々ハードドライブはオペレーティングシステムと互換性がありません)、システムファイルの損傷(ドライブへの接続を担当するシステムファイル)のため。 考えられるすべての解決策を検討し、このエラーの修正を試みます。 修正方法デバイスの準備ができていません フラッシュドライブに「デバイスは準備できていません」と 表示されます : このエラーは、ストレージデバイスがフラッシュドライブまたはUSBスティックであり、システムがそれに接続できないことを示します。 仮想ディスクマネージャーに「デバイスは準備できていません」と表示されます。 この状態は、仮想ディスクマネージャーを介してデバイスにアクセスできない場合に発生します。 これはおそらく、正しい許可が存在しないか、OSとVMマネージャーの間でドライブをマッピングする際に問題がある場合に発生します。 内蔵HDDに「デバイスが準備できてい
続きを読みます「不明なハードエラー」ポップアップは、コンピューターでビデオゲームやその他の集中的なプロセスを実行しているときに表示されることが多く、「explorer.exe」などのプロセスとともに発生することがあるため、煩わしいものです。 、sihost.exeまたはctfmon.exe。 通常、システム警告:不明なハードエラーは、破損したシステムのファイルまたはレジストリエントリによってトリガーされ、黒い画面、タスクバーのフリーズ、デスクトップアイコンの消失を引き起こします。 問題を解決する方法の詳細については、この記事で準備した手順に従ってください。 解決策1:SFCスキャンを試す SFCスキャンは実際の問題をほとんど解決することはできませんが(Mi
続きを読みますVLCには1つのエラーがあり、ビルドバージョンに関係なく修正されないようです。 「VLCはMRLを開くことができません」 エラーは、VLCプレーヤーがローカルコンピューター以外の物理的な場所にあるファイルを開いたり、映画をストリーミングしようとしたときに発生します。 何らかの理由でVLCプレーヤーがそれを取得できない場合、 「VLCはMRLを開けません」という エラーが表示されます。 このエラーは、アプリケーションファイアウォールの内部ファイアウォールロードブロッキングの結果である可能性がありますが、障害はアプリケーション自体ではなく、リモートにあるコンテンツのホストにある可能性もあります。 エラーは何らかの理由でリモートにあるコンテンツにアクセスできない場合に発生するため、問題の原因を特定するために実行できる一連の手順があります。 ビデオまたはストリームを再生しようとしたときに 「VLCがMRLを開けません」という エラーが表示される場合は、以下の手順に従って問題を解決してください。 以下に、他のユーザーが問題を修正するために使用したメソッドのコレクションがあります。 問題を解決する修正プログラムにつまずくまで、順番にメソッドに従ってください。 方法1:ソースが機能していることを確認する 他の操作を行う前に、アクセスしようとしているソースが実際に機能していることを確認することが重要
続きを読みます特定のグラフィックパッケージがコンピューター上でアクティブになっていない場合、またはゲームに破損ファイルがあり、すべてのパラメーターの初期化に失敗した場合、ゲームAge of empires 3は起動時にエラー条件「 Age of Empires 3の初期化に失敗しました 」を示します。 このエラーは非常に一般的であり、新しくインストールされたゲームでも発生します。 そこから最も効果的な解決策を見て、手間をかけずに問題を解決してみます。 リストされているソリューションを実行するときは、管理者アカウントを持っていることを確認してください。 Age of Empires 3の初期化に失敗した修正方法 Age of Empires 3の初期化に失敗しましたSteam :このエラーは、ゲームがクライアントSteamを介してインストールされ、適切に初期化できない場合に発生します。 Age of Empires 3の初期化に失敗したDirect3D :このエラーは、以下のソリューションでわかるように、問題がモジュールDirect3Dにあることを示しています。 Age of Empires 3が起動しない :この問題は、Windows 10または7で起動しようとしたときにゲームを起動できない場合に発生します。 解決策1:DirectPlayを有効にする DirectPlayは、Microsoftの
続きを読みますWindows 10 Media Creationは、Microsoftが開発したツールで、Windows 10をUSBまたはDVDドライブに書き込み、ユーザーが上記のコンピューターをWindows 10に簡単に更新できるようにします。 「 USBが見つかりません 」というエラーは、USBデバイスを使用してWindows 10 ISO USBを作成することを選択し、インストール用のUSBを選択するようになった後に表示されます。 USBまたはツールに何か問題がある可能性があるため、以下で準備した作業方法を確認してください。 初期準備 このセクションは、すぐに問題を解決したり、ユーザーグループに普遍的なソリューションを表示したりできる特定のシナリオの簡単な方法に関連しています。 多くのユーザーは、SanDisk USBドライブでのみこの問題が発生したと報告しています。 別のUSBデバイスを使用するだけで、この問題を解決できたようです。 これが最初の解決策である理由は、USBドライブを交換しない限り、他の方法でこの問題を解決できない可能性があるためです。 SanDisk USBドライブを使用していない場合は、以下の残りのソリューションをご覧ください。 また、予備のUSBドライブがある場合、最初のUSBドライブ(使用するもの)がWindows 10 ISOセットアップで認識されないことがわか
続きを読みます「AppleモバイルデバイスのUSBドライバーがありません」というエラーは、iPhoneに機能する、またはWindowsに接続するデバイスに対してドライバーがインストールされていない場合に発生します。 ドライバーは、ハードウェアデバイスとソフトウェア(この場合はOS)の間のメインブリッジであり、ドライバーを通じてすべての操作が実行されます。 ドライバーがインストールされていないか見つからない場合、OSはデバイスとまったく通信できません。 すべてのデバイスには独自のドライバーがあり、データを渡す前にインストールする必要があります。 このエラーを修正するには、Appleデバイスドライバーを手動でインストールして、問題が解決するかどうかを確認します。 Apple Mobile Device USB Driver Missingの修正方法 AppleモバイルデバイスのUSBドライバーが表示されない :このエラーは、コンピューターがコンピューターに接続されているAppleデバイスに対してドライバーを表示できない場合に発生します。 デバイスマネージャーにAppleモバイルデバイスのUSBドライバーがない: この問題は、コンピューターに接続したときに、デバイスマネージャーにAppleデバイスが表示されないことを意味します。 ほとんどの場合、これはAppleデバイスとの接続が正しく設定されていないこ
続きを読みますこのエラーは、オンラインで入手可能なMicrosoftの公式ドキュメントで述べられているように、アプリケーションから送信された不正な形式のコマンドが原因で、アプリケーションのデバイスが故障したことを意味します。 これは設計時の問題であり、調査して修正する必要があります。 このエラーはさまざまなビデオゲームの途中で発生することが多く、このエラーを画面に表示している間、ほとんど即座にクラッシュします。 DXGI_ERROR_DEVICE_HUNGの修正方法 オンラインフォーラムの広大な領域全体で、数人のユーザーが自分に最適な方法を提示し、それらをすべて1つの記事にまとめることにしました。 以下の方法で頑張ってください! 解決策1:グラフィックカードドライバーを更新する これは、ビデオゲーム関連の問題を解決する際の最も基本的なトラブルシューティング手順の1つです。 ただし、一部のユーザーはこの方法のみを使用して問題を解決することができ、トラブルシューティングの日々を節約できました。 また、何も問題はありません。コンピューターに最新のビデオカードドライバーがインストールされていれば、1日が終わります。 [スタート]メニューボタンをクリックし、デバイスマネージャーに入力し、最初の結果をクリックするだけで、結果のリストから選択します。 [実行]ダイアログボックスを開くには、WindowsキーとR
続きを読みます0x80240008 エラーコードは、WU_S_ALREADY_DOWNLOADEDの略です。 これは、ダウンロード用にスケジュールされた更新がターゲットマシンに既にダウンロードされていることを示しています。 ただし、ほとんどの場合、これはサードパーティの干渉またはシステムファイルの破損が原因です。 一部のWindowsユーザーは、Microsoft Windowsアップデートを検索またはダウンロードしようとすると、定期的に 80240008エラーコードを 受け取ると報告しています。 ほとんどの場合、影響を受けるユーザーは、検索がトリガーされてから2〜3秒後にWU(Windows Update)インストーラーがこのエラーメッセージを返すと報告しています。 この特定の問題に現在苦労している場合、この記事ではトラブルシューティング手順の効率的なリストを提供します。 以下に、同様の状況の他のユーザーが 0x80240008 エラーコードを解決または回避するために使用したメソッドのコレクションがあります。 成功の可能性を高めたい場合は、特定のシナリオで問題を解決するのに効果的な方法が見つかるまで、以下の潜在的な修正方法に従ってください。 さぁ、始めよう! 方法1:Windows Updateトラブルシューティングツールを実行する(Windows 10のみ) 他のことを試す前に、ご使用のWin
続きを読みますDirectXは、Microsoftプラットフォームで動作するマルチメディア、特にゲームプログラミングとビデオに関連するタスクの処理に使用されるアプリケーションプログラミングインターフェイスのコレクションです。 DirectXは、視覚化およびグラフィックタスクのために他のソフトウェアアプリケーションでも使用されます。 League of Legends DirectXエラーとは何ですか? League of Legends(LoL)は、Windows用に開発されたマルチプレイヤーオンラインバトルアリーナ(MOBA)ゲームです。 ただし、DirectXエラーメッセージが表示されたときに一部のプレーヤーがLoLを開けません。 メッセージの状態: 「不明なDirectXエラーが発生し、League of Legendsを開始できません。 ビデオカードがメーカーの最新のビデオドライバーを使用していることを確認してください。」 この問題を解決するには、以下に示す解決策に従ってください。 それらはすべてユーザーによって機能していることが確認されており、そのうちの1つがシナリオに対応し、問題を解決できることは間違いありません。 解決策1:グラフィックカードドライバーを更新する エラーコードでもこの方法が提案されているため、これが論理的な最初のステップになる可能性があります。 DirectXはグラフ
続きを読みますDishonored 2はBethesdaが公開した人気ゲームの続編であり、一人称体験とステルスとアクションを兼ね備え、戦闘スタイルを選択するのはプレイヤー次第であるため、広く人気がありました。 ただし、多くのPCユーザーは、起動時にすぐにクラッシュすることが多いため、起動と実際のゲームの実行に問題がありました。 いくつかの実用的なソリューションを収集しました。これらの方法を1つずつ実行した後、ゲームを実行できるようになることを願っています。 クラッシュの原因は何ですか? Dishonored 2のクラッシュは、そのようなゲームで使用される新しいテクノロジーをサポートしていない古いグラフィックカードドライバーが原因であることがよくあります。 また、GPUをオーバークロックしたユーザーも、Dishonored 2のクラッシュを経験し始めました。 オーバーレイを使用して、フルスクリーンで起動されたゲームでウィンドウを表示するプログラムの中には、特によくある犯人もいます。 解決策1:プロセッサーのオーバークロックを停止する オーバークロックは、ユーザーが中央処理装置のグラフィックスの最大周波数を、製造元が推奨する値よりも高い値に変更するプロセッサープロセスです。 これにより、PCのパフォーマンスと速度が大幅に向上し、あらゆる点で改善されますが、リグ全体が故障し、煙になってしまう場合もあるた
続きを読みますJust Cause 2は、オープンワールドゲームの最高の例の1つであり、ガジェットとすべてを行う創造的な方法を備えたジャンルが長い間、最も人気のあるゲームの1つです。 車をハイジャックするような簡単なことでも! Windows 10での2のクラッシュの原因 ただし、多くのユーザーは長時間ゲームを適切にプレイできず、ゲームの起動時またはゲームプレイ中に常にクラッシュに苦しんでいます。 さまざまなシナリオの人々のために機能する非常に簡単なソリューションをいくつか用意しており、どれがあなたのために働くかわからないので、あきらめる前にそれらをすべて試してみることを強くお勧めします。 クラッシュの原因は何ですか? このゲームがPC上でクラッシュする原因となるものの数は膨大です。 そのため、以下のすべてのソリューションをあきらめずにフォローアップしないことを強くお勧めします。 そのうちの1つが結果を出すと確信しています。 Just Cause 2のクラッシュの原因は次のとおりです。 古い、または新しいビデオカードドライバー リリースからバグがあったゲーム内のグラフィック設定 ゲームに直接関連するシステムまたはゲームファイルの欠落または破損 GPUをオーバーロックするか、2つを同時に使用する 解決策1:さまざまなゲーム内設定をオフにする 一部のグラフィック設定では、ゲームのリリース初日からクラッ
続きを読みます以前のYeelightガイドで説明したように、XiaomiのYeelightシリーズは他の利用可能なスマート照明オプションに代わる優れた手頃な価格の代替品です。 結局、競合他社よりもはるかに安価な製品)。 XiaomiのYeelightアプリの欠点の1つはミュージックモードです。基本的に、ライトを一種の非常に高速なストロボ効果のあるディスコパーティーに変え、Androidアプリでのみ機能します。 現在、PC用の公式または非公式の音楽モードはありませんが、このガイドでは一緒にハックします。 Jeelight + Milkdropビジュアライザーを使用したYeelight「ミュージックモード」。 アダプタを介してスマートフォンをスピーカーシステムに接続している場合でも、Androidスマートフォンでのみ音楽を再生することは、特にPCでネイティブに音楽を再生することを好むオーディオマニアにとっては理想的ではありません。 そのため、このガイドでは、Foobarプレーヤー、Milkdropビジュアライザープラグイン、およびPC用の2つの異なるYeelightコントローラーの組み合わせを使用して、一種の「ミュージックモード」を実現します。プレイしていますが、実際に使用しているビジュアライザーによって異なります。 もちろん、何らかの音楽ビジュアライザーを有効にする方法があれば、任意の音楽プレーヤー
続きを読みます「ハードウェアの安全な取り外し」のモジュールはかなり長い間Windowsにあり、ユーザーがUSBデバイスまたはハードドライブとのすべての通信を安全に停止して、安全にプラグインできるようにします。 USBデバイスを突然接続すると、デバイスが破損したり、デバイス内のデータが失われたりする可能性があります。 最近、ハードウェアの安全な取り外しアイコンがタスクバーから欠落していることにユーザーが気付いたいくつかのレポートがありました。 これは通常、タスクバーの設定でアイコンが無効になっているか、システムファイルに問題があるために発生します。 不足しているハードウェアアイコンを安全に削除する修正方法 ユーザーは、ハードウェアの安全な取り外しアイコンがWindows 10の通知領域にないことを報告しました。これは、Windows 10だけでなく、Windows 7およびXPにも存在します。 また、安全に取り外すハードウェアアイコンに、現在コンピューターに接続されているデバイスが表示されないという問題もあります。 このガイドは、これらすべての問題を修正することを目的としています。 解決策1:タスクバーから「ハードウェアを安全に取り外す」を有効にする タスクバーの設定で無効にされている場合、アイコンとモジュールはタスクバーに表示されません。 過去にオプションを無効にしている可能性があり、そのため表示
続きを読みますすべての電子メールの最後に署名を付けると、プロ意識が感じられ、ビジネスであることを示します。 ほとんどの電子メールの署名は、単に送信者の名前で構成されており、多くの場合、役職や称号も含まれています。 ただし、電子メールの署名は言葉に限定される必要はありません。署名の一部として、または全体として署名として、他の視覚的なグラフィックの画像を持つことさえできます。 シンプルな署名がプロ意識を示している場合、画像またはその他の視覚的なグラフィックを含む署名は、電子メールの受信者の関心を集め、送信者に対して全体的に前向きな気持ちを与えます。 メールの署名に追加できる視覚的なグラフィックスはたくさんあります。会社のロゴから絵文字やシンプルなスマイリーまで、その言葉の良さで少し気まぐれに解釈される会社のロゴから。 実際、電子署名を手書きの署名の画像で完全に置き換えて、考えられるあらゆる方法で電子メールの署名を他のすべてと区別することさえできます。 さらに、GoDaddy Webmail(StandardとClassicの両方)を使用している場合、メール署名に画像またはグラフィックを追加するのはかなり簡単なプロセスです。 GoDaddy Webmail署名に画像を追加する方法 標準のGoDaddy Webメールを使用して電子メールを送受信している場合、署名に画像を追加するために必要なことは次のとおり
続きを読みますXiaomiのスマートホーム照明デバイスのYeelightシリーズは、より高価なPhilips Hueに代わる優れた手頃な価格の代替品です。電球はPhilips Hue電球よりもはるかに安価で、ハブも必要なく、Wi-Fiネットワークのみで接続できます。 一般的に人々が直面する問題は、ホームベースのスマートデバイスがどのように機能するかを正確に理解していない場合であり、Yeelightシリーズの物事を適切に説明できないチュートリアルビデオがたくさんあるのは役に立ちません Yeelightsをオンラインで見ると、デバイスを電話機に追加して、そのように簡単に制御を開始できると信じているかもしれません。それはもう少し複雑です。 Yeelightsデバイスで は 、Yeelightアプリに追加するときに、Yeelightデバイスを Androidデバイスと同じWiFiネットワークに 接続する 必要があります。 ここでの問題は、Yeelightsの追加に使用するAndroidデバイスの WiFiホットスポット に なれないこと です! 関連項目:Windows PCからYeelightを制御する方法 あなたが実際にホームルーターを 所有 していない人で、あなたが持っているのがAndroidデバイスまたはポケットwifiである場合、私たちはあなたをカバーしています-このガイドでは、なしでAndro
続きを読みますSurface Pro 4はMicrosoftの製品であり、2 in 1(タブレットとコンピューター)のコンピューターです。 強力な仕様があり、その移植性とアクセシビリティで知られています。 最近、Surface Pro 4のカメラが正常に動作しないという多くの報告があります。 これは主に、カメラドライバーが古いか、Windowsなどの保留中の更新があるために発生します。 Surface Pro 4カメラが機能しない 最も単純なソリューションから始めて、より複雑なソリューションに取り組みます。 続行する前に、管理者アカウントを持っていることを確認してください。 また、先に 進む 前に コンピューターを2回または3回 完全に 再起動してください 。 コンピューターを再起動すると、すべてのモジュールが更新され、設定が間違っているために問題が解決する場合があります。 Surface Pro 4カメラが機能しない問題を修正する方法 ユーザーは、Surface Pro 4のフロントカメラがユーザーの干渉なしに動作を停止することを報告しています。 カメラが黒い画面を表示するか、完全に開かない。 デバイスマネージャーにカメラがないか、コンピューターのドライバーが古い可能性があります。 この記事では、これらすべての問題を対象とするすべてのソリューションを説明します。 解決策1:Windowsを更新し
続きを読みますPDF(Portable Document Format)は、画像やテキスト形式を含むドキュメントを表示するために設計された最も一般的なドキュメント形式の1つです。 ハードウェア、ソフトウェア、プラットフォーム、およびオペレーティングシステムから独立しています。 適切なツールがあれば、どのデバイスでもPDFファイルを簡単に開くことができます。 最近、PDFファイルには印刷できない多くの問題があります。 このシナリオは、主にWindows 10のAdobe PDFソフトウェアで見られます。これは、主にソフトウェアの設定に誤りがあり、一部の設定が正しく設定されていないために発生します。 PDF印刷の問題を修正する方法 ユーザーは、Adobe PDFソフトウェアで開いたPDFファイルを印刷できないが、他のすべてのドキュメント形式をすべて印刷できると報告しています。 ソフトウェアとは別に、PDFの印刷に失敗する他のモジュールもあります。たとえば、エッジ、電子メール、ファイルビューアーなどです。このガイドは、これらすべての状況をターゲットにし、すぐに印刷できるようにすることを目的としています。 プリンターを確認する ソフトウェアの問題を調べる前に、他のプラットフォームまたはアプリケーションから期待どおりにプリンターが動作していることを絶対に確認する必要があります。 プリンタを適切に接続し、Wo
続きを読みますTwitchは、主にゲーマー向けに設計されたストリーミングサービスです。 Twitchは、ゲーマーが(多くの場合)世界中の数百万人のフォロワーにリアルタイムでゲームをブロードキャストするために使用できるプラットフォームです。 ストリーミングサービスは、ライブのストリーミングゲームのアイデアを中心に展開します。Twitchでお気に入りのストリームを常に視聴することはできないため、視聴者はコンテンツを見逃すことは基本的に避けられませんでした。 これがTwitchのVOD(Video on Demand)機能の登場です。Twitchストリーマーのストリームはすべてプラットフォーム上にVODとして保存されるため、実際のストリームがオフラインであっても視聴者とストリーマーの両方がアクセスできます。 ただし、Twitch VODは期限切れになり、ストリーマーが持っているTwitchアカウントの種類によって異なる指定された時間が経過すると、Twitchサーバーから自動的に削除されます。 具体的には、通常のアカウントを持つストリーマーに属するVODは14日で期限切れになり、Twitchパートナーに属するVODは60日で期限切れになり、Twitchアフィリエイトに属するVODは14〜60日で期限切れになります。 有効期限が切れるとTwitchのサーバーにVODが存在しなくなるため、多くの視聴者(および
続きを読みますこのエラーは、ユーザーがGmailアカウントを使用してメールを送信しようとしたときに表示され、エラーが原因で送信できません。 「エラー...サーバーエラーが発生し、メールが送信されませんでした」という行に表示されます。 (#76997)」であり、ほとんどの場合、ブラウザを使用してメールを送信するときに発生します。 サーバーエラーが発生し、メールが送信されませんでした 問題の原因は何ですか? この問題は、ユーザーが、Googleによってまだ登録されていない、作成したばかりのアカウントからメールを送信しようとしたときに発生することがあります。 また、単一のメールを複数のユーザーに送信しようとすると、同じエラーが表示される場合があります。 これは、重要な電子メールの送信に苦労しているビジネスユーザーにとって大きな問題になる可能性があり、できるだけ早く問題に対処することが重要です。 同じ問題を抱えているユーザーにとって有効な最も便利な方法をいくつか見てみましょう! 解決策1:ブラウザーの閲覧データを消去する ユーザーは、閲覧データを消去するだけで、それぞれのブラウザーでこの問題が発生したときに解決できました。 このデータは時間の経過とともに増加し、特にメール資格情報では、あらゆる種類のエラーを引き起こす可能性があります。 2つの主要なブラウザで閲覧データ(Cookieとキャッシュ)をクリアす
続きを読みますGoogleハングアウトは、インスタントメッセージの送信、音声通話、ビデオ通話を可能にする複数のプラットフォーム上でGoogleが開発した通信ソフトウェアです。 最近人気を博し、いくつかのAndroid携帯電話でデフォルトのメッセージングアプリケーションになり始めました。 最近、ハングアウトのマイクがPCで機能しなくなったという報告がいくつかありました。 この理由は、お使いのコンピューターに有効なマイクがあるため、主に許可の問題です。 最も簡単な手順から順に、すべての手順を1つずつ実行します。 Googleハングアウトマイクが機能しない問題を修正する方法 ユーザーは、ハングアウトのマイクがMacbookやWindowsベースのラップトップ/デスクトップなどのさまざまなオペレーティングシステムで動作しなくなると報告しています。 また、ハングアウトの動画が機能しないことも報告されています。 このガイドは、これらすべての問題に対処することを目的としています。 マイクを確認してください ハングアウトの権限を確認する前に、マイクが期待どおりに機能し、操作に問題がないことを完全に確認する必要があります。 サウンド設定から正しいマイクが選択されていることを確認してください。 ボイスレコーダーを使用するか、Skypeなどの他の通信アプリケーションを使用して、マイクを手動でテストする必要があります。
続きを読みますこのWindows Updateエラーコードは通常、コンピューターを実行しているWindows 10に表示されますが、Windows 7および8で表示されるのは奇妙なことではありません。 アップデートがインストールされるはずであるときに、アップデートが既にダウンロードされた後に表示されます。 ただし、ユーザーは再起動とこのエラーの発生の無限ループに陥り、エラーが残るようです。 Windowsユーザーは、この問題のトラブルシューティングを行うときに使用できるさまざまな方法を提案しており、それらを確認することを強くお勧めします。 これらのソリューションは彼らのために働いており、あなたもこの問題を解決できることを心から願っています! 解決策1:特定のWindowsサービスが自動的に起動するように構成する 通常、Windows Updateが依存する4つの主要なサービスがあります。これらは、暗号化サービス、バックグラウンドインテリジェント転送サービス、信頼できるインストーラーサービス、そしてもちろんWindows Updateサービスです。 これらのサービスはすべて、アップデートを適切にインストールするために自動的に起動するように設定する必要がありますので、必ず実行してください。 [コマンドプロンプト]を検索するには、[スタート]メニューから直接、またはその横にある検索ボタンをタップします。
続きを読みますサウンド関連のすべてのプロセスがコンピューターで動作するためには、すべてのプログラムとサービスがサウンドカードと通信できる必要があります。 同じことが、インスタントメッセージングおよび通話アプリであるSkypeにも適用できます。Skypeは、マイクの録音と着信音の再生に使用する必要があるため、オンボードサウンドの使用に大きく依存しています。 Skypeがエラーを表示する原因は何ですか? このエラーは、最近のWindowsの更新、またはコンピューターを新しいバージョンのWindowsにアップグレードしたことが原因である可能性があります。 これにより、一部の権限設定が自動的にリセットされ、Skypeがマイクにアクセスする権限を失います。 2番目の主な原因は、WindowsまたはSkypeの新しいバージョンに対応できない古いサウンドカードドライバーにあります。 Skypeがサウンドカードにアクセスできない場合は、挑戦が必要かもしれませんが、この記事で準備した手順に従うと簡単に克服できるはずです。 これらの方法はユーザーによって機能していることが確認されているため、すべてを確認してください。 解決策1:アプリにマイクを使用させる この隠された小さな設定は常にオンになっている可能性がありますが、インストールされる新しいプログラムや、さまざまなセキュリティ上の理由でオフになっているWindows
続きを読みますNintendo Wiiでは、ゲームコンソールがインターネットに接続できないときにNintendo Wiiのユーザーに表示される次の50299、51030、51331、51332、52030、52130ネットワーク関連のエラーコードが表示されます。 これらのエラーコードには 、 「 インターネットに接続できません 」などのエラーメッセージが付随しています エラーコード:51330 'インターネットに接続できません。 Wiiコンソールのインターネット設定を確認してください」 たとえば、エラーコード51330は、ニンテンドーWiiの特定のネットワーク関連エラーコードです。コンソールと、接続先のワイヤレスルーターまたはインターネットアクセスポイントとの間の認証プロセスが失敗したことを示しているため、コンソールはインターネットに接続できません。 ほとんどの場合、この問題の根本的な原因は、ルーターまたはアクセスポイントがコンソールへのインターネットアクセスを拒否していることです。これは、アクセスポイントの不正なセキュリティキーまたはセキュリティタイプがコンソールの インターネット設定に設定 されているためです。 いくつかのケースでは、この問題は、アクセスポイントの端にある他の問題や、あらゆるものの無線干渉によって引き起こされることもあります。 ただし、エラーコード51330に加えて、ニ
続きを読みますWindows 10では、電源オプションを使用して、要件に従って電力使用量をカスタマイズできます。 技術的には、電源プランは、コンピューターによる電源の使用方法と保存方法を定義するハードウェアとシステムの設定のセットです。 3つの組み込みの電源プランがあります:バランス、省電力、高性能。 システムに合わせてカスタマイズすることも、それらに基づいて新しい計画を作成することもできます。 電源オプションが見つからない原因は何ですか? 多くのユーザーは、不足している電源プランのバリエーションを報告しています。たとえば、バランス電源プランのみが利用可能で、高性能電源プランが欠落しているなどです。 これは、システムの破損、またはレジストリを変更したか、電源オプションを微調整したWindows Updateが最近インストールされたことが原因である可能性があります。 実用的なソリューションをいくつか集めましたので、ぜひ試してみてください。 がんばろう! 解決策1:手動で復元する Windows Updateまたはその他の操作によってコンピューターから電源プランが削除された場合、コマンドを実行して再作成し、以前と同じようにコンピューターで使用できるようにすることで、それらにアクセスできます。 これを行うには2つの方法があり、それはあなたが好むものに依存します。 コマンド・プロンプト: コマンドプロンプ
続きを読みますRocket Leagueは、ゲーム市場での新しい大きな取引の1つであり、すべてのプラットフォームで最も人気のあるゲームの1つであり、Steamで購入できます。 しかし、ゲームに多額のお金を払ったユーザーは、起動時または試合中にゲームが頻繁にクラッシュし始めたことに失望しました。 Rocket League Playersは、ゲームの起動時およびゲーム中にゲームがクラッシュすることも報告しています。 このガイドは、起動時およびゲーム中のクラッシュに対処することを目的としています。 Rocket Leagueがクラッシュする原因となるさまざまなものや設定があります。つまり、試してみるべき解決策がたくさんあるということです。 ゲームが再び機能し、幸運を得るためにすべてを試してください! 解決策1:ゲームの優先度を高く設定する タスクマネージャーで優先順位の設定を変更することは、特にゲームの最小システム要件のみをサポートできるローエンドPCを実行している場合、ゲームにとって大きな意味を持つ場合があります。 いずれにしても、ゲームの優先度を高に変更すると、ゲームのプロセスにより多くのリソースが割り当てられ、クラッシュとスタッターが減少します。 デスクトップからSteamアイコンをダブルクリックするか、[スタート]メニューまたはその右側の検索バーで「Steam」を検索して、Steamクライアン
続きを読みます実行時エラー429は、MS OfficeまたはVisual Basicに依存または使用する他のプログラムでインスタンスを作成するときによく見られるVisual Basicエラーです。 このエラーは、コンポーネントオブジェクトモデル(COM)が要求されたオートメーションオブジェクトを作成できないため、オートメーションオブジェクトがVisual Basicで利用できない場合に発生します。 このエラーはすべてのコンピューターで発生するわけではありません。 多くのWindowsユーザーは、長年にわたって開発および配布されてきたWindowsオペレーティングシステムのさまざまな反復を経験しています。 報告されたケースの大部分では、影響を受けたユーザーがWindowsコンピューターで特定のアプリケーションを使用しているときに実行時エラー429がitsい頭を立て、エラーにより影響を受けたアプリケーションがクラッシュして突然終了します。 また、一部のユーザーは、bloombergやbintexが提供するようなVB上で設計されたアプリケーション/アドオンを実行しようとすると、このエラーを受け取ると報告しています。 実行時エラー429は、Windows 10を含む多くの異なるバージョンのWindowsで心配の原因となっています。これは、Windowsオペレーティングシステムの長いラインで最新かつ最高のも
続きを読みますDOTA 2は、PCプラットフォーム向けの最も有名なマルチプレイヤーオンラインバトルアリーナ(MOBA)ゲームの1つであり、その人気は、最大のライバルであるLeague of Legendsをほぼ克服しています。 ただし、一部の人々は、ゲーム中のランダムなポイントで絶え間なくクラッシュするため、この人気のあるゲームをプレイできなくなりました。 以下は、この記事に表示されているものと同様のものによって引き起こされ、同様の方法で解決できるいくつかの同様のエラーです。 内容 1 Dota 2クラッシュ、フリーズ、エラー、消失 1.1解決策1:タスクマネージャーでアフィニティを設定する 1.2解決策2:Visual C ++パッケージをアンインストールし、最新バージョンをインストールする 1.3解決策3:ホットキーをリセットする 1.4解決策4:BIOSを更新する 1.5解決策5:新しいWindowsユーザーアカウントを作成する 1.6解決策6:Vulkan DLCをアンインストールする Dota 2のクラッシュ、フリーズ、エラー、消失 Dota 2を実行していて、Crash Mid Gameを開始する場合、コンピューターまたはゲームをフリーズする場合、または応答を停止した場合、またはdota 2がエラーなしでクラッシュした場合、このガイドは修正に役立ちます。 問題を解決するために使用できる
続きを読みますCounter Strike Global Offensive(CS-GO)は、PCで利用できる最も人気のある一人称シューティングゲームの1つであり、Counter Strike 1.6の続編です。 ゲーム自体はコンピューターにとってそれほど要求が厳しいものではなく、簡単に実行できますが、絶え間ないクラッシュ、フリーズ、ブラックスクリーンの問題が楽しさを奪います。 この記事で説明している絶え間ないクラッシュに関する問題と同様の原因と解決策を共有するいくつかの同様のエラーを次に示します。 CS:GOが動作を停止した: この問題は、起動時またはゲームの途中でCS:GOが突然動作を停止したときに発生し、「CS:GOが動作を停止しました」というメッセージを表示することもあります CS:GOブラックスクリーン: GPUが原因である可能性が高いですが、これはスクリーンがKSOD(ブラックスクリーンオブデス)としても知られるようになったときに起こります。 CS:GOサウンドルーピングで 試合中にフリーズする : これは、ゲームがフリーズし、サウンドがループし続けるときに発生します。 CS:GOがクラッシュし続ける: 何が行われようとも、ゲームは起動時または途中でクラッシュします。 CS:GOのクラッシュ、フリーズ、ブラックスクリーンの問題を修正する方法 原因はさまざまなシナリオで異なりますが、通常
続きを読みます「 このデバイスは、使用できる十分な空きが見つかりません(コード12) 」問題が、デバイスのステータスボックスのデバイスのプロパティウィンドウ内に表示されます。 このエラーは通常、2つのデバイスに同じI / Oポートが割り当てられているが、他にも原因がある場合に発生するハードウェアの競合です。 このデバイスは、使用できる十分な空きリソースを見つけることができません(コード12) デバイスマネージャーは、この記事の原因となる問題とそれを解決するために使用できる方法の両方で、この記事で取り上げたものと類似性を共有する他のエラーのホームにもなります。 このデバイスは、使用できる十分な空きリソースを見つけることができません。 (コード12)は通常、ネットワークアダプター、ディスプレイアダプター、およびサウンドカードで見られます。 あなたのために機能する方法は、問題が発生するシナリオに大きく依存し、メソッドの説明でそれを指摘するようにします。 幸運を祈ります。問題を解決できることを願っています。 内容 1このデバイスは、使用できる十分な空きリソースを見つけることができません(コード12) 1.1ソリューション1:複数のGPUを備えた暗号マイナー 1.2解決策2:複数のGPU設定に対する代替のRegedit修正 1.3解決策3:マザーボードリソースと問題のあるデバイスドライバーをアンインストール
続きを読みます「ネットワークラグが検出されました」というエラーは、ゲームがネットワークに適切な速度または接続がないことを検出し、状態についてのプロンプトを表示するときにゲーム内で発生します。 このエラーは、 主に インターネット接続が良好でないことを意味します。 したがって、ネットワークを確認し、必要に応じて変更を加える必要があります。 ただし、ネットワーク接続が完璧で、他のすべてのゲームが遅延なく完全に実行されている場合、おそらくPUBG自体に何らかの問題があることを意味します。 この問題には、ルーター設定の一部を変更してネットワークを更新するなど、いくつかの解決策があります。 一番簡単なものから順に、それらを1つずつ見ていきます。 PUBG Network Lag Detectの修正方法 PUBGネットワーク遅延が検出されたXbox: PUBGは Xbox本体 でも利用可能です。 Xboxのゲームもこのエラーを返します。 このケースには、ルーターおよびネットワーク構成のリセットに関連する以下のソリューションが適用されます。 PUBGネットワークラグがフリーズを検出: 画面に「ネットワークラグが検出されました」というプロンプトが表示されると、ゲームがフリーズしてプレイできなくなることがあります。 通常、ネットワークラグの問題を解決すると、フリーズが自動的に修正されます。 PUBGネットワ
続きを読みますVysorはAndroidおよびPC用の非常に便利なスクリーンミラーリングアプリです。ADB接続を介してPCからAndroid画面を表示および制御できます。 これは、マルチタスカーや、デバイス間でファイルを定期的にプッシュ/プルするユーザー、およびアプリやウィジェットを作成して携帯電話でアプリを編集するユーザーにとって非常に便利です。 AndroidとPCの間でスクリーンミラーリングアプリを使用するには、本当に多くの用途があります。 唯一の欠点は、ADB USB接続でスクリーンミラーリングを行うと、PCのUSBスロットで充電できるよりも速く携帯電話のバッテリーが消耗するように見えることです。これは、特別なアダプター( 通常は携帯電話からの)メーカー) 急速充電を利用する。 それでは、ADB接続 を 介してスクリーンミラーリングを使用し、同時に携帯電話を充電し続けるにはどうすればよいでしょうか? 本当に簡単です。WiFi経由でADBを有効にする必要があります。 WiFi / AndroidホットスポットテザリングでADBを有効にする方法 USBデバッグが既に有効になっていることを前提としていますが、スクリーンミラーアプリを使用したことがなく、これを試してみたい場合は、(設定)>(電話について)に移動し、開発者オプションがロック解除されるまでビルド番号を7回タップします。 次に、[
続きを読みます警告:これは、AndroidでBluetoothスタックを変更することに関する非常に高度なガイドです。このガイド全体を読み、記載されているとおりにすべての指示に従ってください。 BluetoothヘッドセットとBluetoothオーディオが非常に人気を博しているという事実にもかかわらず、Bluetoothはストリーミングで空気中に失われるため、Bluetoothはオーディオ品質を低下させることが証明されているため、オーディオ愛好家にとっては少々の問題です。 このため、一部のメーカーは、すべてのヘッドフォンとほとんどのBluetoothデバイスでサポートされている標準のSBC Bluetoothコーデックよりも音質を向上させるためにaptXおよびLDACコーデックを提供しています。消費者が長期的に支払うライセンス料が必要です。 SBC Bluetoothコーデックの低音質は、現在のすべてのBluetoothスタックとヘッドフォンの構成の人為的な制限が原因であり、この制限は既存のデバイスで回避できます。 Bluetoothオーディオに興味がある場合は、このガイドの最後で、Bluetoothオーディオログダンプを取得し、AndroidのBluetoothレシーバーから取得しているオーディオ品質と周波数の種類を確認する方法を説明します。 このガイドの大部分は、標準のSBC Bluetooth
続きを読みますアプリケーションロードエラー5:0000065434は、Steamゲームを起動した後に表示されるエラーで、まったくプレイできません。 The Elder Scrolls Oblivion、The Elder Scrolls Morrowind、Falloutシリーズなど、いくつかのSteamゲームでエラーが表示されます。 このエラーは、特にSteamゲームを手動で、またはNexus Mod Managerを使用して変更する場合に、いくつかの理由で表示されます。 上記の段落からわかるように、ベセスダのゲームをプレイするときによく表示されますが、それは単なる偶然のようです。 一部の方法では高度なトラブルシューティングが必要になる場合がありますが、ほとんどの場合、問題は簡単に解決できます。 アプリケーションロードエラー5:0000065434の原因 このエラーは、ゲームのインストールがSteamのインストールと同じフォルダーにないことが原因であることが多く、フォルダーでSteam実行可能ファイルを再生するか、コマンドプロンプトの特定のコマンドを使用してリンクすることでエラーを解決します。 問題は、再ダウンロードが必要な障害のあるゲームファイルによって、または単にリセットが必要なキャッシュによっても発生します。 解決策1:ドキュメントでゲームのフォルダーを削除する このソリューションは最も簡
続きを読みます「32ビットアプリケーションのプリンタードライバーホストが動作を停止しました」というエラーは、コンピューターがドライバーを起動してプリンターに接続して操作を渡すことができない場合に発生します。 このエラーは主に古いバージョンのWindowsで発生し、主に32ビットドライバーのサポートが失われているためです。 代わりに、64ビットドライバーは両方の種類のオペレーティングシステムで動作します。 プリンターの再インストールからドライバーの更新まで、ソリューションを検討します。 続行する前に、安定したインターネット接続があり、アカウントの管理者アクセス権があることを確認してください。 32ビットアプリケーションのプリントドライバーホストの修正方法が機能しなくなった アプリケーションのプリントドライバーホストが動作を停止しました: このシナリオは、アプリケーションが32ビットのみに制限されている状態を対象としています。 これはより一般的な条件ですが、以下にリストされた解決策が問題を解決します。 アプリケーションのプリントドライバーホストが動作を停止しましたHP: これは、HPプリンターでのみ発生する問題をフィルタリングします。 以下のソリューションは、DELL、HP、Citrixなどを含むあらゆる種類のプリンターに対応しています。 アプリケーションの印刷ドライバーホストがExcelの動作を停止
続きを読みますSmiteは、League of LegendsやDOTA 2などのこのジャンルの他の人気ゲームとは別に、サードパーソンマルチプレイヤーオンラインバトルアリーナ(MOBA)ゲームであるため、非常に革新的なゲームです。このゲームはSteamまたはスタンドアロンランチャーで利用できますこの問題は、両方のバージョンのゲームで起動直後に発生します。 このエラーは、ゲームの起動後に表示され、クライアントに「Smiteは検証を待機しています」というメッセージが表示され、そのまま表示されます。 ユーザーはこの問題について苦情を言い、問題を解決するための修正がいくつかあり、それらをすべてまとめて記事にすることにしました。 Smiteが検証を待っている原因は何ですか? 問題は、クライアントのさまざまなバージョンで発生する問題であり、数年前に発生し始めました。 それでも、問題の原因は長年にわたって同じままであり、それらをリストし、1つずつ解決することができます。 ゲームプロセスに問題があると、ランチャーが破損し、アップデートを確認したりインストールしたりしている途中であると考えるようになります。 HiRezメインサービスも破損する可能性があります。ゲームをダウンロードしてインストールした直後にエラーが表示される場合は特に、そもそも正しくインストールされていない可能性があります。 解決策1:クライアントか
続きを読みますデバイスへのキャストは、ユーザーが自分のコンテンツをスマートテレビ、マルチメディアハードウェアなどの他のデバイスにキャストできるようにするWindows 10の機能です。これにより、画像またはビデオ。 この機能は、Chromecastなどの他のキャストの巨人がハイテク市場で目に見え始めた後、非常に人気があります。 今年の初めに、「デバイスへのキャスト」を機能させることができなかったユーザーからの報告が増えています。 この状況は、ネットワークが正しく構成されていない場合、またはネットワークドライバーが最新でない場合に発生する可能性があります。 すべてのソリューションを1つずつ確認し、どのソリューションが私たちに役立つかを確認します。 「デバイスへのキャスト」オプションが機能しないのはなぜですか? メディアを別のデバイスにキャストするメカニズムは非常に複雑であり、大量のモジュールが関係しているため、多くの問題が原因である可能性があります。 それらのいくつかを次に示します。 ネットワーク アダプタ は、他のデバイスとの通信において重要な役割を果たします。 ネットワークドライバが古くなっているか破損している場合、どのデバイスとも適切に通信できません。 Windows 10には、ユーザーが共有するメディアを完全に制御できる特定の ストリーミングオプションが あり ます 。 アクセス許可が正しく
続きを読みます