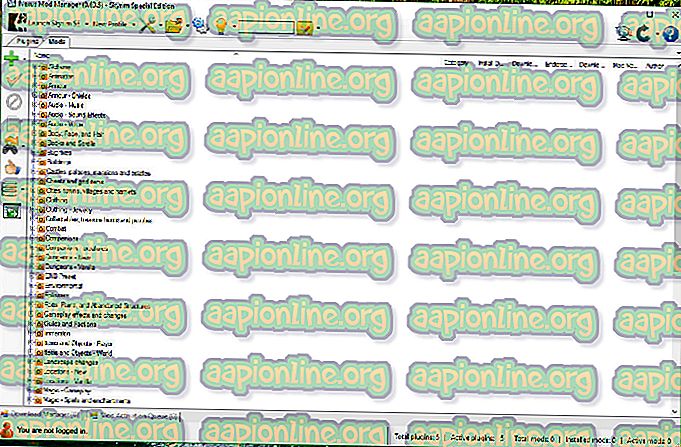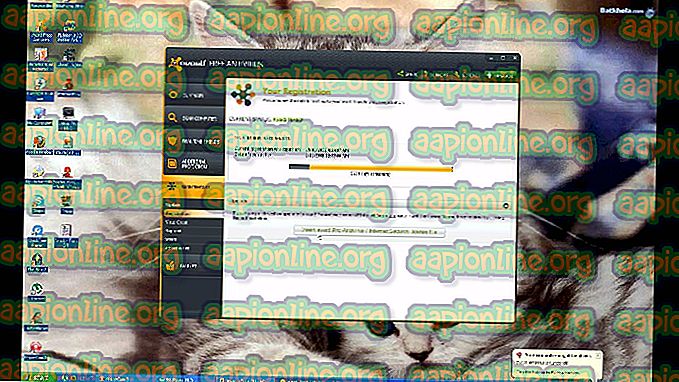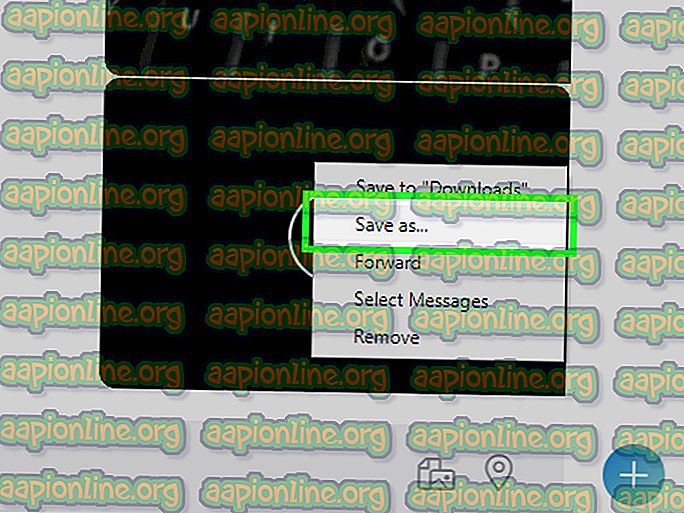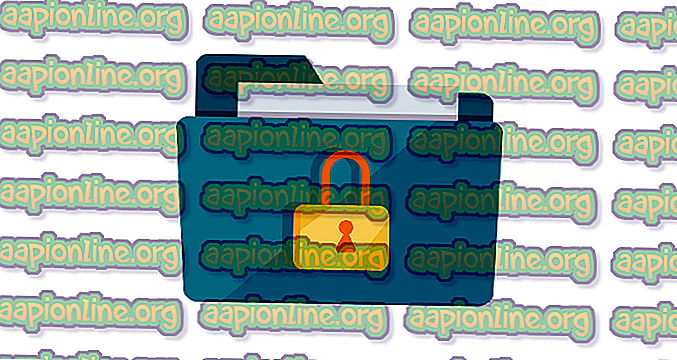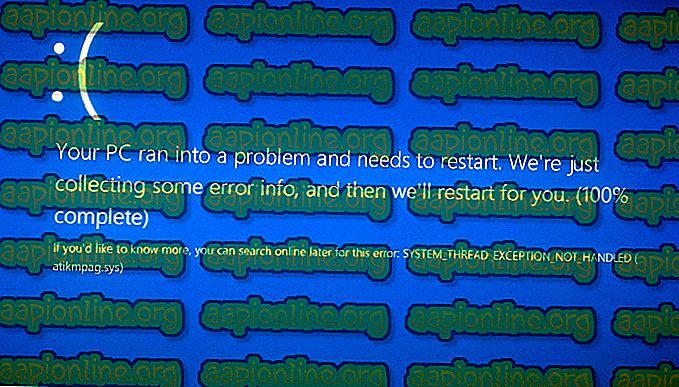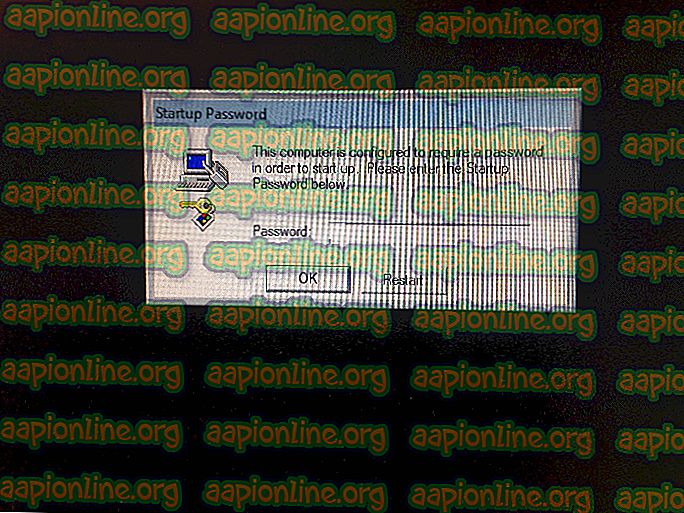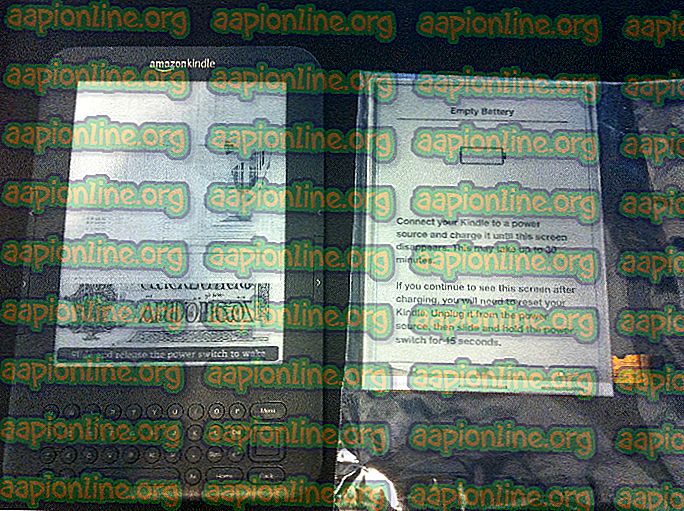Androidユーザーは、ベースバンドが「不明」ステータスを報告する問題、またはIMEIが「無効」として報告する問題に遭遇することがあります。 これは通常、いくつかのシナリオで発生します。 ストックROMのフラッシュが汚れています。 テストされていないデバイスにサードパーティのROMをインストールします。 お使いのデバイスが突然痛みを感じるようになりました。 基本的には、デバイスのIMEI番号を含むEFSフォルダーが何らかの理由で破損します。 この場合、Androidデバイスには次の症状が表示されます。 Bluetoothアドレスは使用できません WIFI接続が一貫して機能しない 常に再起動する 偽のIMEIまたはNull IMEI#(通常– 004999010640000) ヌルシリアル番号-(0000000) ネットワークに登録できません デバイスブランドごとに修正方法が異なるため、ここで提供するガイドはLenovo K8 Plusのみを対象としています。 他のAndroidデバイスでこのガイドに従わないでください。 このガイドの一部では、ブートローダーのロックを解除し、手順の最後に向かってデバイスをルート化することに注意してください。 ブートローダーのロックを解除すると、すべてのユーザーデータが消去され、デバイスが工場出荷時の設定にリセットされます。 続行する前に、重要なデータ
続きを読みますWindowsには、さまざまな角度で画面を回転できる機能があらかじめ組み込まれています。 この機能を容易にするキーボードショートカットもあります。 ただし、この機能がどれほど便利であっても、ユーザーが何もしなかったり設定を変更しなかった場合でも、ユーザーは画面が回転していることに気付くことがあります。 誤ってキーボードのショートカットを押したか、他のアプリケーションがコンピューターの設定を変更した可能性があります。 この問題の修正は非常に簡単で、ほとんど労力を必要としません。 以下をご覧ください。 解決策1:ホットキーを使用する 上記のように、WindowsにはUIにホットキーがあり、ディスプレイの向きを変更します。 まず、これらのホットキーが有効になっていることを確認し、有効になっている場合は、キーボードショートカットを使用して方向を変更します。 デスクトップの任意の場所を右クリックして、[ グラフィックオプション ]を選択し ます 。 ホットキー>有効を 選択します。 ホットキーが有効になっていることを確認したら、 Ctrl + Alt +上矢印 を 押して 、画面の向きを変更します。 Ctrl + Alt +右または左または下 を使用して、方向を他の方法で変更することもできます。 解決策2:グラフィックプロパティの使用 Intel HD Graphicsを使用している場合
続きを読みますFar cry 5は、Ubisoftが開発したアドベンチャーアクションシューティングゲームで、Far cryシリーズの5番目の記事です。 2018年の最も人気のあるゲームの1つであり、世界中でプレイされています。 中程度のコンピューター要件がありますが、多くの主流のPCやラップトップは簡単にゲームをプレイできます。 ゲームプレイを修正して機能を改善するための定期的なパッチがリリースされていますが、ロード画面上またはゲームプレイ中にFar cry 5がクラッシュすることを報告する多くのプレーヤーがいます。 これらのクラッシュの理由は、時代遅れのNVIDIAドライバーから誤った、または非常に要求の厳しいゲームプレイ設定までさまざまです。 それらのそれぞれを調べて、問題を解決できるものがあるかどうかを確認します。 注: 先に進む前に、最新のパッチがインストールされていることを確認してください。 Far Cry 5開発者は、ユーザーに頻繁に発生する問題を修正するために、いくつかのパッチを時間外にリリースします。 解決策1:オーバークロックとSLIテクノロジーを無効にする オーバークロックは、プロセッサが短い間隔で短い計算バーストを実行する最新のPCで非常に一般的です。 その間、CPUはしきい値温度に達し、CPUが再び冷却されるまでオーバークロックは停止します。 オーバークロック を 無効にす
続きを読みますLenovo K8 Plusは、2017年後半にリリースされたミッドレンジのAndroidデバイスです。4GBのRAM、32GBの内部ストレージを備え、Mediatek MT6757 Helio P25チップセットを搭載しています。 全体として、価格的には優れたデバイスであり、ルート化はかなり簡単なプロセスです。 警告:Lenovo K8 Plusをルート化するには、ブートローダーのロックを解除する必要があります。これにより、デバイスが工場出荷時の状態にリセットされ、すべてのデータが消去されます。 先に進む前に、重要なユーザーデータをすべてバックアップしてください! また、デバイスで少なくとも70%の充電が必要です。 要件: PCにインストールされたADBツール( Appualのガイド「WindowsにADBをインストールする方法」を参照) Lenovo USBドライバー Lenovo K8 PlusのTWRP Magiskシステムレスルート TWRPとMagiskを使用してLenovo K8 Plusをルート化する方法 最初に、開発者モードがアクティブになるまで、[設定]> [バージョン情報]> [ソフトウェア情報]> [詳細]に進み、[ビルド番号]を7回タップして、開発者オプションを有効にする必要があります。 次に、[設定]> [開発者オプション]に移動し
続きを読みますNexus Mod Managerは、プロセス全体をほぼ自動に見せるため、ゲームを絶対的な制限に変更したいPCユーザー向けの究極のツールです。 このツールも非常に人気があるため、このエラーは注目を集めています。 問題は、Nexus Mod Managerを開く方法に関係なく、どのような状況でも開かないという事実から成ります。 この発生にはいくつかの原因といくつかの解決策がありますので、あきらめる前にそれらをすべて試してください。 がんばろう! 解決策1:多数派によって提示された方法 このほとんど奇妙な修正はredditで発生しましたが、特定の基準が満たされている場合にのみ役立ちます。 記事のこのセクションでは、最初にこの解決策が役立つかどうかを確認し、次に問題を解決する解決策を探します。 「イベントビューア」を検索するには、スタートメニューを開くか、その隣の検索ボタンをクリックします。 ポップアップ表示される最初のオプションをクリックします。 イベントビューアーウィンドウの左側にナビゲーションメニューが表示されます。 [Windowsログ]をクリックして、[アプリケーション]アイコンを選択します。 [イベントビューアー]ウィンドウの中央に多数のエントリが表示され、それらのほとんどにラベル情報が表示されます。 Nexus Mod Managerを起動しようとした時間と作成日が一致するエ
続きを読みますアバストは、優れた使いやすいため、無料のウイルス対策ツールの中で最も人気のあるオプションの1つです。 また、大量のリソースを消費しません。 ただし、できるだけ早く対処する必要があるバグがいくつかあります。 それらの一部には、アバストまたはその最も重要なシールドの一部が単純に自分でオフになるこのエラーが含まれています。 コンピューターが保護されないままになるため、これはまったく起こりません。できればこの記事の指示に従って、できるだけ早く問題に対処することが重要です。 解決策1:アバストを最新バージョンに更新する 更新するだけでほとんどのエラーを修正できることは事実であり、これは単に何かを試みる前の基本的なトラブルシューティング手順ではありません。 アバスト開発者は、シールドが自分でオフになるエラーに気付き、最新バージョンでそれを修正しようとしました。 そのため、更新してエラーが表示されるかどうかを確認する必要があります。 アバストの更新は簡単で、以下に示す手順に従うのは簡単です。 システムトレイにあるアイコンをクリックするか、[スタート]メニューでアバストユーザーインターフェイスを見つけて開きます。 [更新]タブに移動すると、[更新]テキストが表示された2つのボタンがあります。これらのボタンの1つはウイルス定義データベースの更新に関連し、もう1つはプログラム自体の更新に関連します。 ほ
続きを読みますSkypeはかなり前からここに存在しており、当時Windowsに存在していた唯一のビデオ通話アプリケーションと見なされていました。 P2Pアーキテクチャに準拠しており、プラットフォーム間の互換性もあります。 現在はマイクロソフトが所有しており、オンラインミーティングや会議のためにビジネスコミュニティでもゆっくりと移行しています。 Skypeで通話を録音する理由は数え切れないほどあり、Microsoftはこの必要性を公式に認識しています。 議論したポイントに関するより多くの洞察を得るために参加したビジネス会議(通常のアカウントから行った)を再生する必要があるかもしれませんし、古い友人とコンバージョンを再生する必要があるかもしれません。 心配しないでください。 Skypeには、 通常のアプリケーション で通話を録音する機能が組み込まれていませんが、このタスクを実行できるサードパーティのプログラムがいくつかあると公式に述べています。 各アプリケーションを簡単な説明とともにリストします。 ご覧ください。 注: Appualsは、サードパーティのソフトウェアベンダーと提携していません。 リストは純粋にユーザーの情報のために行われます。 ご自身の責任でインストールしてください。 方法1:Skype for Businessの内蔵レコーダーを使用して記録する 前述のように、Skypeには通話を録音
続きを読みますファイルを圧縮すると、ファイルのサイズが小さくなり、ファイルの送信がより簡単で堅牢になります。 Zipクライアントを使用すると、ユーザーはzipファイルを開くたびにパスワードを設定できます。 これにより、セキュリティチェックが可能になり、パスワードを知っているユーザーのみがファイルにアクセスできます。 zipフォルダー内のファイルをパスワードで保護するには、zipクライアントが必要です。 このクライアントは、パスワード統合もサポートする任意の圧縮アプリケーションにすることができます。 最も人気のあるzipクライアントを見て、zipファイルをパスワードで保護する方法について説明します。 方法1:WinRARを使用する WinZipは、ほぼすべてのプラットフォーム(Windows、iOS、macOS、およびAndroid)をサポートし、ファイルを圧縮または圧縮解除できるファイルアーカイバおよび圧縮プログラムです。 これは1995年以来存在しており、ほぼすべての主要な職場と個人的な使用にとって「行くべき」選択です。 開始する前に、WinRARクライアントがPCにインストールされていることを確認してください。 公式ウェブサイトからダウンロードできます。 クライアントをダウンロードして、コンピューターにインストールします。 アプリケーションを起動し、画面の上部近くにある[ 追加 ]ボタンをクリ
続きを読みますこのエラーは、Windows 10を実行しているコンピューターでほぼ排他的に表示され、Internet Explorerと呼ばれるブラウザーで表示されます。 さらに、古いバージョンのWindows上のInternet Explorerでもまれにエラーが表示されていました。 このエラーは、アクセスしているサイトの下部に表示される通知の形式で表示され、特定のWebサイトでのみ表示されます。 まず、アクセスしているWebサイトが悪意のないものであること、または表示される通知とメッセージが控えめに言っても正当であることを確認する必要があります。 Webサイトの評判が良い場合は、この記事に記載されている解決策に従う必要があります。 がんばろう! 解決策1:インターネットオプションのセキュリティ設定を変更する Internet Explorerからインターネットオプションの特定の設定を変更すると、非表示のコンテンツを表示できる場合がありますが、閲覧中のセキュリティステータスも低下します。 ただし、通常はブラウジング中に他の側から保護されるため、Windowsによって実装されたこの保護は最初から強くなく、これを無効にしても大きな損失はありません。 [スタート]メニューで検索するか、PCで検索してInternet Explorerを開き、右上隅にある歯車アイコンをクリックしてドロップダウンメニューに
続きを読みますWindowsは、オペレーティングシステムに存在するさまざまな問題を修正するために頻繁に更新をリリースします。 ほとんどの問題は非常に迅速に解決されますが、スリープモードからの復帰後に画面が黒くなるという有名なエラーは、引き続きユーザーを悩ませます。 このエラーが発生する理由は、主にモジュール間の衝突またはMicrosoftによる不適切な更新(ほとんどの場合、1709更新)です。 いくつかの解決策は問題を完全に解決するかもしれません。 回避策がない場合は、回避策に頼らなければなりません。 最初のソリューションから始めて、それに応じて下降していきます。 注: これらのソリューションを実行する前に、Windowsを最新バージョンに更新することをお勧めします。 マイクロソフトは、この問題を含むさまざまな問題を修正する更新プログラムをリリースしました。 解決策1:高速起動、休止状態、およびハイブリッドスリープを無効にする Windowsでは、高速起動メカニズムからコンピューターのハイブリッドスリープフェーズに至るまで、最新の更新プログラムで多くのモジュールが導入されています。 これらは、コンピューターを再起動するたびに起動時間を短縮し、「SSD」を使用しているような感覚を与えることを目的としています。 これらの機能は、ラップトップとタワーの両方のスリープフェーズ後に黒い画面を引き起こすと診断
続きを読みますモトローラのMoto G6は、最も売れているGシリーズのラインナップの最新の予算デバイスです。 Android Oreo、Qualcomm SDM45 Snapdragon(Octa-core 1.8GHz Cortex-A53)、Adreno 506 GPUを搭載しています。 価格的には非常に優れたデバイスであり、今ではTWRPとMagiskを使用して完全にルート化できます! ただし、これは簡単なルートプロセスではあり ません 。 このガイドには、フラッシュするいくつかのことと、実行するADBコマンドが含まれます。 続行する前に必ずデバイスのバックアップを作成してください。何かがうまくいかない場合だけでなく、このガイドの一部にはMoto G6の工場出荷時のリセットが含まれます。 要件: マジスクベータ MotoG6-ali-TWRP.img XT1925-2 – XT1925-2_no-verity-boot.img(ストック編集) XT1925-4 – XT1925-4_no-verity-boot.img(ストック編集) XT1925-5 – XT1925-5_no-verity-boot.img(ストック編集) XT1925-6 – XT1925-6_no-verity-boot.img(ストック編集)およびMotoG6-ali-boot.img(OPS27.104-15-1
続きを読みます死のブルースクリーン「NETIO.SYS」は、最も一般的なブルースクリーンの1つであり、ほとんどがコンピューター上のネットワークドライバーに関連付けられています。 このエラーは、ドライバーだけでなく、システムユーティリティを使用する他のサードパーティプログラムにも限定されています。 この広く知られているブルースクリーンの回避策は非常に簡単です。 ネットワークドライバーの更新、問題のあるソフトウェアのアンインストール、コンピューター上のすべてのウイルス対策ソフトウェアの無効化を試みます。 さらに、これらがうまくいかない場合は、先に進み、システムの復元を実行して以前のビルドに戻し、MS更新プログラムによるドライバーの更新を無効にします。 このエラー状態が発生するブルースクリーンには次のものがあります。 IRQL_NOT_LESS_EQUAL(NETIO.SYS) PAGE_FAULT_IN_NONPAGED_AREA(NETIO.SYS) KMODE_EXCEPTION_NOT_HANDLED(NETIO.SYS) SYSTEM_SERVICE_EXCEPTION(NETIO.SYS) DRIVER_IRQL_NOT_LESS_OR_EQUAL(netio.sys) SYSTEM_THREAD_EXCEPTION_NOT_HANDLED(netio.sys) 注: ブルースクリーンを超え
続きを読みますファイル「win32kfull.sys」は、オペレーティングシステムに存在するカーネルモードデバイスドライバーの1つです。 デバイスドライバーには2つのタイプがあります。1つはハードウェアとOSの間で通信する通常のドライバーで、もう1つはカーネルモードドライバーです。 これらは、オペレーティングシステムの起動に必要です。 エラー「win32kfull.sys」は、次のような多くのブルースクリーン状態で発生します。 SYSTEM_SERVICE_EXCEPTION(win32kbase.sys) APC_INDEX_MIXMATCH PAGE_FAULT_IN_NONPAGED_AREA このエラーが発生した場合、主に2つの可能性があります。 ドライバーが不完全なファイルで壊れているか、コンピューターに既にインストールされている他のドライバー/ソフトウェアと衝突しています。 解決策を1つずつ確認し、問題が解決するかどうかを確認します。 解決策1:すべてのドライバーを更新する 前述したように、エラーメッセージ「wi
続きを読みますこのエラーは通常どこからともなく表示され、ユーザーはMicrosoft Officeをいつか起動しただけで電源がオンになると言っていますが、Word、Excel、PowerPointなどのMicrosoft Officeスイートアプリを開くことができないこのエラーメッセージがあります。 このエラーが発生する原因にはさまざまなものがありますが、幸運なものの1つである場合、それらのほとんどは簡単に解決できます。 そうでない場合は、解決のためにさらに作業する必要があるかもしれませんが、この記事の最後に到達する前に問題を解決できると考えています! 解決策1:コントロールパネルまたは設定から起動したMicrosoft Officeを修復する この問題に関してオンラインで見つけることができる最も広く受け入れられた解決策であると思われるため、コントロールパネルからMicrosoft Office 2010の修復をいつでも試みることができます。 何十人もの人々がこの簡単な解決策につまずいたときは安心しました。 [スタート]メニューをクリックし、[スタート]メニューウィンドウを開いた状態で入力するか、横にある[検索]ボタンをクリックするだけで検索して、コントロールパネルを開きます。 または、Windows 10を使用している場合は、[スタート]メニューの左下にある歯車のアイコンをクリックして、設定
続きを読みますエラーメッセージ「 tcpip.sys 」は、ブルースクリーンに表示されます。エラーコード「tcpip.sys」は、「Transmission C ontrol P rotocol over I nternet P rotocol」を意味し、使用される一連のルールのライブラリです。インターネットを介して異なるデバイスを相互接続するため。 このファイルはドライバーであり、ブルースクリーンのエラー状態にこれが含まれる場合、ドライバーファイルが破損しているか互換性がないか、競合しているプログラムがあることを意味します。 この問題にはいくつかの回避策がありますが、主なものはドライバーファイルの更新とコンピューター上の問題のあるソフトウェアの確認を中心にしています。 最も簡単なソリューションから始めて、それに応じて作業を進めます。 解決策1:互換性のない/競合するソフトウェアを確認する このBSODを引き起こす別の問題は、既存のオペレーティングシステムとコンピューターアーキテクチャと衝突する問題のあるプログラムです。 主にユーザーエクスペリエンスを向上させるために設計された多数のプログラムのレポートを受け取りましたが、実際には、システムとの競合によりトラブルやエラーが発生します。 このソリューションでは、どのプログラムがコンピューターと競合する可能性があるかを 自分 で 識別する必要が ありま
続きを読みますREAPER v5.93が人気のあるデジタルオーディオワークステーションにLinuxネイティブビルドを導入したため、多くのユーザーはLinuxビルドでお気に入りのWindowsベースのVSTプラグインをどのように使用できるか疑問に思っています。 Appualsには解決策があります。 REAPERにはLinux上でWindows VSTを実行するためのネイティブブリッジはありませんが、ジョブを実行するサードパーティツールがいくつかあります。 彼らです: LinVST(Ubuntu 14.04 32ビットおよびDebian Stretch) Airwave(AMD64.debおよびx86_64.pkg.tar.xz) Carla(ArchLinuxおよびDebian / Ubuntu) これらのサードパーティツールはすべて、プラグインにOSサポートを提供するためにWineに依存しており、あなたの走行距離は間違いなく変わるでしょう。 一部のVSTプラグインは問題なく動作し、他のプラグインは災害になります。 これらのツールをセットアップするための基本的なガイドを提供していることに注意してください。詳細なトラブルシューティングについては、特定のツールのマニュアルを参照してください。 LinVSTのWindows VST: ご使用の環境に
続きを読みますAndroidコミュニティの優秀な人たちは、ホームキーとしてアニメーション.gifを使用するようにnavbarを変更する方法を考え出しました。Appualsがそれを行うためのガイドを用意しています。 警告: これはかなり複雑なプロセスです。 SystemUI.apkを逆コンパイルし、いくつかの重要なファイルを台無しにして、一緒に再コンパイルする必要があります。 何かがうまくいかない場合に備えて、SystemUI.apkのバックアップを作成してください! 関連Appualsガイド: AndroidシステムUIを手動でテーマ設定する方法 Android APKをデコンパイルおよびテーマ化する方法 ストックROMでAPKをデオデック
続きを読みますAdblockは間違いなく最も便利なブラウザ拡張機能の1つであり、その主な目的は広告がブラウザエクスペリエンスに干渉するのを防ぐことです。 一部の人々はこれをこれまでで最高のものだと考え、一部の人々はそれを少し気に入らない(見方によっては)。 しかし、人々はAdblockがYouTubeと完全に連携していないことに気付き始めました。 グーグルがお金を稼ぐために広告を使用しているという事実を考慮して、GoogleはAdblockユーザーと戦っていると考える人もいます。 戦闘が失われたように見えても、試してみるための解決策がある場合があるため、以下の方法に従ってください。 解決策1:Googleアカウントからログアウトする 広告は、YouTubeの閲覧中に使用するGoogleアカウントに何らかの形で結び付けられているようで、閲覧体験について収集されたデータに基づいて広告が表示されるという事実を考慮すると意味があります。 YouTubeの閲覧中にGoogleアカウントからログアウトして再びログインすると、多くのユーザーが助けになったようですので、これを試してみてください! YouTubeサブドメインまたは動画のYouTubeロゴをクリックして、ブラウザでYouTubeのホームページを開きます。 ページのナビゲーションバーの右側のセクションで、アカウント名の横にある矢印をクリックします。
続きを読みますこれまで見てきたことから、これはSAM(レジストリファイル)暗号化を可能にするウイルスに密接に関連しているように見えます。 そのため、NT PWDリセットなどの標準のパスワード変更ツールを使用しても、この問題は解決しません。 このエラーを取り除くのは非常に困難な場合があり、何があっても高度なトラブルシューティングが必要になります。 ただし、このエラーに関連する記事を用意していますので、指示に従えばすぐにコンピューターを起動できるようになります。 解決策1:コンピューターからレジストリバックアップを復元し、このコピーを使用して起動する このエラーの原因は、放棄されたWindows機能を使用してレジストリをロックすることであり、その機能を知っている人はほとんどいません。 そのため、他のツールを使用してパスワードを変更することはできません。 幸いなことに、コンピューターのシステムファイルのどこかに最新のレジストリコピーが存在するため、このプロセスは簡単です。 OSを起動せずに、何らかの方法でハードドライブ上のファイルにアクセスして参照する必要があることを知っておく必要があります。 これは、基本的に2つの方法で実行できます。ハードドライブを取り出して動作中のコンピューターに接続するか、同じコンピューターで手順を実行することができます。 ラップトップを使用している場合、ハードディスクを取り出す
続きを読みますAndroidのストックROMのデオデックスを行うと、特にSystemUI.apkのようなものを自分で変更する場合に、まったく新しい範囲のカスタマイズ機能が開きます。 もちろん、Androidデバイスを本当にカスタマイズしたい場合は、すでにすべての種類のカスタマイズ機能が組み込まれているカスタムROM( LineageOSなど) をインストールすることをお勧めします。しかし、これは人気のあるカスタムROM特定のデバイスブランドに移植されていない。 APKはデベロッパーによってスペースとブート時間を節約するためにデデックスされます。基本的に、デデックスとは、ブートする前にアプリケーションの一部が収集および最適化されることを意味します。 たとえば、システムUI /テーマ全体が部分的に読み込まれ、起動前に最適化されます。 システムAPKを deodex する場合、その利点はなくなりますが、外部の場所からコードが 送信さ れないため、システムリソースのカスタマイズとテーマ設定が はるかに簡単になり ます。 関連Appualsガイド AndroidシステムUIを手動でテーマ設定する方法 Android APKをデコンパイルおよびテーマ化する方法 必要条件 根ざしたAndroidデバイス デバイスにインストールされたBusyBox 3C Toolbox無料アプリ 最初のステップは、Android
続きを読みますエラー「 Stop code:0x0x000000F4 」により、オペレーティングシステムが強制的に障害状態になり、死のブルースクリーンが表示されます。 このエラーの主な原因は、ハードドライブまたはドライバーの破損です。 これらの破損は、コンピューティングの世界では非常に一般的であり、誰でもいつでも発生する可能性があります。 このBSODの回避策には、ハードドライブの不良セクターのチェック、破損/古いファイルのドライバーのチェック、ハードウェアの物理的なチェックが含まれます。 最初に最も簡単なものから順に、ソリューションを1つずつ説明します。 ご覧ください。 注: エラー状態が繰り返し発生するためにコンピューターにアクセスできない場合は、セーフモードでコンピューターを起動し、そこから解決策に従ってください。 解決策1:ドライバーの問題を確認する 広範なユーザー調査と回答によると、ほとんどの場合、コンピューターのハードウェアに対して誤ったドライバーがインストールされていると、このBSODが発生するという結論に達しました。 これらのドライバーには、グラフィック、ハードドライブ、およびディスプレイドライバーが含まれます。 現在、2つのオプションがあります。 ドライバーを自動的に更新する(Windows Update)か、最初に製造元のWebサイトに移動し、オペレーティングシステムの種類に応
続きを読みます.Net Frameworkは、Microsoftによって導入されたプログラミングインフラストラクチャです。 さまざまなアプリケーションやサービスを実行するには、.Net Frameworkが必要です。 .Net Frameworkを必要とするほとんどのアプリケーションには、インストールファイルも含まれています。 そのため、アプリケーションのインストール時にシステムに自動的にインストールされます。 ただし、アプリケーションをインストールするときに「このオペレーティングシステムでは.NET Framework 4.7はサポートされていません」というエラーが表示される場合があります。 このエラーにより、アプリケーションを正常にインストールできなくなります。 .Net Frameworkをスタンドアロンアプリケーション/サービスとしてインストールしようとすると、このエラーが表示される場合があります。 このエラーが発生する理由は、エラーメッセージに記載されているものと同じです。 .Net FrameworkはWindows 10でサポートされていますが、Windows 10のすべてのバージョンと互換性はありませんが、このメッセージが表示される場合、このエラーの最も可能性の高い原因は、 .Net Frameworkと互換性がありません。 方法1:Windows 10を更新する この問題の唯一の
続きを読みますメモを取ることは、将来実行されるタスクを記憶するために誰もが行うために使用される重要なプロセスです。 Microsoftは、デスクトップ上の色付きカードを使用して日々のタスクを思い出すのに役立つWindows 7の導入以来、 「Sticky Notes」 と呼ばれる小さなアプリをWindowsに埋め込みました。 デスクトップには好きなだけカードを追加でき、コンピューターを再起動してもカードが消えることはありません。 Sticky Notesアプリケーションの起動は非常に簡単です。 必要なことは、Cortanaを使用して検索することだけです。 アプリケーションをクリックして、メモの入力を開始します。 Windows 10で付箋のショートカットを作成する方法は? Sticky Notesアプリケーションのショートカットを作成するのは少し面倒です。 アプリコンテナのコンテキストでのみ実行されるため、ショートカットを直接作成することはできません。 ショートカットを作成するには、以下の手順に従ってください。 方法1:右クリックコンテキストメニューを使用してショートカットを作成する デスクトップで、空の領域を右クリックし、[ 新規]> [ショートカット ]に移動します。 ダイアログウィンドウで、Sticky Notesアプリの場所を貼り付けて、[ 次へ ]をクリックします。 エクスプローラ
続きを読みますミュージシャンがデジタルアンプシミュレーターに対して持つ大きな不満の1つは、ハイエンド周波数の可聴「フィズ」です。 言葉で説明するのは難しいですが、アンプシミュレーターを使用するギタリストなら、私たちが話していることを正確に知ることができます。 多くのアンプシミュレーターの プリセット は望ましくないことがあるため、ギターアンプシミュレーターから可能な限り最も リアルな サウンドを得るために、トーン調整を行う必要があります。 もう1つの問題( これはアンプシミュレーターに限らず、一般的なギターアンプ ですが ) は、2つの異なる形式で 信じられないほど 大きなフィードバックを得ることができることです。1つ目は通常ピックアップから来るフィードバックハムです。 高調波フィードバック。 通常 、 高レベルのゲイン/歪みと高入力レベルを使用しているときにい頭を立てます。 これらのギターアンプシミュレーターの問題を修正するためのスクリーンショットとステップバイステップガイドに従ってください。ギターアンプシミュレーターをさらに楽しむことができます。 Appualの関連記事: Reaper DAWを使用してPCでギターを録音する方法 Overloud TH3でサウンドラックプリセットを作成する方法 ギタリスト向けの無料DAWプラグインの究極のガイド Androidをギターアンプとして使用する方法
続きを読みます回転ロックは、タブレットや、通常ハイブリッドラップトップと呼ばれる他のさまざまなラップトップで使用できます。 回転ロックは、スマートフォンの自動回転オプションのようなものです。 この回転ロックは、ロックがオフになっているかオンになっているかに応じて、画面の向きの変更を許可または禁止します。 場合によっては、回転ロックオプションがグレー表示されることがあります。 ロックの状態を変更できないため、これは多くの問題を引き起こす可能性があります。 再起動しても解決されず、これは突然発生します。 この問題の最も可能性の高い理由は、適切な設定の欠如です。 これはソフトウェアまたはハードウェアの問題ではなく、設定または使用上の問題です。 これについて不満を言ったほとんどのユーザーは、マシンの位置を変更することで問題を解決しました。 ほとんどのユーザーが気付いていないのは、マシンがラップトップの位置にある限り、このオプションがロックされたままになるということです。 回転ロックは、他の位置でクリック可能です。 詳細なソリューションが必要な場合は、方法1の手順に従ってください。 方法1:ポートレートモードまたはテントモードに切り替えます このソリューションは非常に奇妙で単純に見えますが、これは大部分のユーザーにとって有効なソリューションです。 そのため、以下の手順に従ってください 2-1ラップトップをお
続きを読みますマイクロソフトは、新しい更新プログラムを非常に一貫してリリースしています。 これらの更新の主な目的は、バグを修正して新しい機能を提供することです。 しかし、多くの場合、最新の更新プログラムでも不要なバグが発生しました。 このエラーメッセージは、これらのバグの1つです。 最近Windows 10更新プログラムをインストールした場合、コンピューターにまったく新しいドライブが表示される場合があります。 このドライブは、更新プログラムのインストール後に表示され、そのドライブのディスク領域不足通知を取得し始めます。 他のドライブに多くの空き容量がある場合でも、通知は表示され続けます。 この通知はポップアップし続け、多くのユーザーにとって明らかにイライラさせられます。 この問題の背後にある主な理由は、Windows Updateです。 上記のように、問題は最新のWindows Updateの1つで導入されたWindowsバグが原因です。 このバグはリカバリパーティションドライブを再表示し、ドライブ文字を割り当てます。 これが、システムに新しいドライブが表示される理由です。 表示されている通知は、ドライブの文字を削除するだけで簡単に無効にできます。 注: リカバリパーティションドライブから何も削除しないでください。また、ドライブをフォーマットしないでください。 回復パーティションドライブを削除また
続きを読みますこのエラーは、Windows 10 PCやWindows Phone OSを実行しているモバイルデバイスなど、さまざまなデバイスに表示され、エラーメッセージには他のデバイスに表示されるエラーも記載されているため、非常に具体的です。 この問題にはいくつかの解決策があり、Windows 10 PCを介して処理される場合もあれば、デバイスを実行しているWindows Phone OSで直接処理される場合もあります。 Windowsをさまざまなデバイスでのみ実行している場合は、Windows Phoneで実行されるソリューションをスキップする必要があります。 がんばろう! 解決策1:ログアウトして再度ログインする ユーザーは、通常のアカウントからログアウトしたという奇妙な修正を報告しましたが、アカウントに使用した通常のパスワードでサインインできませんでした。 これは、WindowsがMicrosoft IDをPCに自動的に接続する奇妙なバグまたは機能であり、コンピューターを通常どおり使用し続けるには、このIDを使用して再度ログインする必要があります。 以下を試してください: [スタート]メニューボタンをクリックし、右側のアイコンセットの上部にある[アカウント]アイコンをクリックします。 [サインアウト]というオプションが表示されます。 または、Ctrl + Alt + Delキーの組み合わせ
続きを読みますこのエラーは、コンピュータにインストールされているビデオゲームまたはプログラムを実行しようとしたときに表示され、現在不明な原因で開くことができません。 このエラーが存在する理由は、起動しないツールがソースコードをアクセスから保護するためにデバッガのメモリを分析するためです。 とはいえ、このエラーは危険なものとは関係がなく、以下に示す解決策のいくつかに従うことで修正できます。 がんばろう! 解決策1:ゲームまたはプログラムをアンチウイルスの例外リストに追加する これは、多くのユーザーがこの厄介なエラー、特に新しいゲームを実行またはインストールしようとしたときにこのエラーを受け取ったユーザーに対処するのに役立つ最高のソリューションの1つです。 これは、ウイルス対策がこの発生の主な原因であり、PCにインストールしたウイルス対策に従って無効にする必要があることを意味します。 最も人気のあるものを次に示します。 システムトレイ(ウィンドウ下部のタスクバーの右側)にあるアイコンをダブルクリックするか、[スタート]メニューで検索して、ウイルス対策ユーザーインターフェイスを開きます。 例外設定は、ウイルス対策ツールごとに異なる場所にあります。 多くの場合、面倒なことなく簡単に見つけることができますが、最も一般的なウイルス対策ツールで見つける方法の簡単なガイドを次に示します。 カスペルスキーインターネ
続きを読みます高品質のオーディオ形式を録音または再生する場合、オーディオのグリッチとスタッター以外に迷惑なものはありません。 デジタルストリーミングおよび音楽ダウンロードサービスが提供するようになった今、多くの人々が「高解像度」およびロスレスオーディオ形式を評価し始めていますが、これらの高解像度オーディオ形式の録音または再生用にコンピューターを実際に最適化した人はほとんどいません。 お気に入りのDAWでトラックを録音しようとしているミュージシャンで、大量のグリッチ、スタッター、オーディオドロップアウトが聞こえる場合、またはお気に入りの24 / 192kHzを再生しているときに「オーディオ愛好家」があまりにもクラックルとディストーションを得ている場合ロスレス品質の音楽ファイル、Appualsはガイドを提供します! オーディオのバッファとレイテンシーを理解する いくつかの用語を定義しましょう: バッファリング-処理のためにサンプルをバッチにグループ化するプロセス。 バッファーサイズ– 1つのバッチのサンプル数。 オーディオサイクル– 1つのオーディオバッファの処理。 待ち時間-バッファーの期間。 私たちの耳は一般に、どのくらいのレイテンシーが許容できるかを決定します。 ほとんどの人間は、約10ミリ秒未満のオーディオ間隔を識別できないことがほぼ確立されています。基本的に、2つのサウンドは、10ミリ秒離れ
続きを読みますこの問題は、コンピューター上の事実上すべてのアプリで発生する可能性があり、ユーザーは、通常は更新後に通常動作していたアプリの一部を実行できないことに驚きました。 開こうとしているアプリはまったく悪意のあるものではないかもしれませんが、それ以上の説明なしにこのエラーを受け取る可能性があります。 このエラーメッセージに対処するために使用できる方法がいくつかありますので、あきらめる前にそれらをすべて試してください。 がんばろう! 解決策1:非表示の管理者アカウントを使用してアプリを実行またはインストールする アプリを適切に実行またはインストールするには、管理者特権でのアクセスが必要です。 このアカウントは、以下の手順に従って簡単に有効にできます。 このアカウントに正常にサインインすると、アプリを変更、実行、またはインストールして、すぐに通常のアカウントに切り替えることができます。 ログイン画面で、電源アイコンをクリックし、Shiftキーを押しながら再起動をクリックします。 これは、リカバリDVDを入力せずに[リカバリ]メニューにアクセスするための優れたショートカットです。 代わりに、または再起動すると、ブルースクリーンにいくつかのオプションが表示されます。 [トラブルシューティング] >> [詳細オプション] >> [コマンドプロンプト]を選択し、コンピューターが管
続きを読みますこのエラーはさまざまなシナリオで発生する可能性がありますが、多くの場合、エラーを取り除くことはそれほど難しくありません。 起動中に表示され、コンピューターにアクセスすることさえできなくなります。これはやや難しいシナリオです。 または、特定のプログラムを実行しようとしているときに表示されます。 どんな場合でも、私たちはあなたをカバーしましたので、問題を取り除くために以下の指示に従ってください。 がんばろう! 解決策1:VGAモードで起動してみる 新しいグラフィックカードをインストールしたばかりの場合、または承認されたsopeの解像度を変更するなど、コンピューターの特定のビデオ設定を変更した場合、グラフィックカードまたはPCがより高い解像度で実行するように設定されている可能性がありますモニターがこの迷惑なエラーコードを処理することができます。 この問題は、モニターが小さいラップトップユーザーの間で最も一般的であり、リカバリメディアから[スタートアップの詳細設定]にアクセスすることで問題を解決できます。 コンピューターの電源を入れ、起動可能なWindows 10 DVDまたは正しくセットアップされたUSBドライブを挿入します。 元のWindows 10 DVDである必要はありません。Windowsのバージョンをアクティベートするために必要ではなく、他の方法ではアクセスできない特定のオプショ
続きを読みますFoobar2000は、オーディオ愛好家向けの最も人気のあるメディアプレーヤーの1つです。ほぼすべてのオーディオ形式をサポートし、高度にカスタマイズ可能で、想像できる最高のオーディオ品質を実現するための便利なプラグインが多数付属しています。 長い間、人々はオンボードコンピューターオーディオに満足していました。たとえば、Realtek HDオンボードオーディオは、想像以上に多くのマザーボードに搭載されています。 また、Realtek HDは 悪く ありませんが、 専用の サウンドカードではなく、最近では USBオーディオインターフェイス であるより一般的なオプションです。 USBオーディオインターフェースとは何かについて少し混乱があります。それは何のためですか、それでも専用のサウンドカードが必要ですか? さて、USBオーディオインターフェイス は 専用のサウンドカードであり、通常、何らかのプリアンプが組み込まれています。 USBインターフェイスは、マザーボードの通常のPCIeスロットではなく、USB(またはFireWire / Thunder)を介して接続するだけです。 それらを「USB入出力専用外部サウンドカード」と呼ぶのは一口すぎて、「USBオーディオインターフェース」という名前が付いていますが、間違いなく、USBオーディオインターフェースは実際には専用のサウンドカードとまったく同
続きを読みますWindows Media Playerは、すべてのWindowsオペレーティングシステムに組み込まれているツールで、さまざまな形式のオーディオファイルとビデオファイルを開いて使用できます。 それは、ほとんどのカジュアルなユーザーのニーズを満たす素晴らしいシンプルなツールです。 そのシンプルさにもかかわらず、ユーザーが日常的に対処しなければならない重大なエラーがあり、タイトルのエラーは変わりません。 ユーザーがWindows Media Playerでファイルを開こうとすると発生し、それを開くことができなくなります。 これを修正するには、以下の解決策に従ってください。 解決策1:システムの復元 システムの復元は最後の手段と考えられていますが、エラーが発生し始める直前に数日だけ戻るように調整できるため、全体的なエクスペリエンスを変更するために実際にはあまり何もしません。 この方法は、フォーラムで提案されたときに非常に成功しました。いくつかの追加手順とともにこれを行うことをお勧めします。 まず、コンピューターのシステムの復元ユーティリティをオンにします。 Windows 10の[検索]ボタンまたは[スタート]メニューを使用して、システムの復元を検索します。 そこから、復元ポイントの作成をクリックします。 [システムのプロパティ]ウィンドウが表示され、必要な設定が表示されます。 このウィン
続きを読みますKindleは、ポータブルサイズとAndroidオペレーティングシステムを誇るAmazonが販売する電子リーダーの最前線にあります。 これにより、ユーザーは多数の電子書籍、雑誌などをシステム上で閲覧、購入、ダウンロードできます。 ハードウェアもAmazonによって製造されており、電子書籍リーダーは近年非常に人気を集めています。 Kindleは、すべてのMicrosoft Windowsの更新に合わせて絶えず更新されていますが、接続の問題で知られています。 Kindleが最新のビルドにアップグレードされた後、Kindleがオペレーティングシステムとの接続を拒否し、まったく接続されない場合がいくつかありました。 この問題の回避策は非常に簡単です。 最も簡単なものから順に1つずつ説明します。 解決策1:USBケーブルを確認する Kindleは主にUSBケーブルを使用してWindowsに接続されます。 USBケーブルには2つのタイプがあります。 1つのタイプは充電のみをサポートし、もう1つのタイプは充電とデータ転送をサポートします。 後者のタイプを使用し、USBケーブルが損傷していないことを確認する必要があります。 別のUSBケーブルを使用してPCに接続してみてください。 スマートフォンに付属している他のUSBケーブルを試すこともできます。 それでも接続が開始されない場合は、USBケーブルを
続きを読みますキャビネットまたはCABファイルは、システムファイルやデバイスドライバーを含むさまざまなシステムベースのインストールに関連するデータを保存するために使用される圧縮ファイルの一種です。 使用される圧縮モードは、圧縮操作中は無損失であり、データは失われません。 CABファイルは、以前は ダイヤモンドファイルと 呼ばれていました。 Microsoftのパブリッシャープログラムの Pack and Go 機能を使用すると、PUZの拡張子で終わるCABファイルを作成できます。 これにはすべてがCABと同じアーカイブ形式で含まれているため、他のCABファイルと同様に扱われます。 他のインストーラー(InstallShieldインストーラープログラムなど)もCAB拡張子を持つファイルを作成しますが、Windowsキャビネットファイル形式とは無関係です。 CABファイルを開くにはどうすればよいですか? CABファイルを開いてアクセスする方法は2つあります。 Windowsコマンドラインツールを使用するか、他のシステムまたはサードパーティのユーティリティを使用できます。 Windowsキャビネットファイルをダブルクリックするたびに、オペレーティングシステムは自動的にフォルダーを開き、中身を表示します。 Windowsはそれを他のフォルダーと同様に扱い、ファイルへのアクセスを支援します。 ただし、特に他
続きを読みますBitLocker暗号化は、ドライブ全体を保護する優れた方法を提供します。 これを使用してファイルを暗号化できます。 実際、新しいファイルはドライブにコピーされると自動的に暗号化されます。 Windowsがインストールされているドライブを保護することもできます。 最後に、BitLocker暗号化で削除デバイスを保護することもできます。 BitLocker暗号化の良い点は、ファイルを別のドライブまたはPCにコピーする前に解読する必要がないことです。 暗号化されたファイルを別のPCにコピーすると、それらは自動的に復号化されます。 BitLockerは、ドライブとオペレーティングシステムの保護に非常に優れています。 起動するたびにシステムのセキュリティ問題をチェックします。 そして、疑わしいものが見つかった場合、BitLockerはドライブとオペレーティングシステムをロックします。 その後、再び適切に使用するには、ドライブのロックを解除する必要があります。 ドライブのロックを解除するときに選択できるオプションはたくさんあります。 スタートアップキーを使用して、PIN、パスワード、または外部ドライブを選択することもできます。 WindowsでBitLockerを使用する予定がある場合、BitLockerをオンまたはオフにする手順は次のとおりです。 先端 BitLockerは、Windows
続きを読みますWindows 10ユーザーの場合、Windowsフォルダーサイズの問題が発生する可能性があります。 たとえば、100 GBのデータを含むフォルダーがあり、そのサイズをプロパティで確認すると、そこに誤ったサイズが表示される場合があります。 ほとんどの場合、これは乱数であり、実際のサイズよりも大きい場合も小さい場合もあります。 一部のユーザーは、4TBのフォルダーサイズも見ました。 フォルダーの名前を変更すると、サイズは変更されますが、正しいサイズにはなりません。 この誤ったフォルダーサイズの問題は、特定のドライブまたは特定の種類のフォルダーに固有のものではありません。 この誤ったフォルダーサイズの問題は、どのフォルダーにも影響する可能性があります。 問題はWindows 10にあります。これは、最新のWindows Updateの1つで導入されたWindows 10の既知のバグです。 このバグにより、ファイルエクスプローラーがファイルのメタデータを正しく読み取ることができなくなります。 これが、この予期しないファイルサイズの原因です。 そのため、ドライブのサイズも正しくないことに気付くかもしれません。 Windows Updateで導入されていることの良い点は、Microsoftが次の更新で修正プログラムをリリースする可能性が高いことです。 ただし、更新まで待てない場合は、以下の方法
続きを読みますWindowsストアは、Windowsアプリを入手するための優れたツールです。 ただし、Windowsストアからアプリをダウンロードできない場合があります。 たとえば、アプリを検索して[今すぐ取得]ボタンをクリックすると、何も起こらないか、ダウンロードが開始されますが、ページは0.5秒後に更新されます。 エラーメッセージや警告などは表示されません。 したがって、ダウンロードの開始を確認し、ページが更新され、[取得]ボタンに戻ります。 この問題は、いくつかのアプリでのみ発生します。 そのため、一部のアプリをダウンロードできる場合もありますが、他のアプリではこの問題に直面する可能性があります。 また、この問題を引き起こすアプリはランダムであり、ダウンロード中にこの問題を引き起こすアプリの特定のセットはありません。 この問題は、[今
続きを読みますWindowsフォトアプリ経由で画像を開こうとすると、ファイルシステムエラー2147219196が表示される場合があります。 場合によっては、電卓などの他のWindowsアプリを開こうとしたときにもこのエラーが表示されることがあります。このファイルシステムエラー(-2147219196)はWindows 10でのみ発生し、特定のアプリ(ほとんどの場合、写真アプリ)またはアプリのグループ。 21472119196エラーは、Windows Updateのバグが原因です。 最新のWindows Updateの1つがこのバグをWindows Photo Appに導入し、多くの人々がこの問題を経験しています。 Windows Fix以外にこの問題を永続的に解決するものはありませんが、試してみることができるものがいくつかあります。 Windowsフォトビューアーまたはサードパーティのフォトビューアーを使用できます。 これらすべてのソリューションを以下に示します。 そのため、方法1に記載されている手順に従うことから始め、問題が解決するまで次の方法に進みます。 先端 Windowsフォトビューアーは、クラシックなフォトビューアーであり、Windows 10でも引き続き使用できます。最善の方法は、これを使用することです。 他のソリューションでは、通常、何らかの種類の技術的な手順またはサードパーティのア
続きを読みますマイクロソフトはしばらく前にCortanaを導入し、Cortanaは大成功を収めました。 検索タスクを非常に簡単にするのは、クラウドベースのパーソナルアシスタントです。 Cortanaは特定の地域で利用でき、パーソナライズできる幅広いサービスを提供します。 お住まいの地域でCortanaが利用できない場合でも、ファイルやその他のさまざまなものを検索できます。 場合によっては、Cortanaが機能しなくなります。 これは多くの原因で発生する可能性がありますが、最も一般的な理由は、破損したファイルと破損したシステムコンポーネントです。 Cortanaが突然機能しなくなるこのような場合、Cortanaを簡単に再登録または再インストールできます。 これは通常、Cortanaの問題を解決します。 方法1:現在のユーザーのCortanaを再登録(再インストール)する 現在のユーザーのみにCortanaを再登録および再インストールする手順は次のとおりです。 Windowsキーを 1回押す Windows Start Searchで powersell と入力し ます 結果から Windows Powershell を 右クリックし 、[ 管理者として実行 ] を選択し ます タイプ Get-AppxPackage Microsoft.Windows.Cortana | Foreach {Add-A
続きを読みます