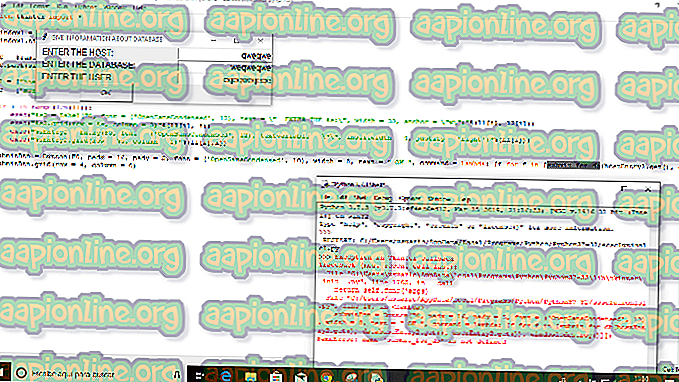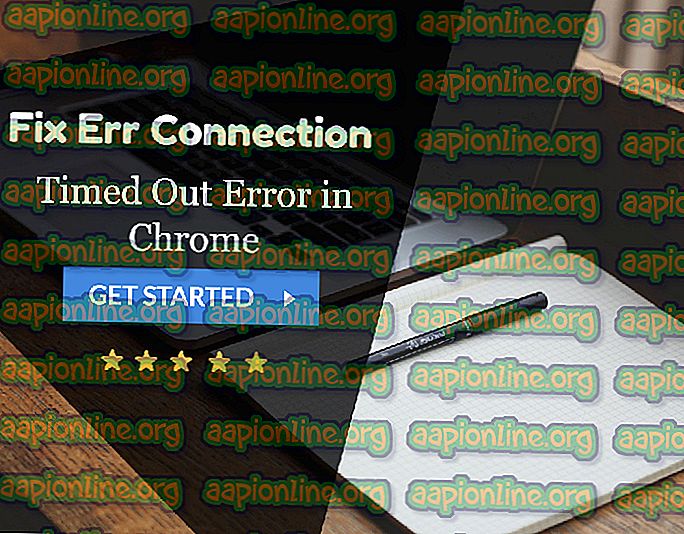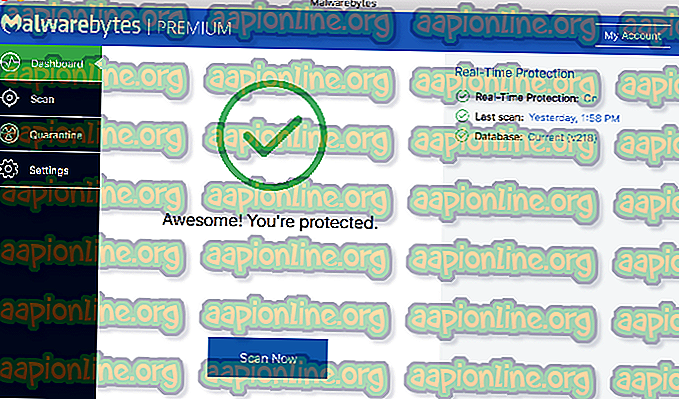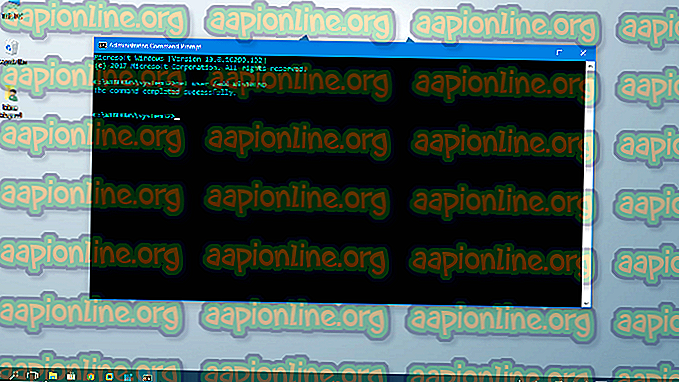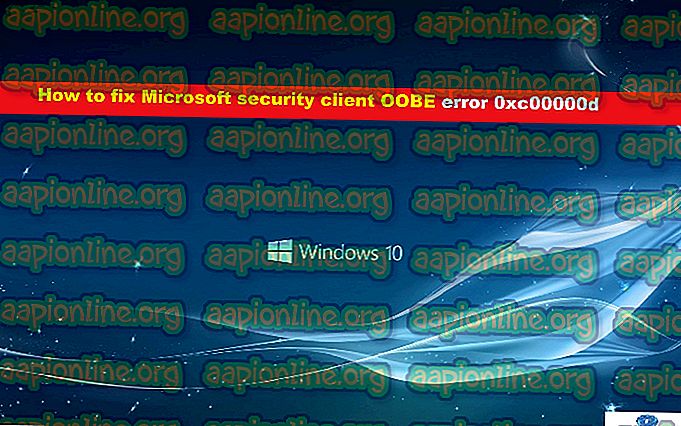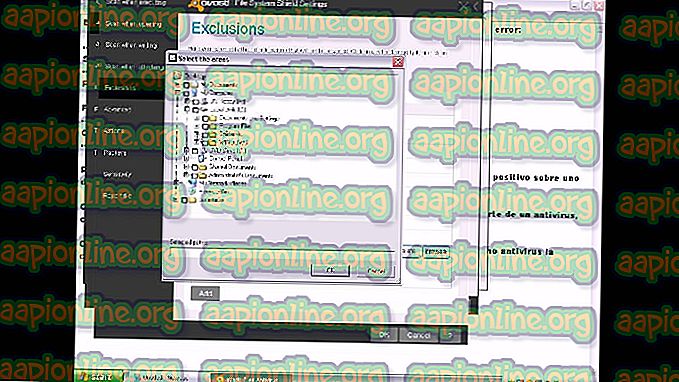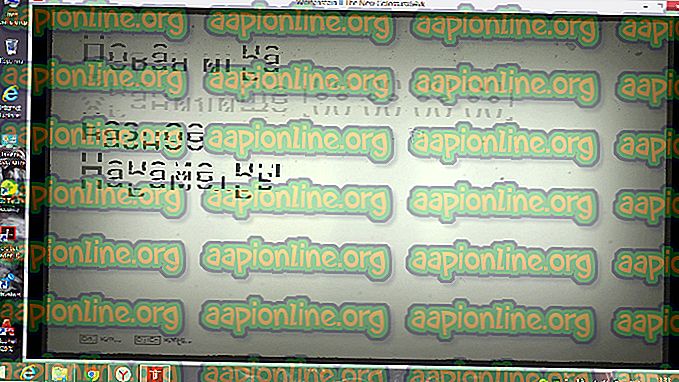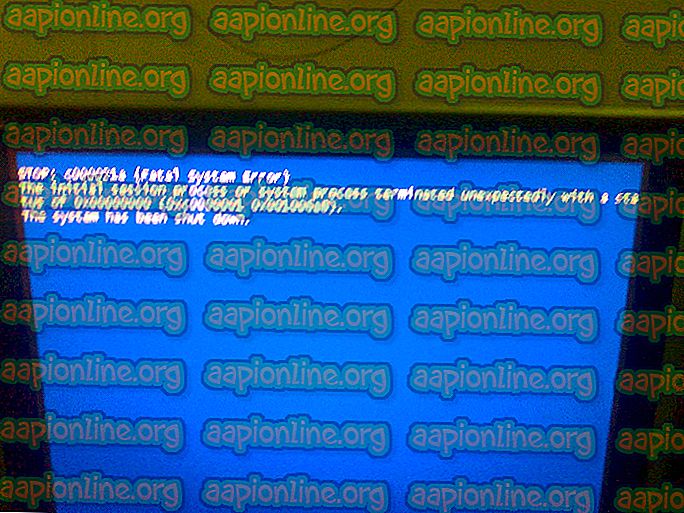起動画面の下部にあるDMIプールデータの確認エラーメッセージで立ち往生し、消えるのを待つのはひどい経験であり、このメッセージは数秒からほぼ永遠に止まることがあります。そのため、この問題は簡単に、急ぐことなく。 この問題は、辛抱強く、トラブルシューティングのやや長いプロセスをあきらめなければ簡単に解決できます。 あきらめないでください、そして、うまくいけば、ブート中にこの迷惑なエラーメッセージを取り除くことができるでしょう。 解決策1:接続されたデバイスを確認する リーダーからCDまたはDVDを取り出さずにコンピューターをシャットダウンした場合、またはUSBデバイスをコンピューターに接続したままにした場合、Windowsオペレーティングシステムのバグにより、残ったデバイスからの起動が試行される場合があります。 、実際にその上にあるものに関係なく、したがって警告メッセージ。 リーダーにDVDまたはCDファイルがあるかどうかを確認し、実際にWindows 10 OSが搭載されていない外部ストレージデバイスをすべて取り外します。 DMIプールデータの検証エラーがなくなったかどうかを確認します。 解決策2:CMOSバッテリーをクリアする CMOSバッテリーをクリアすると、2つのことが効果的に発生します。コンピューターの起動方法に関連するBIOS設定がリセットされ、起動時に最初から起動します。こ
続きを読みますWindows Update自体に問題が発生し、ダウンロードしたコンポーネントの更新に失敗する場合が数多くあります。 更新モジュールに「保留中の変更」通知が表示される場合があり、何度か試行してもインストールを拒否します。 このような場合、ダウンロード済みのWindows更新ファイルを削除することをお勧めします。 更新モジュールは、ファイルが存在するかどうかを確認します。 そうでない場合、プロセス全体を再初期化し、更新のダウンロードを再開します。 部分的にダウンロードされる更新ファイルは何かではなく、これはその問題を解決します。 方法1:一時フォルダーの内容を削除する コンピューターの一時フォルダーには、ダウンロード中のファイルが保持され、インストーラーは、正しいフォルダーにファイルをインストールしようとすると、このフォルダーからファイルを取得します。 インストーラーは、インストールが選択された同じフォルダーにファイルをダウンロードすることはありません。 Runターミナルを使用してアクセスすることにより、一時フォルダーの内容を削除して問題を解決することができます。 Windows + Rを押して、ダイアログボックスに「 %temp% 」と入力し、Enterを押します。 一時フォルダーをクリアしていない場合は、ディレクトリに何百ものエントリが表示されます。 また、このフォルダのコピーを別
続きを読みます一部のユーザーは、Internet Explorerで開こうとするほとんどすべてのページで次のスクリプトエラーが発生することを報告しています。「 ActiveXObjectが定義されていません 」。 この特定の問題は複数のWebページでのみ発生すると報告する人もいます。 JavaScriptまたはVBScriptコードに問題がある場合、ほとんどのスクリプトエラーメッセージはIE(Internet Explorer)によって表示されます。 これらのエラーは、ほとんどの場合、Internet Explorerで現在表示しているWebサイトによってトリガーされます。 ただし、Webページをローカルでダウンロードするとき、またはWebページ要素をダウンロードするときのエラーが原因でエラーが発生することが確認されています。 ActiveXテクノロジーはInternet Explorer独自のものであるため、Microsoftの領域外(Chrome、Opera、Firefoxなど)でActiveXオブジェクトを実行しようとすると、この種のエラーが発生することが予想されます。 Internet Explorerとは異なるブラウザーで ActiveXObjectが定義さ れて いないという エラーが発生した場合、解決策は、ブラウザーで同じ機能を実行する同等のオブジェクトを見つけることです。 Inte
続きを読みますすべてのバージョンのWindowsにプリインストールされているタスクマネージャーというツールがあります。 タスクマネージャーは、システムのバックグラウンドで実行されているタスクの管理に役立つツールと考えることができます。 タスクマネージャーを開くとすぐに、サービスとプロセスのリストが表示されます。 Background Processesという名前のセクションがあります。 このセクションには、Windowsおよびサードパーティアプリケーションのサービスとプロセスが含まれます。 プロセスとアプリケーションの詳細情報も表示されます。 表示できる情報には、CPUとRAMの使用率、ネットワークの使用率、ディスクの使用率(読み取り/書き込み)などが含まれます。 タスクマネージャを使用して、サービスやプロセスを停止(強制停止)または開始することもできます。 サービスを停止する機能は、サービスまたはアプリケーションが応答を停止した場合に非常に便利です。 PCのバックグラウンドで実行される多くのサービスがあります。 これらのサービスの一部はサードパーティのサービスですが、他のサービスはWindows独自のサービスです。 これらのサービスの1つはUnistackSvcGroupです(実際にはサービス自体ではありませんが、このグループに属するサービスがいくつかあります)。 このサービスがタスクマネージャ
続きを読みます強化された起動前システム評価の略であるePSA診断(システム診断とも呼ばれます)は、コンピューターに接続したハードウェアの完全なチェックを実行します。 ePSAはBIOSに組み込まれており、BIOSによって内部的に起動できます。 ePSAは、起動時の診断オプションで起動できます。上記のエラーコード0146が表示される場合があります。 通常、ハードドライブに不良セクタがあるか、それに関連するその他の一般的な問題に関連しています。 このエラーは、システムのフリーズやアプリケーションが応答しないことにも関連しています。 この問題に適用できるいくつかのソリューションを収集しましたが、それらはすべてオンラインのユーザーによって機能していることが確認されました。 準備と警告-エラーコード0146 この問題のトラブルシューティングを開始する前に、このエラーはしばしば深刻なハードディスクの問題に関連しており、最終的にデータを回復する方法がほとんどないかまったくない状態で完全に破壊されることに注意してください。 ファイルがバックアップされていない場合、ファイルの回復に重大な問題が発生する可能性があり、これはまったく新しい質問に属します。 また、ハードドライブを完全に交換せずにエラーを修正することは不可能であることも知っておく必要があります。 それでも、抜本的な対策を講じなくても問題を解決できるはずです
続きを読みます問題のあるエラーメッセージは、コマンドプロンプトで「ipconfig / all」と呼ばれるコマンドを実行した後に表示され、インターネット接続に関連するデバイスと設定が表示されます。 このエラーは他のシナリオでも表示され、スタンドアロンメッセージとして表示される場合がありますが、その目的は同じです。 エラーの後に実際の接続の問題が続く場合がありますが、インターネット接続に明らかな問題がなくてもポップアップする場合があります。 いずれにせよ、それは迷惑ですので、それらが再び発生するのを防ぐために、以下の方法に従ってください。 解決策1:ドライバーをアンインストールしてコンピューターを再起動する 「ipconfig / all」でエラーが発生しているネットワークデバイスに関連するドライバーで問題が発生した場合(ワイヤレスまたはイーサネットドライバーである可能性があります)、ほとんどの場合、ドライバーをアンインストールして再起動することで問題を解決できますお使いのコンピューター。 コンピューターを再起動すると、システムの起動時にドライバーの検索が開始され、最新リリースを使用して再インストールされます。 がんばろう。 まず、現在マシンにインストールしているドライバーをアンインストールする必要があります。 [スタート]メニューボタンの横にある検索フィールドに「デバイスマネージャー」と入力して、
続きを読みます一部のユーザーは、Windows 10 PCで3番目のモニターを使用できないと報告されています。 影響を受けるユーザーのほとんどは、3台目のモニターが検出されない間、2台のモニターしか表示できないと報告しています。 この問題はWindows 10に限ったものではないようですが、特に古いモニターモデルでは頻度が高くなっています。 Windows 10 PCで3番目のモニターを接続するのに苦労している場合、この記事ではトラブルシューティングの手順を説明します。 以下に、同様の状況の他のユーザーが問題を解決または回避するために使用したメソッドのコレクションがあります。 問題を解決する方法を見つけるまで、潜在的な修正プログラムを順番に実行してください。このガイドは、次の関連する問題にも適用されます。 3番目のモニターは検出されるが表示されない: これは、モニターが検出されたが、何も表示されない場合です。 Windows 10トリプルモニターが機能しない: これは、2つ以上のモニターが機能しない場合です。 方法1:すべてのモニターを順番に再接続する これは表面的な修正のように思えるかもしれませんが、3台目のモニターを既に使用している多くのユーザーは、3台目のモニターを再度有効にするためにすべてのモニターを再接続する必要があります。 どうやら、これは複数のDVIを使用してポートを表示するセットア
続きを読みますデフォルトの一般的なAndroid通知パネルは、控えめで退屈な場合があります。さらに悪いことに、好みの配色と衝突する可能性があります。さらに悪いことに、デバイスがカスタムテーマをサポートしていない限り、ほとんどの携帯電話で変更できません デバイスはありません)。 たとえば、SamsungデバイスはSamsung Storeでサードパーティのテーマを提供しますが、多くの場合それらは システムUI全体の 変更であり、通知パネルがテーマになるだけでなく、設定UI、アプリアイコン、壁紙、フォントなども… Android通知パネルをテーマにしたりカスタマイズしたりする 簡単な 方法がないのはなぜですか? 実際には、いくつかのサードパーティのアプリを使用しています。 このAppualのガイドでは、色、タイルアイコン、透明度、またはパネルの背景としての写真など、通知パネルを完全にカスタマイズできる最適なアプリ( ルートおよび非ルート) を紹介します。 追加のRAM使用量やバッテリーの消耗が懸念されるなど、サードパーティのアプリをダウンロードしたく ない 場合は、AndroidのシステムUIを完全にテーマ化する方法に関するAppualの便利なガイドを試すことができます。システムUI」。 重力ボックス Gravity BoxはXposedモジュールです。これには、ルート化されたAndroidデバイスと
続きを読みますLG V30は非常に素晴らしいAndroidスマートフォンです。価格帯でAndroidデバイスに期待されるプレミアムハードウェア仕様を備えていますが、最も注目すべきは、32ビット/ 192kHzを再生できるHi-Fi Quad DACです。真の「聴衆」電話。 ただし、LG V30のルート化はそれほど簡単ではありません。 多くのステップで処理される少し複雑なプロセスですが、最初から最後までプロセス全体を順を追って説明します。 このガイドでは、ブートローダーのロックを解除するものをフラッシュします。これにより、デバイスがハードリセットされ、すべてのデータが消去されます。すべてのデータをバックアップし、先に進む前にこのガイド全体をお読みください。 要件: TWRP-3.1.1-0-h930.imgまたはUS998 TWRP非公式アルファ(プロパティファイルの変更を除いてほぼ同じです) PCにインストールされたAndroid開発ツール Magisk-v15.3.zip no-verity-opt-encrypt-6.0.zip (オプション)LG-rctd-disabler-1.0.zip すべてをバックアップするようにしてください(Nandroidの完全バックアップが最適です)。 Android StudioまたはHelium Desktopを実行している場合は、シャットダウンします。 そ
続きを読みますAdobe Photoshopは最高の写真編集ソフトウェアの1つですが、.ICO(アイコン)ファイルのオープンをネイティブでサポートしていないことは少し面倒です。 デスクトップアイコンのグラフィックスを開いて編集する場合、多くのユーザーはサードパーティの代替手段を使用しようとしますが、実際には.ICOファイルを開いて保存するための非常にシンプルなPhotoShopプラグインがあります。 このプラグインは、Windowsでは5.0以降のPhotoShopバージョンで動作し、Macでは少数のバージョンで動作します( OS Xバージョンによって異なります)。 何らかのひどい奇妙な理由でWindows 98を使用している場合は、プラグインの代替ビルドをダウンロードできます。 Macの互換性 Intel Macintosh上のPhotoshop CS5(32/64ビット) 32ビットIntelおよ
続きを読みますWebシールドはアバストウイルス対策ソフトウェアの一部であり、インターネットを閲覧するときに転送されるデータをアクティブにスキャンして、マルウェアがPCにダウンロードされて実行されるのを防ぎます。 これはおそらく最も重要なアバスト機能の1つであり、コンピューターを保護するために常に実行する必要があります。 エラーは、何らかの理由でシールドがオフになっている場合(手動でシャットダウン、マルウェア、バグ)、アバストのコンポーネントウィンドウでWebシールドをオンにできない場合に現れます。 この問題を解決するために準備した以下の方法に従ってください。 解決策1:アバストアンチウイルスサービスを再起動する サービスはコンピューター上のほとんどすべてのソフトウェアのバックボーンであり、アバストサービスに関する何かが破損した場合、アバストプログラムに悪影響を与えることはほぼ確実です。 考えられる解決策の1つは、アバストサービスを再起動し、コンピューターに問題が引き続き表示されるかどうかを確認することです。 キーボードのWindowsキーとRキーの組み合わせをクリックして、[実行]ダイアログボックスを開きます。 ダイアログボックスに引用符なしで「services.msc」と入力し、[OK]をクリックしてサービスを開きます。 または、[スタート]メニューまたは[ファイル名を指定して実行]ダイアログボ
続きを読みますNVIDIA nForce Networking Controllerは、マザーボードにはんだ付けされたネットワーク通信を制御するチップであり、インターネット接続の管理に使用されるデバイスの1つです。 一方、さまざまなインターネット接続をグループ化するためによく使用され、コンピューター上の最も重要なデバイスの1つとして分類されません。 それでも、このデバイスを使用してコンピューターで毎日のルーチンを実行している場合は、このデバイスを修正して再度動作させる必要があります。 次のようなエラーメッセージが表示される場合があります。 ネットワークアダプター「NVIDIA nForce Networking Controller」でドライバーまたはハードウェア関連の問題が発生しています 一部のユーザーによって成功したと確認されたいくつかの方法を使用して問題を解決するには、以下の手順に従ってください。 解決策1:NVIDIA nForceネットワークコントローラーのドライバーを更新する これは、目前の問題を解決する上で最も基本的でありながら最も役立つステップです。 このデバイスのドライバーを更新して、問題が引き続き発生するかどうかを確認してください。 デバイスはほとんどのWindows 10 PCではそれほど標準ではないため、NVIDIA Webサイトから直接新しいドライバーをインストールするこ
続きを読みます「Oculus Runtime Serviceに到達できません」というエラーメッセージは、oculusアプリケーションがOculusのコアサービスにアクセスして通信できないことを示しています。 これは通常、設定の構成に誤りがあるか、アプリケーションがコンピューターの一部の設定と競合している場合に発生します。 ほとんどの場合、これはOculusがランタイムサービスに到達するのを防ぐソフトウェアアップデートがバックグラウンドで実行されているためです。 このエラーはOculusによって公式に認識され、問題を解決するためのアップデートをリリースしました。 お使いのOculusハードウェアがまだ動作しない場合(時間枠を考慮して)、交換することも提案されます。 ソリューションに進む前に、ヘッドセットがコンピューターに正しく接続され、問題なくヘッドセットが動作していることを確認してください。 さらに、管理者権限を使用してインストールが行われ、正しいディレクトリにインストールされていることを確認してください。 公式Oculusパッチのインストール Oculusはデバイスの問題を正式に認識し、徹底的なテストを行った後、代替としてインストールされる新しいパッチをリリースしました。 最新のパッチをインストールしても問題が解決しない場合、Oculusユーザーには15ドルのOculusストアクレジットが付与さ
続きを読みますデジタル署名されたドライバーとは何ですか? デジタル署名付きドライバーは、ベンダーの署名済みドライバーであり、ドライバーの整合性とチェックサムを確認して、インストールされるドライバーファイルが署名機関が許可または変更した以外の方法で変更されないことを確認します。 エラー「Windowsにはデジタル署名されたドライバーが必要です」は、デジタル署名がない場合にWindowsがドライバーのインストールをブロックすると発生します。 Windowsの修正方法にはデジタル署名されたドライバーが必要です Windowsでは、デジタル署名チェックをオフにすることでインストールを続行できます。これは推奨されませんが、ドライバーが署名されていないが元のドライバーである場合に必要になることがあります。 この問題を修正するために収集およびテストした修正がいくつかあります。 このガイドは 、Windows 10、Windows 8、またはWindows 7でのデジタル署名されたドライバーが必要なエラーの 修正に適用さ れます ドライバー署名を無効にする 前述したように、ドライバー署名は、ドライバーとして偽装された悪意のあるソフトウェアがコンピューターにインストールされていないことを確認する方法として、Windowsオペレーティングシステムで既定で有効になっています。 これにより、コンピューターのセキュリティが
続きを読みますKodiで音が欠落するのは、ファームウェアが問題を引き起こしている場合、互換性の問題がある場合、またはソフトウェアモジュールに更新の問題がある場合に発生します。 これはかなり以前からKodiユーザーの注目を集めており、簡単に問題を解決する簡単な回避策があります。 設定は、主にソフトウェアのソフトウェアコンポーネントに関連しており、コンピューターの構成またはサウンド出力を変更する必要があります。 まず、最も簡単なものから始めて、すべてのトラブルシューティングのヒントを説明します。 音なしでKodiを修正する方法 上記のトピックに加えて、議論中の問題に関連する他のタイトルもあります。 Kodi X96音が出ない: この問題は、Kodiが音に関する問題を引き起こす特定のフレームワークを強調しています。 Kodi No Sound over HDMI: このタイトルは、音声と表示メディアがHDMIであり、KodiがHDMIを使用した音声の送信に問題があることを示しています。 Kodiが赤いミュートアイコンを 表示している : この問題は、Kodiがミュートされ、赤いミュートアイコンが表示されるシナリオを強調しています。 Kodiを強制的に再起動する 他の複雑で広範な方法を見る前に、Kodiを強制的に再起動する必要があります。 Kodiを強制的に再起動すると、既存の構成とオペレーティングシステ
続きを読みます「カスタムカーネルの構築方法」や「Androidに最適なカスタムカーネル」など、Androidカーネルに関するガイドを取り上げましたが、今日は最新のLinux安定版に対してカーネルをアップストリームする方法を紹介します。 これは 高度な ものであることに注意してください。以前にカーネルをコンパイルしたことがない場合は、上記のリンク「カスタムカーネルの構築方法」に従ってください。このガイドには、最新のLinuxからのコミットとコンパイルする前に、Androidカーネルで安定したカーネルを使用します。 Androidカーネルを最新のLinux安定版にアップストリーム化すると、最新のセキュリティコミットやバグ修正などの最新の利点など、多くのプラスのメリットがあります。長所と短所については、このガイドの後半で説明します。 Linux安定カーネルとは何ですか? 名前が示すとおり、Linux-stableはLinuxカーネルの安定したアームです。 もう1つのアームは「メインライン」として知られ、 マスターブランチ です。 Linuxカーネルの開発はすべてメインラインで行われ、通常は次のプロセスに従います。 Linus Torvaldsは、メンテナから2週間パッチを受け取ります。 この2週間後、彼はrc1(たとえば4.14-rc1)カーネルをリリースします。 次の6〜8週間の各週に、彼は別のRC(
続きを読みますIPアドレスをリース、リリース、または更新しようとすると、「DHCPサーバーに接続できません」と表示されます。 このエラーは、NICがDHCPサーバーと通信して新しいリースを取得し、使用可能な新しいIPアドレスを取得できないことを意味します。 DHCPサーバーとは DHCPまたは動的ホスト構成プロトコルは、IPアドレスを自動的に割り当てるために使用されるネットワークプロトコルです。 「DHCPサーバーに接続できません」と表示されるのはなぜですか このエラーは、コマンドプロンプトで「ipconfig / renew」コマンドを実行しようとすると頻繁に発生し、この方法に依存するWindowsの問題を解決するのが難しくなる可能性があります。 以下では、他のユーザーに有効であることが確認されたいくつかの方法を見つけることができますので、それらを試してみて、うまくいけば問題を解決してください! 解決策1:ネットワークドライバーを更新またはロールバックする 正直に言うと、ドライバーの更新とロールバックは正反対の2つのアクションですが、すべてはどのドライバーがコンピューターにエラーをもたらしたかによって異なります。 サポートされなくなった古いドライバーをコンピューターで実行している場合、問題を解決するための更新プログラムはほぼ確実です。 ただし、何らかの方法でドライバーを更新した後に問題が発生し始
続きを読みますプラグインコンテナまたはplugin-container.exe(実行可能ファイル)は、Firefoxに組み込まれたバージョン3.6.4で導入されたMozilla Firefoxプラグインハンドラーであり、プラグインの処理を担当します。 この機能は、プラグインによるクラッシュを回避するためにFirefoxに追加されました。 Firefoxのプラグインコンテナが機能しなくなった すべてのFirefoxプラグインは、ファイルのプラグインコンテナにロードされ、クラッシュによりFirefoxが閉じないようにします。 このガイドの修正は、次の問題にも対処します。 Firefoxのプラグインコンテナは、フルスクリーンモードがオンになっていると動作を停止しました FirefoxをVMWareで実行すると、Firefoxのプラグインコンテナが機能しなくなる 解決策1:Flash Playerを更新する Shockwave(Flash)Playerは常に面倒なプラグインですが、それなしではWebを実際に閲覧することはできません。 それの本当の問題は、それの新しいバージョンが出続けますが、ユーザーは時々それを更新することにあまり熱心ではないということです-これはプラグインがFirefoxで動作を停止する主な原因の一つです。 これにより、コンピューターでこのようなさまざまな問題が発生する可能性がありますが
続きを読みますコンピュータにインストールされたドライバに互換性がない場合、またはキーボードが内部ワイヤを介してコンピュータに適切に接続されていない場合、ラップトップキーボードは通常動作を停止します。 コンピュータの電源をループするだけで問題が簡単に解決する場合があります。 いくつかのキーが機能しない場合、それらの特定のキーには、物理キーと信号をブロックしている可能性のある受容体の間にほこりやアイテムがある可能性があります。 この場合、最初のケースを外してからキーボードを掃除することをお勧めします。 ノートパソコンのキーボードが機能しない問題を修正する方法 この記事のタイトルに加えて、同じカテゴリに分類される他のトピックもいくつかあり、以下にリストされている解決策に従っても適用されます。 Windows 10で動作しないDellラップトップキーボード: システムアップデートまたはグリッチがある場合、DELLラップトップキーボードは動作しません。Windows10を実行しているDellラップトップで主に問題があると報告されました。 キーボードの一部のキーが機能しない:キーボードのキーの一部が機能しない という問題も発生する場合があります。これは主に設定が原因であり、ハードウェア障害ではない可能性があります。 W 上記のすべてのケースで、以下にリストされたソリューションが問題に対処します。 注: U
続きを読みますアカウントにサインインできないのは、サインインしようとしたときに表示されるWindows 10通知ですが、Windowsはアカウントにサインインできません。 これは通常、ローカルアカウントではなくMicrosoftアカウントで見られ、別のIPまたは場所からログインするか、Microsoftがアカウントセキュリティを再確認することを望んでいる可能性があります。 多くのユーザーは、アカウントの設定を変更した後、またはアカウントを削除した後にアカウントにログインしようとすると、「アカウントWindows 10にサインインできません」というエラーに遭遇します。 このエラーが発生する理由は、一部のサードパーティアプリケーション(主にウイルス対策)が操作をブロックしているか、コンピューターに保存されているレジストリに問題があるためです。 アカウントにサインインできません このエラーはWindows 10では非常に一般的であり、通常は簡単な方法で修正されます。 最初に、最も簡単なものから始めて、考えられるすべてのソリューションを検討します。 ステップ1:すべてのデータを保存する 問題の解決を始める前に、すべてのデータを外部ドライブにバックアップすることが重要です。 アカウントの設定を操作するため、アクセスできなくなり、データが失われる可能性があります。 コンピューターに他のアカウントがない場合は、
続きを読みますWindowsユーザーは、Wi-Fiに接続するときにこのネットワーク要件の確認の問題に直面しています。 この問題は通常、新しいネットワークに接続しようとしている人に起こります。 たとえば、新しいネットワークに接続しようとすると、コンピューターは「ネットワーク要件を確認しています」というメッセージで止まってしまいます。 一部のユーザーの場合、メッセージは消え、「このネットワークに接続できません」というメッセージが表示されますが、他のユーザーはこのメッセージで止まってしまいます。 この問題により、他のデバイスをこのネットワークに接続できたとしても、Wi-Fiに接続できなくなります。 最初のフェーズを通過することさえできないため、システムはパスワードの入力を要求することさえしません。 そのため、接続できないネットワークに陥ってしまいます。 この問題は、互換性のないネットワークドライバーが原因です。 そのため、新しいコネクタには互換性のないドライバがあるため、この問題は新しいコネクタに共通しています。 ネットワークドライバを更新またはアンインストールしてから再インストールするだけで問題は解決します。 問題はネットワークドライバーにあるため、最初にドライバーを更新してください。 既にインストールされているドライバーの更新されたバージョンを自動的にチェックする非常に簡単な方法があります。 新しい
続きを読みます多くの人々は現在でも.MP3形式を好みの「損失のある」形式として使用していますが、それはよく分からないためです。AAC( Advanced Audio Coding) は実際に優れた損失の多い形式として作成され、オーディオプレーヤー( 厳密にはMP3専用プレーヤーを除きますが、2018年にMP3プレーヤーを使用するのは誰ですか?)。 AACは、 より低いビットレート でMP3よりも 優れた 音質を実現し ます 。256kbpsAACは320kbps MP3よりも優れており、多くのエンジニアによってテストされています。 さらに、AACは、すべてのEBUリスニングテストプロジェクトで「優れた」評価を達成できる唯一のネットワークブロードキャストオーディオ形式です。 AACがMP3よりも優れている場合、MP3がAACよりも人気があるのはなぜですか? 答えは難しいです。AACはMP3の3年後の1997年に登場し、長い間AACは主にAppleに関連付けられていました。実際、AACは「Apple Audio Codec」の略だと思う人もいます。 iTunes、iPodなどで使用されるプライマリフォーマット。Appleはテクノロジーの「最先端」にいるのが好きなので、MP3の後継として宣言されたときにAACにラッチしたのは驚くことではあり ません が、Apple は AACフォーマットを 所有または制
続きを読みますMicrosoft Securityクライアントは、Microsoft Security Essentialsパッケージに属します。 Microsoft Security Essentialsは、Microsoftからの無料ダウンロードで、インストールが簡単で使いやすく、多くの場合、ユーザーのコンピューターにプリインストールされています。 Microsoft Security Essentialsはバックグラウンドで静かに効率的に実行されるため、このようなエラーが表示されるまで、WindowsベースのPCを自由に使用できます。 コンピューターのイベントビューアーで簡単に表示されることもあれば、BSODが発生することもあります。 犯人はこのツールですが、この問題を解決するにはさまざまな方法がありますので、必ず以下の解決策に従ってください! 解決策1:特定のファイルを削除する 多くのユーザーは、コンピューターに簡単に配置できる単一のファイルを削除するだけで問題を解決でき、このソリューションを全員に推奨しています。 質問は、Microsoft Security Essentialsのインストールで何かが起こるかどうかです。 素晴らしい事実は、このファイルが自動的に再生成され、エラーを追加せずに問題を維持できることです! Windowsエクスプローラーを開き、[このPC]をクリックして、コン
続きを読みますエラーコード0x80072f89 は、通常、WindowsユーザーがWindowsメールアプリを使用して新しいメールを送受信できない場合に発生します。 このエラーは主にWindows 10で報告されますが、Windows 8.1で発生する報告はほとんどありません。 問題を調査してさまざまなユーザーレポートを確認したところ、エラーコードはSSL証明書の問題に関連しているようです。 ただし、これはWindowsメールアプリ内で 0x80072f89エラーコードを 取得している場合にのみ当てはまることに 注意してください 。 この特定の問題に現在苦労している場合、この記事は問題のトラブルシューティングに役立ちます。 以下に、同様の状況の他のユーザーが エラーコード0x80072f89 を解決するために使用したメソッドのコレクションがあります 。 問題を解決するのに効果的な修正が見つかるまで、順番にメソッドに従ってください。 方法1:Windowsストアアプリのトラブルシューティングツールを実行する 一部のユーザーは、Windowsストアアプリのトラブルシューティングユーティリティを実行して問題を解決することができました。 何らかのアプリケーションデータが原因でエラーが発生した場合、トラブルシューティングツールはそれを検出し、問題を処理できる必要があります。 注:この方法はWindows 1
続きを読みます保留中のシステム修復は、キュー内のシステム修復が処理されるまでシステムレベルのアクションを実行できないことを意味する通知です。 これは通常、再起動後に修正されます。 このエラーは、SFCスキャンの起動後にWindows PCで表示されます。 SFCはシステムファイルチェッカーの略で、システムファイルに関するエラーを見つけて修正するためのツールです。 ただし、スキャンを実行しようとした後にこのエラーメッセージが表示されると、問題が発生します。 SFCが開始されると、システムは保留中のシステム修復ファイルをチェックし、これらのファイルは以前のシステム修復から残っています。 実際にシステム修復プロセスを開始した場合は、コンピューターを再起動し、問題がなくなったかどうかを確認してください。 それ以外の場合は、以下の方法に従ってください。 解決策1:コマンドプロンプトで次のファイルを削除する これらのファイルは、コンピューターで実行中の保留中のシステム修復プロセスを追跡し、ファイルが破損している可能性があります。 削除すると、保留中のプロセスがリセットされ、システムは保留中のシステム修復プロセスがあるとだまされません。 これらのファイルを削除してSFCを適切に実行するには、以下の手順に従ってください。 Windows 10ユーザーの場合、[スタート]メニューボタンまたはその横にある[検索]ボタ
続きを読みますOutlook電子メール内からリンク(ハイパーリンク)を開こうとすると、多くのユーザーが問題に直面します。 ほとんどの影響を受けるユーザーは、この特定の問題は、Windows 10の大規模な更新の後、または古いWindowsバージョンからWindows 10へのアップグレードプロセスを完了した後に発生すると報告しています。 問題を再現してさまざまなユーザーレポートを確認した後、ほとんどの場合、デフォルトのブラウザーまたは不適切なオフィスのインストールが原因で問題が発生しているようです。 Outlookで[リンクを開くことができません] はほとんどの場合Windows 10で発生し ます が、Windows 7およびWindows 8(8.1)、特にWindows Office 2010でも報告されています。 現在同じ問題に苦しんでいる場合、この記事では、問題を解決できる最良のトラブルシューティングガイドを提供します。 問題を解決する修正プログラムが見つかるまで、以下の方法に従ってください。 さぁ、始めよう! 方法1:Officeインストールの修復 まず最初に、問題の原因がOfficeの不良インストールではないことを確認しましょう。 Microsoft Outlookプログラムは、グリッチまたはOfficeのインストールが不適切なために誤動作する場合があります。 一部のユーザーは、[
続きを読みます実行時エラー1004は、Microsoft Excelユーザーに影響することが知られているMicrosoft Visual Basicに関連するエラーコードです。 このエラーはExcel 2003およびExcel 2007で最も一般的であることが知られていますが、Microsoftの一般的なコンピューター用ワークシートアプリケーションのバージョンは、ランタイムエラー1004の脅威から安全ではありません。実行時エラー1004の2つの異なるバリエーション。全体として、実行時エラー1004の2つのバリエーションは次のとおりです。 「 実行時エラー '1004': ワークシートクラスのコピーメソッドが失敗しました '' 「 実行時エラー '1004': アプリケーション定義またはオブジェクト定義のエラー” 表示される正確なエラーメッセージは、いくつかのケースでは若干異なる場合がありますが、エラーコードは同じままです。 ただし、発生する問題のバージョンに関係なく、ワークシートをコピーし、コピーを元のワークシートと同じブックに配置するように設計されたマクロをExcelで実行すると、ほとんど常に発生します。 最悪の技術的な問題とは異なり、Microsoft Excel内の実行時エラー1004の原因はわかっています。 実行時エラー1004は、マクロを実
続きを読みますSteamは、Linux、Mac OS X、WindowsなどのさまざまなオペレーティングシステムのPCユーザーのみを対象とするゲームプラットフォームです。 これはおそらく、完全な小売りのビデオゲームをダウンロード、インストール、およびプレイする最も簡単な方法であり、それがソフトウェアを非常に人気のあるものにしました。 ただし、欠点があります。 Steamがゲームをランダムにアンインストールするのを止める方法 ユーザーは、ダウンロードしてインストールしたゲームをさらにダウンロードする必要があることに気付き始めました。 Steamがインストールファイルを認識できなくなると、ゲームが削除されたように見える場合があります。 ゲームフォルダーが適切な場所にある限り、ゲームを起動しようとするとダウンロードが促されます。 このエラーにはいくつかの原因がありますので、この記事の終わりまでに問題を確実に解決できるので、悲しいことはないはずです! 解決策1:ClientRegistry.blobファイルの名前を変更する これは、Steamのインストールに関する情報を保持するファイルであり、ゲームのインストールに関する情報も含まれています。 Steamがなくなったことに気づいた後にこのファイルがリセットされるのは、ゲームが配置されるデフォルトの場所など、さまざまな設定をデフォルトにリセットするのが良い点
続きを読みますエラー「steam_api64.dllがコンピューターにないため、プログラムを開始できません。 この問題を解決するためにプログラムを再インストールしてみてください」は、Steamクライアントがインストールフォルダーで上記のDLLファイルを見つけることができない場合に発生します。 DLLファイルは、アプリケーションが問題なく正常に機能するために必要であり、一部のDLLファイルはアプリケーションのフレームワークの一部です。 通常、欠落しているファイルは、コンピューターにDirectXがインストールされていないか、一部のユーザーまたはアプリケーションによってDLLファイルが削除されたことを示しています。 この問題は大きな問題ではなく、かなり簡単な方法で修正できます。 ご覧ください。 Steam_api64.dllの修正方法が見つかりません 退屈で要求の厳しいモードに進む前に、最も簡単な回避策から始めます。 リストされたソリューションに進む前に、管理者アカウントを持っていることを確認してください。 Dying light steam_api64.dllが欠落している :これは、DLLファイルが欠落しているためにゲーム Dying light が開いていないことを示します。 これは、以下にリストされたソリューションを使用して解決できます。 Steam_api64.dll にフォールアウト4があ
続きを読みますXiaomiはしばらくの間、スマートLED電球、ストリップ、およびその他のさまざまなスマートホームデバイスの安定したストリームをリリースしてきました。最近、Philips HueやLIFXなどの競合他社が少し高価なため、Yeelight IIシリーズはアジア地域で大きく成長しています。 単一のYeelight Blue IIカラー電球のコストは、電球あたり約20ドルです。これは、80ドル近くの単一のPhilips Hue電球に比べて、Yeelight電球が「スターターキット」を必要としないことは言うまでもありません。それらをソケットに接続し、Yeelightモバイルアプリで見つけます。 XiaomiのYeelightシリーズは、特にYeelight Blue II電球やストリップなどの優れた、手頃な価格のスマートライティングシステムですが、Yeelightモバイルアプリは、ライバルに比べて少し不足していますが、このSmart Lightシステムとコントロールで開発者モードを有効にする方法がありますYeelight Toolboxを使用して、さまざまな追加機能を備えたPCから取得できます。 要件: Yeelightツールボックス 開発者モード/各デバイスで有効なLAN制御。 同じローカルネットワークに接続されたコンピューターとYeelightデバイス。 .NET Framework 4
続きを読みます死のブルースクリーン(BSoD)は、致命的なエラーの後に発生するコンピューターエラー画面で、その後システムは続行できません。 上記のメッセージは、INTERNAL_POWER_ERRORが原因のブルースクリーンを示しています。 Windows 10でINTERNAL_POWER_ERRORブルースクリーンを修正する方法 このエラーに関する主な問題は、特定の場合に非常に高速に発生し、コンピューターがこのエラーを表示して再起動が必要になるまで、ユーザーが深刻なトラブルシューティング手順を実行できないことです。 他のユーザーに役立つ作業方法をインターネットで検索しましたが、そのうちの1人があなたにも役立つことを願っています! 解決策1:AMD Catalystドライバーを更新する このエラーは、欠陥のあるAMD Catalystドライバーに関連する問題として広く知られており、コンピューターが正常に起動するとすぐにBSODがすぐに表示されるため、ディスプレイドライバーがコンピューター全体を使用不能にし、トラブルシューティングプロセスをほとんど不可能にすることにユーザーは激怒しました。 以下の手順は通常のドライバー更新手順ではないため、各手順には一定の重みがあり、トラブルシューティングプロセスに役立つため、各手順に注意してください。 まず、コンピューターでセーフモードで起動する必要があります。
続きを読みますnoexecuteメモリの実行試行は、通常BSODに表示されるエラーです。 BSODは、あなたがまだ知らないなら、死のブルースクリーンです。 これらは、常にブルースクリーンに表示されるエラーの特別なカテゴリです。 これらはシステムの重大なエラーであり、システムはこれらのタイプのエラーの後に再起動する必要があります。 これらのエラーには、ユーザーが問題の原因を理解するのに役立つエラーメッセージまたはコードが表示されます。 BSODで「 ATTEMPTED_EXECUTE_OF_NOEXECUTE_MEMORY 」のようなnoexecuteメモリエラーの実行試行が表示される場合があります。 このエラーは、特定のパターンやトリガーなしでいつでも発生する可能性があります。 画面に表示されるこのエラーの頻度も異なります。 他のユーザーが1時間に複数回このエラーを表示するのに対して、一部のユーザーには1日に1回表示されることがあります。 BSODの問題は、それらがさまざまなものによって引き起こされる可能性があることです。 しかし、このBSODを引き起こす最も一般的なことは、ドライバーの問題です。 特定のアクティビティ中に問題が発生している場合、そのアクティビティに関連するドライバを最初に確認する必要があります。 一般に、BSODが表示される場合は常に、すべてのドライバーを更新することをお勧めしま
続きを読みますユーザーがMicrosoftがリリースした新しい更新をダウンロードしようとすると、Windows更新エラー0xc1900204が表示されます。 通常、更新プログラムは簡単にダウンロードされますが、インストールを開始することさえできず、この更新エラーが表示されます。 通常、Windows 10オペレーティングシステムに表示されるこのエラーと戦うために、さまざまな方法を使用できますが、古いバージョンも同様です。 このエラーを修正するために使用できるソリューションのセットを用意しましたので、それらを注意深くフォローし、最後に到達する前に間違いなく問題を解決する必要があります! 解決策1:次のレジストリ調整を使用する この方法は、WindowsベースのプログラムをインストールするためのデフォルトのProgram Filesディレクトリが別のプロセスなどによって変更されている場合に非常に役立ちます。 これはエラーと戦うのに役立ちますが、変更するにはレジストリを編集する必要があります。 また、少なくともこのエラーの原因となっている更新プログラムを処理するまで、古いProgram Filesフォルダーにプログラムをインストールし続ける必要があります。 ソリューションを続行するにはレジストリを編集する必要があるため、さらなる問題を防ぐためにレジストリを安全にバックアップするために準備したこの記事を確
続きを読みます「 Wolfenstein 2はクラッシュダンプを書き込めませんでした 」というエラーは、主にグラフィックの問題のためにゲームがクラッシュし、コンピューターにエラーメッセージが表示されるときに発生します。 このエラーは通常、コンピューター上のグラフィックの構成が正しくないため、またはグラフィックドライバーが古い場合に発生します。 このエラーメッセージを修正するには、コンピューターのグラフィックドライバーのチェックからゲーム内の設定の変更まで、いくつかの回避策があります。 まず、最も簡単なものから順にそれぞれを見ていきます。 ソリューションに進む前に、管理者アカウントを持っていることを確認してください。 Wolfenstein 2の修正方法はクラッシュダンプを書くことができませんでした Wolfenstein 2はクラッシュダンプAMDを書き込めませんでした。 この状況は、グラフィックカードがAMDであり、起動するたびにゲームがクラッシュするシナリオを指します。 Wolfenstein 2は、クラッシュダンプNVIDIAを書き込めませんでした: エラーメッセージと同様に、この状態は、NVIDIAにグラフィックカードがインストールされ、起動とクラッシュが拒否されたときに発生します。 解決策1:ゲームとクライアントを更新する より退屈で時間のかかるソリューションに進む前に、まずゲームとゲー
続きを読みますエラー1067はさまざまなWindowsサービスで発生する可能性があり、通常はサービスを開始するアクションを実行しようとするとメッセージが表示されます。 このエラーメッセージの最も一般的な発生は、SQLサービスとそれに類似したサービスです。 この問題を解決するために使用できる方法はかなりあり、同じ問題を経験した他のユーザーにとって成功することが証明されているいくつかの方法を選択しました。 以下の方法に従ってください。 解決策1:サービスを制御する この問題は通常、さまざまな権限に関連しており、個人ユーザープロファイルにサービスコントロールへのアクセス権を付与することで解決できます。 いくつかの理由により、この方法は最優先事項です。 まず第一に、それは普遍的であり、どのサービスがエラー1067メッセージを表示するかに関係なく適用できます。 第二に、それを行うのは簡単であり、変更はすぐに元に戻すことができます。 キーボードのWindowsキーとRキーの組み合わせを使用してRunユーティリティを開きます(これらのキーを同時に押します。.新しく開いたボックスに引用符なしで「services.msc」と入力し、[OK]をクリックしてサービスを開きます。ツール。 別の方法は、[スタート]メニューでコントロールパネルを見つけて開くことです。 [スタート]メニューの検索ボタンを使用して検索することも
続きを読みますBluetoothスタックサービスは、他のBluetoothデバイスへの接続やデバイス間でのファイル共有など、Bluetoothのニーズを処理します。 とはいえ、このエラーはラップトップで頻繁に発生する可能性がありますが、BluetoothドングルがインストールされているPCでも発生する可能性があります。 「Bluetoothスタックサービスを開始できません」は、起動時またはBluetooth接続を使用して他のデバイスと接続しようとしたときに表示されます。 問題を解決するために使用できるいくつかの方法があり、他のユーザーが動作を確認したものを選択しました。 がんばろう! 解決策1:Bluetoothドライバーを更新する 最も基本的な解決策がしばしば最も有用であり、この特定の方法では間違いなくそうです。 Bluetooth Stack Serviceのエラーは、ほとんどの場合、古いドライバーまたは古いドライバーが原因で発生するため、常にこれに注意する必要があります。 幸いなことに、ドライバーは簡単に更新でき、コンピューターの製造元のページにあるドライバーを使用する必要があります。 [スタート]ボタンをクリックし、メニューを開いて[デバイスマネージャー]と入力し、提案ウィンドウの上部から選択します。 古いオペレーティングシステム(Windows 10より古い)を使用している場合、キーボー
続きを読みますWorld of Warcraftは大規模なマルチプレイヤーオンライン(MMO)ビデオゲームであり、史上最も有名なビデオゲームの1つです。 「World of Warcraftは3Dアクセラレーションを起動できませんでした」は、ユーザーがこのゲームを起動しようとしたときに表示されるエラーで、プレイできません。 これは通常、コンピューターのグラフィカル設定またはドライバーに関連していますが、他にも原因があります。 Windows PCでこの問題を解決するには、以下の手順に従ってください。 がんばろう! 解決策1:フルスクリーン最適化を無効にする 特定のグラフィック設定を無効にすることがこの問題を処理する適切な方法であり、それはエラーメッセージから推測できるものです。 この方法により、World of Warcraftフォーラムの無数のユーザーの問題が解決されました。また、このメリットを活用していただければ幸いです。 World of Warcraftのインストールフォルダーに移動します。 インストールフォルダーに関して、インストールプロセス中に変更を加えていない場合は、ローカルディスク>> Program FilesまたはProgram Files(x86)である必要があります。 ただし、デスクトップにWoWショートカットがある場合は、ショートカットを右クリックして、表示さ
続きを読みますこのエラーメッセージは、ユーザーが組み込みの更新機能を使用してコンピューターを更新しようとした場合、またはWindowsの設定アプリまたは古いバージョンのコントロールパネルを使用して更新を確認しようとした場合に表示されます。 メッセージ全体には、「サービスが実行されていないため、現在Windows Updateは更新プログラムを確認できません」と表示されます。 他のWindows更新の問題と同様に、通常はある程度の忍耐で解決でき、これらの問題は通常、トラブルシューティングやコンピューターのリセットを必要としません。 有用であることが証明されているいくつかの方法を用意しましたので、ぜひ試してみてください! 解決策1:Windows Updateサービスを再起動する (ほとんどのWindowsエラーとは異なり)エラーメッセージは非常に自明であるため、停止または破損しているように見えるWindows Updateサービスを単に再起動することもできます。 それに加えて、サービスの適切なリセットを保証する特定のフォルダーも削除する必要があります。 がんばろう! キーボードのWindowsキー+ Rキーの組み合わせを使用して、ダイアログの実行ユーティリティを開きます(これらを同時にタップします...)新しく開いたバーに引用符なしで「services.msc」と入力し、[OK]をクリックしてサービ
続きを読みますMacで自分の声を録音したい人や、簡単な効果音を録音したい人のために、ここでその方法を見つけることができます。 特定のアプリをインストールする必要はありません。 macOS(またはMac OS X)は、この目的に使用できる組み込みアプリを提供します。 QuickTime Playerを使用してMacで音声を録音する ビデオコンテンツを消費するためのQuickTimeの一般的な使用とは別に、サウンドや音声の記録にも使用できます。 QuickTimeは、内蔵または外部マイクを入力デバイスとして使用し、録音をm4aファイルに保存できます。 すべての手順を説明します。 注: 次の手順を実行する前に、Macに内蔵マイクまたは外部マイクが接続されていることを確認してください。 まず、QuickTime Playerを起動します(アプリケーションフォルダーにあります)。 次に、[ファイル]メニューをクリックし、[新しいオーディオ録音]を選択します。 [オーディオ録音]ウィンドウが表示されたら、赤い(録音)ボタンをクリックして、マイクからのオーディオ入力の録音を開始します。 終了したら、同じボタンをクリックするだけで、記録が停止します。 記録を保存するには、[ファイル]メニューに移動し、[保存]を選択します。 次のウィンドウで、記録の名前と保存する場所を入力します。 [保存]をクリックすると完了です
続きを読みますiPhoneは現在、業界で最も人気のあるスマートフォンの1つであり、何であれ、iPhoneのユーザーベースは常に維持されており、非常に忠実な支持者がいます。 他のすべてのスマートフォンと同様に、iPhoneにもパスワードと生体認証を使用してデバイスを保護し、feature索好きな手からデバイスを保護する機能があります。 パスワードは常に忘れがちです。パスワードを思い出せない場合は、iPhoneを再び使用するためにリセットする必要があります。 iPhoneには、パスワードとiCloudアカウントのかなり複雑なメカニズムがあります。 この記事では、デバイスの制御を失うことなくパスワードをリセットできるすべての方法を説明します。 iPhoneのパスワードをリセットする方法 パスワードなしでiPhoneをリセットする方法 :この問題は、iPhoneのコンテンツ全体をリセットする必要があるが、パスワードを知らない場合に発生する可能性があります。 パスコードまたはiTunesなしでiPhoneを出荷時設定にリセットする方法: この問題は、iPhoneを出荷時設定にリセットする必要があるが、iTunesユーティリティがコンピューターにインストールされていない場合に発生します。 Apple IDパスワードをリセットする方法: お使いの携帯電話でiCloudを使用している場合、iPhoneのロックにA
続きを読みます