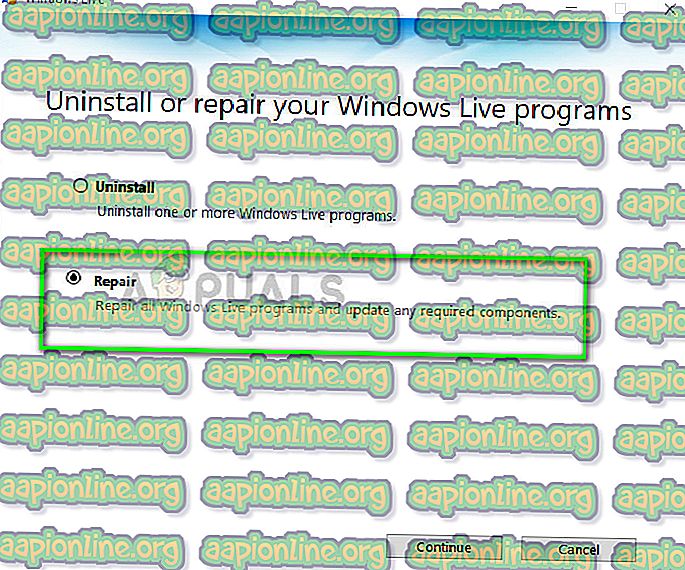修正:エラーにより、このスライドショーがWindows 10で再生できません
Windowsオペレーティングシステムにはスライドショーメカニズムが含まれており、ユーザーは、パターンやモニターがスリープ状態になる代わりに、コンピューターがアイドル状態のときに一連の画像を再生できます。 これにより、PCのカスタマイズが追加されます。 この機能は、Windows XPにまで遡るWindowsにあります。

その古い時代にもかかわらず、スライドショーが「エラーがこのスライドショーの再生を妨げています」というエラーをスローするという報告が多数ありました。 これは、写真フォルダーへのパスが正しくマップされていない(ショートカットを含む)か、構成に問題がある場合にほとんど発生します。 最も人気のあるものから始めて、すべてのソリューションを検討します。
「エラーによりこのスライドショーの再生が妨げられています」というエラーの原因は何ですか?
電源からスライドショーの構成に至るまで、このエラーメッセージを引き起こすいくつかのランダムな問題が存在する可能性があります。 最も一般的なルートの問題は次のとおりです。
- 電源設定は、一定時間アイドル状態になった場合のコンピューターの反応を決定します。 これらが正しく設定されていないと、エラーメッセージが表示される場合があります。
- デフォルトのPicturesフォルダは時々矛盾を引き起こす可能性があります。 これは、すべての写真を取得するために選択されるデフォルトのフォルダーです。
- まれに、 画像の拡張子が問題を引き起こす場合があります。 画像が「PNG」などの形式の場合、エラーメッセージが表示される場合があります。
- カスタムフォルダーを使用している場合は、 ショートカットではないことを確認してください。 ショートカットは写真のマッピングに問題をもたらし、エラーメッセージを引き起こす可能性のある元の場所にコンピューターをリダイレクトさせる場合があります。
- Windows Essential 2012が破損している可能性があります。 これは、スライドショーメカニズムを監督するメインモジュールです。
解決策1:写真に特定のフォルダーを使用する
このエラーは、コンピューター上の画像の表示にデフォルトのフォルダーを使用する場合に発生する可能性があります。 デフォルトの「ピクチャ」フォルダには、インポートまたはダウンロードに関係なく、すべての画像が自動的に保存されます。 新しいフォルダを作成し、そこに写真を移動してからポイントすると、問題が解決する場合があります。
- スライドショーに表示するすべての画像を新しいフォルダに移動します 。
- フォルダを作成したら、Windows + Sを押し、「 スクリーンセーバー 」と入力して、アプリケーションを開きます。

- メインウィンドウの[設定]をクリックし、ポップアップする新しいウィンドウから[ 参照 ]を選択します。 次に、写真が保存されている場所に移動し、[ OK]を押します。 変更を保存して終了します。 コンピューターを再起動し、問題が引き続き発生するかどうかを確認します。
解決策2:スライドショーを強制的に初期化する
上記の方法が機能しない場合は、コンピューターでスライドショーを強制的に初期化してみてください。 Windowsエクスプローラーには、任意の画像フォルダーでスライドショーを開始するデフォルトのオプションがあります。 ただし、スクリーンセーバーオプションからデフォルトの画像アプリケーションを指定し、スライドを強制的に遅くします。
- スクリーンセーバーの設定がコンピューターのデフォルトの画像アプリケーションを指していること、および画像が存在することを確認してください。
- [ ライブラリ]> [ Windowsエクスプローラー(Windows + E)を使用して画像]を開き、ウィンドウの上部にある[管理 ]をクリックします。

- [ スライドショー ]を左クリックします。 OSによるいくつかの操作の後、画面にスライドショーが表示されるか、ボックスが閉じます。 この場合は、Windowsを押して[ 写真]アイコンをクリックしてください。問題は解決するはずです。

解決策3:ファイルパスを確認する
カスタムディレクトリを指している場合は、指しているパスが存在することを確認する必要があります。 ショートカットを使用して写真にアクセスする場合は、代わりに適切なフォルダーをポイントする必要があります。 Windowsがそこから画像を抽出しようとすると、ショートカットが問題を引き起こす可能性があります。
スクリーンセーバーが指しているパスを確認するには、解決策1の手順2〜3を実行します。画像のファイルパスを変更したら、コンピューターを完全に再起動し、スクリーンセーバーを再度開始してください。 問題が解決したかどうかを確認してください。
解決策4:画像ファイル形式を確認する
スクリーンセーバーにPNG(Portable network graphics)などの画像を使用している場合、エラーメッセージが表示されることがあります。 Windowsでスクリーンセーバーの写真をスムーズに実行するには、コンピューターに適切で一般的な形式の写真があることを確認する必要があります。 ペイントアプリケーションを使用して、既存の画像をJPEGなどの形式に変更できます。 以下の手順に従ってください。
- 画像を右クリックして、[ アプリケーションから開く ] > [ペイント ]を選択します。

- [ ファイル]> [名前を付けて保存] > [JPEG]をクリックし、画像を正しいフォルダーにJPEG形式で保存します。 必ず古いバージョンの写真を削除してください。

- コンピューターを再起動し、スライドショーをもう一度開始してください。
解決策5:Windows Essentials 2012を修復する
Windows Essentialsは、スライドショーメカニズムが含まれるMicrosoftフリーウェアのスイートの一部です。 このモジュールが破損しているか、正しく構成されていない場合、このエラーが発生している可能性があります。 アプリケーションマネージャからモジュールを修復して、これが議論中のエラーを取り除くかどうかを確認できます。 管理者としてログインしていることを確認してください。
- Windows + Rを押し、「 appwiz 」と入力します。 ダイアログボックスでcplを入力し、Enterキーを押します。
- アプリケーションマネージャーで、ダイアログボックスに「 Essentials 」と入力します。 アプリケーションを選択し、[ アンインストール/変更 ]をクリックします。

- [ 修復 ]オプションを選択し、[ 続行 ]をクリックします。 オペレーティングシステムの修復が完了したら、コンピューターを再起動し、問題が解決したかどうかを確認します。
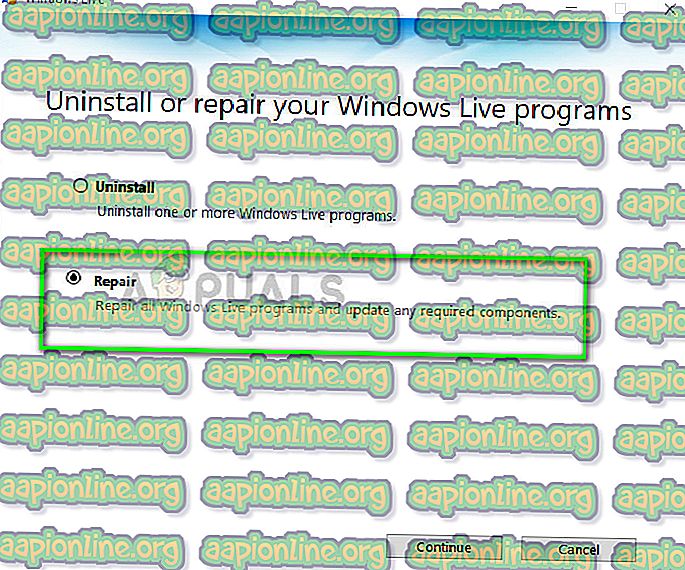
上記のソリューションに加えて、次のこともできます。
- スクリーンセーバーの設定が電源オプションで正しく設定されていることを確認してください。 電源オプションでスクリーンセーバーが許可されていない場合、スクリーンセーバーとして写真を表示できない場合があります。
- スライドショー用にGoogle Picasaなどの代替手段を試すこともできます。 減価償却されていますが、ネイティブのWindowsスクリーンセーバーアプリケーションと比較して、より多くの微調整オプションを使用することで引き続き優れた機能を発揮します。