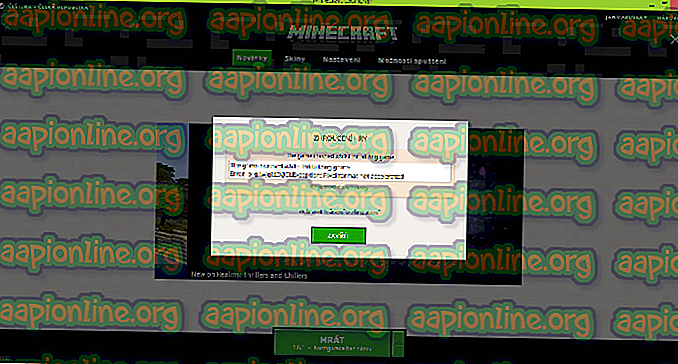修正:Uplayは回復不能なエラーを検出し、シャットダウンする必要があります
Uplayは、Massive Entertainmentが開発したデジタル配信、デジタル著作権管理、マルチプレイヤー、通信サービスで、単一のアプリを使用して、他のゲームに引き継ぐことができる成果を管理しようとします。 このサービスはさまざまなプラットフォームで提供されており、主にUbisoftゲームで使用されています。
ユーザーがダウンロードしてインストールしたゲームの1つを試して実行した後、「Uplayは回復不能なエラーを検出し、シャットダウンする必要があります」というエラーメッセージを受け取りました。以下で準備したソリューションを使用して解決しました。
「Uplayは回復不能なエラーを検出し、シャットダウンする必要があります」というエラーの原因は何ですか?
この問題の最も一般的な原因は、Uplayサービスの新しいアップデートがリリースされ、古いバージョンがサポートされないことです。 実際の問題は、Uplayクライアントが自動的に更新できないために発生します。
その他の原因には、コンピューターにインストールしたファイアウォールなど、セキュリティ設定が厳しすぎることが含まれます。 最も一般的な原因の1つは間違いなく、ユーザーまたはWindowsの更新によって変更された可能性のある破損したホストファイルです。
解決策1:Uplayを更新する
これは通常、Uplayクライアントが古く、Ubisoft社がおそらく新しいバージョンをリリースしたことを示す明確な兆候です。 ただし、クライアントを更新できないため(開くことができないため)、別の問題が発生し、更新プロセスを手動で実行する必要があります。 クライアントの現在のバージョンをアンインストールして、新しいバージョンをインストールすることにより。
- まず、管理者アカウントでログインしていることを確認してください。他のアカウント権限を使用してプログラムをアンインストールすることはできません。
- このデータはコンピューターへのインストールではなく、Uplayアカウントのみに関連付けられているため、Uplayに関連する実績やその他のデータを失うことを心配しないでください。
- [スタート]メニューをクリックし、検索してコントロールパネルを開きます。 選択したオペレーティングシステムとしてWindows 10を使用している場合は、歯車アイコンをクリックして設定アプリを開くことができます。
- コントロールパネルの右上隅の[表示]オプションを[カテゴリ]に切り替え、[プログラム]セクションの[プログラムのアンインストール]をクリックします。

- 設定アプリを使用している場合、アプリをクリックすると、PCにインストールされているすべてのプログラムのリストがすぐに開きます。
- リストでUplayエントリを見つけて、一度クリックします。 リストの上にある[アンインストール]ボタンをクリックし、表示されるダイアログボックスを確認します。 画面の指示に従ってUplayをアンインストールし、その後コンピューターを再起動します。

- 最初にUplayをインストールしたフォルダーに移動します。 デフォルトでは、C >> Program FilesまたはC >> Program Files(x86)でなければなりません。 これらのフォルダーにあるUplayフォルダーを見つけ、それらを右クリックしてコンテキストメニューから[削除]を選択することにより、発生する可能性のあるファイルを削除します。
このリンクにアクセスして、Uplayクライアントの最新バージョンをダウンロードするには、[PC用Uplayのダウンロード]ボタンをクリックします。 ダウンロードおよびインストールプロセスを開始し、画面上の指示に従ってこのツールを適切にインストールするには、ダウンロードフォルダー内のダウンロードしたファイルをダブルクリックします。
ゲームを再起動し、問題のあるUbisoftゲームを実行しているときに「Uplayが回復不能なエラーを検出し、シャットダウンする必要がある」と表示されるかどうかを確認します。
解決策2:インターネットへの接続方法を変更する
Uplay更新サービスを起動するには、インターネット接続のより信頼性の高いソースに接続する必要がある場合があります。 ワイヤレス接続がコンピューター上でそれほど強くない場合、「Uplayは回復不能なエラーを検出し、シャットダウンする必要があります」というエラーが表示されることがあります。
この問題を取り除きたい場合は、次のことを確認してください。
- ルーター経由でワイヤレス接続を使用している場合は、必ずイーサネットケーブルを見つけるか購入してください。 どのように見えるかわからない場合は、下の画像を確認するか、自宅で所有していないかどうかをベンダーに尋ねてください。

- ケーブルの一方の端をPCまたはラップトップに差し込み、もう一方の端を見つけてインターネット接続に使用したモデムに差し込みます。 もう1つの方法は、モデムが見つからない場合、または単に使用していない場合に、イーサネットケーブルをルーターに直接接続することです。
- 問題のあるUbisoftゲームを実行して、Uplayが正常に起動するかどうかを確認してください。
解決策3:ホストファイルをリセットする
この問題以外にコンピューター上の他の問題を解決しようとした場合、さまざまなサブフォルダーのSystem32フォルダーの奥深くにあるhostsファイルを編集した可能性があります。 Hostsファイルは、ホスト名をIPアドレスにマップするために使用されます。 何らかの理由でHostsファイルが危険にさらされていることがわかった場合、またはUplayでこの問題が発生し始めた場合、以下の手順に従ってHostsファイルをデフォルトにリセットできます。
- ファイルエクスプローラーを開いた後、C >> Windows >> System32 >> Drivers >> Etcに移動して場所に移動します。 まず、ローカルディスクCを見つけて開くために、左側のペインから[このPC]または[マイコンピューター]をクリックします。
- Windowsフォルダーが表示されない場合は、隠しファイルとフォルダーを表示できるオプションをオンにする必要があります。 エクスプローラーのトップメニューの[表示]タブをクリックし、[表示/非表示]セクションの[非表示アイテム]チェックボックスをクリックします。 ファイルエクスプローラーは隠しファイルを表示し、再度変更するまでこの設定を記憶します。

- Etcフォルダーでhostsファイルを見つけて右クリックし、[プロパティ]をクリックして、[セキュリティ]タブをクリックします。 [詳細設定]ボタンをクリックします。 「セキュリティの詳細設定」ウィンドウが表示されます。 ここで、キーの所有者を変更する必要があります。
- [所有者:]ラベルの横にある[変更]リンクをクリックします[ユーザーまたはグループの選択]ウィンドウが表示されます。

- [詳細設定]ボタンを使用してユーザーアカウントを選択するか、[選択するオブジェクト名を入力してください]という領域にユーザーアカウントを入力して[OK]をクリックします。 念のため、ユーザーアカウントとTrustedInstallerアカウントを追加します。
- オプションで、フォルダ内のすべてのサブフォルダとファイルの所有者を変更するには、「セキュリティの詳細設定」ウィンドウで「サブコンテナとオブジェクトの所有者を置き換える」チェックボックスを選択します。 [OK]をクリックして所有権を変更します。
- hostsファイルの所有権を取得したら、それを右クリックして、コンテキストメニューから[名前の変更]オプションを選択します。 その名前をhosts.oldに変更し、変更を適用します。

ここで、同じフォルダに新しいホストファイルを作成しますが、提供されるテンプレートを使用します。 これはこのソリューションの簡単な部分であり、ファイルの作成が非常に簡単であるため、問題はほぼ解決されました。
- メモ帳を開くには、[スタート]メニューボタンまたはその隣の検索バーをクリックして検索します。 WindowsキーとRキーの組み合わせを使用して、[実行]ボックスに「notepad.exe」と入力してメモ帳を開くこともできます。

- ファイルを空白のままにし、メモ帳ウィンドウの左上にあるトップメニューから[ファイル]オプションをクリックします。 ドロップダウンリストから[名前を付けて保存]を選択し、ファイルエクスプローラーを使用してC >> Windows >> System32 >> Drivers >> Etcフォルダーに移動します。
- [ファイルの種類]オプションで、テキストドキュメントとして保存し、引用符なしで[ファイル名]オプションを「hosts」に設定します。

- [OK]をクリックして、古いホストファイルと同じフォルダーにファイルを保存し、コンピューターを再起動して変更を保存し、コンピューターに同じ問題が引き続き表示されるかどうかを確認します。
解決策4:ファイアウォールを完全に無効にする
ファイアウォールツールは、各プログラムが単にオンラインで接続し、希望通りに実行する前に許可される必要があるため、プログラムがインターネットに自由に接続できないようにするため、セキュリティ全体の最も重要な部分の1つです。
ただし、ファイアウォールをしばらく無効にすると、Uplayが開き、ファイアウォールをオンに戻してもエラーが表示されなくなったため、実際に問題が解決したようです。 これを確実にするために、ファイアウォールでUplayの例外も作成する必要があります。 以下の手順は、各Windows PCに組み込まれているWindowsファイアウォールに関連しています。
- [スタート]ボタンでエントリを検索するか、タスクバーの左側にある[虫眼鏡の検索]または円形のCortanaボタンをクリックして、コントロールパネルを開きます。

- コントロールパネルが開いたら、ビューを大きいアイコンまたは小さいアイコンに変更し、その下に移動してWindowsファイアウォールオプションを見つけます。

- [Windowsファイアウォール]をクリックし、左側のオプションリストから[Windowsファイアウォールの許可とアプリまたは機能]オプションをクリックします。 アプリのリストが開きます。 リストでUplayエントリを見つけ、プライベートネットワークとパブリックネットワークの両方の横にあるチェックボックスをオンにします。
- 問題のあるゲームを再起動し、「Uplayが回復不能なエラーを検出し、シャットダウンする必要があります」というエラーメッセージを表示せずに実行されるかどうかを確認する前に、[OK]をクリックしてコンピューターを再起動します。