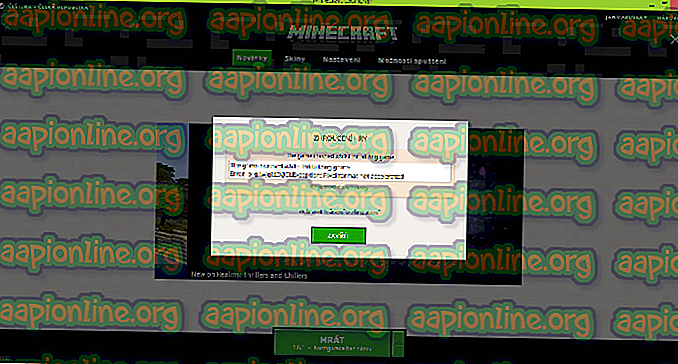修正:Windows 10で回復環境が見つかりませんでした
Windows 10またはその他の場所の設定アプリからPCをリセットすることを選択した後、Windows 10を使用している場合、通常「Windows 10をリセットできず、回復環境が見つかりません」エラーが表示されます。

これにより、コンピューターをまったくリセットできなくなります。おそらく、コンピューターに別のエラーがあり、コンピューターをリセットする必要があるためです。 実用的なソリューションをいくつか集めて記事を作成しました。 問題を解決し、PCを簡単にリセットできることを願っています。
回復環境エラーが見つからなかった原因
ほとんどの場合、Windows 10 Recovery Storageを使用することで問題を回避できます。これは、設定を使用してPCをリセットするときに起動できないリカバリパーティションに対処する必要があり、この外部ソースを使用して問題。
それ以外の場合、リカバリパーティション自体が破損しているため、問題を自動的にリセットするには、コンピュータから削除する必要があります。
「回復環境が見つかりませんでした」の修正方法
解決策1:Windows 10 Media Creation Toolを使用する
設定アプリの[このPCをリセット]オプションを使用してPCをリセットできない場合は、周囲のWindows 10 Recovery Mediaからリセットできる場合があります。 これを行うには、最初にこれがインストールされているDVDまたはUSBが必要です。 Windowsのインストールに使用したDVDまたはUSBを使用できますが、自分で簡単に作成することもできます。
- MicrosoftのWebサイトからMedia Creation Toolプログラムをダウンロードします。 ダウンロードした実行可能ファイルを開き、イニシャルに表示される利用規約に同意します。
- 2番目のウィンドウから別のPCオプション用のインストールメディア(USBフラッシュドライブ、DVD、またはISOファイル)を作成を選択します。

- ブータブルドライブの言語、アーキテクチャ、およびその他の設定はコンピューターに基づいて選択されますが、問題を修正しようとしているPCの正しい設定を選択するには、このPCの推奨オプションを使用するのチェックを外す必要があります別のコンピューターでこれを実行する必要があるため
- [次へ]をクリックし、このISOファイルの保存に使用するデバイスに応じて、USBまたはDVDを選択するよう求められたら、[USBドライブ]または[DVD]オプションをクリックします。

- [次へ]をクリックし、リストからUSBドライブまたはDVDドライブを選択して、コンピューターに接続されているストレージメディアを表示します。
- [次へ]をクリックすると、メディア作成ツールがインストールに必要なファイルのダウンロードに進み、インストールデバイスを作成します。
おそらく回復メディアが用意できたので、ブートする必要のあるこのインストールメディアを挿入することで、リセットの問題の解決を実際に開始できます。
- 所有しているインストールドライブまたは作成したばかりのインストールドライブを挿入し、コンピューターを起動します。 次の手順はWindows 10に固有のものであるため、慎重に行ってください。
- [キーボードレイアウトの選択]ウィンドウが表示されるので、使用するものを選択します。 [オプションの選択]画面が表示されるので、[トラブルシューティング] >> [このPCをリセット]に移動します。

- [このPCをリセット]ウィンドウから、意図とPCのリセット方法に応じて、[ファイルを保持]または[すべて削除]を選択します。
- [ファイルを保持]オプションは、インストールされているすべてのプログラムを削除し、すべての設定をリセットしますが、個人用ファイルはそのまま残ります。 [すべて削除]オプションは、PCを完全にリセットします。

- プロセスが完了するのを待ってからコンピューターを再起動すると、リセットしたばかりのPCを起動できるようになります。
注 :コンピューターがインストールDVDから自動的に起動しない場合は、先に進む前にBIOSの特定の設定を調整する必要がある場合があります。 これは、デフォルトの起動優先順位がインストールメディアよりも前にハードドライブを優先し、単にHDDから起動する場合があるため、実行する必要があります。
- コンピューターを起動し、コンピューターセットアップユーティリティまたはBIOS設定が開くまで、すぐにBIOSセットアップキーを約1秒に1回繰り返し押します。 このキーは、_を押してセットアップを実行するように画面に表示されます。
- BIOS設定ウィンドウが開いたら、右矢印キーを使用してセキュリティメニューに移動し、下矢印キーを使用してメニューからセキュアブート構成を選択し、Enterキーを押します。

- このオプションを使用する前に、警告が表示されます。 F10キーを押して、セキュアブート構成メニューに進みます。 下矢印キーを使用してセキュアブートを選択し、右矢印キーを使用してこの設定を無効に変更します。
- 下矢印キーを使用して[レガシーサポート]を選択し、右矢印キーを使用して[有効]に切り替えます。

- F10を押して変更を受け入れます。 左矢印キーを使用して[ファイル]メニューに移動し、下矢印キーを使用して[変更を保存して終了]を選択し、Enterキーを押して[はい]を選択します。
- コンピューターセットアップユーティリティがシャットダウンし、コンピューターが再起動します。 コンピューターが再起動したら、電源ボタンを使用してコンピューターの電源を切ります。
DVDから起動するには、起動メニューが開いたときに選択するオプションを知っている必要があります。 どのデバイスからコンピュータを起動したいか尋ねてきます。 リカバリメディアから簡単に起動するには、以下の手順に従ってください。
- 電源ボタンを押してコンピューターを起動します。 コンピューターが起動するとすぐに、ブートモードが変更されたことを示すメッセージが表示されます。
- 4桁のコードを表示するセキュリティウィンドウが表示されます。 メッセージに表示されている4桁のコードを入力し、Enterを押して変更を確認します。
注 :コードのテキストフィールドは表示されないため、正しく入力してください。

- 電源ボタンを押してコンピューターの電源を切り、数秒待ってからコンピューターの電源を入れて、スタートアップメニューが開くまで、約1秒に1回、すぐにESCキーを数回押します。
- F9キーを押して、ブートメニューを開きます。 下矢印キーを使用して、リカバリメディアを選択します。 リムーバブルUSBデバイスまたはDVDである可能性があるため、必ずこのオプションを選択してください。

- コンピューターを再起動すると、USBまたはDVDから簡単に起動し、[このPCをリセット]オプションにアクセスできるはずです。
解決策2:管理コマンドプロンプトで次のコマンドを使用する
このコマンドはREAgentCによって使用されます。 REAgentC.exeツールを使用して、Windows回復環境(Windows RE)ブートイメージを構成し、コンピューターの回復オプションを管理できます。 通常のブートでREAgentCコマンドを実行できますが、管理者権限が必要です。
- [コマンドプロンプト]を検索するには、[スタート]メニューから直接、またはその横にある検索ボタンをタップします。 上部に表示される最初の結果を右クリックし、「管理者として実行」オプションを選択します。
- WindowsロゴキーとRキーの組み合わせを使用して、[実行]ダイアログボックスを開くこともできます。 表示されるボックスに「cmd」と入力し、Ctrl + Shift + Enterキーの組み合わせを使用して、管理者としてコマンドプロンプトを実行します。

- 次のコマンドを入力し、その後Enterを押して選択を確認します。 「操作が正常に完了しました」というメッセージ、またはコマンドが機能したことを確認するための同様のメッセージを待ちます。
試薬c /有効化

- コンピューターを再起動し、問題なくPCをリセットできるかどうかを確認します。
解決策3:Diskpartを使用して現在のリカバリパーティションを削除する
破損したリカバリパーティションを削除すると、ユーザーは設定アプリを使用してこのPCをリセットするだけで済み、このパーティションはほとんど役に立たず、Windowsを正常に実行している場合は破損する可能性があります。 つまり、Windowsをまったく起動できない場合は、このパーティションを削除して、プロセス全体を再試行できます。
- [コマンドプロンプト]を検索するには、[スタート]メニューから直接、またはその横にある検索ボタンをタップします。 上部に表示される最初の結果を右クリックし、「管理者として実行」オプションを選択します。
- WindowsロゴキーとRキーの組み合わせを使用して、[実行]ダイアログボックスを開くこともできます。 表示されるボックスに「cmd」と入力し、Ctrl + Shift + Enterキーの組み合わせを使用して、管理者としてコマンドプロンプトを実行します。

- このコマンドプロンプトウィンドウで、新しい行に単に「diskpart」と入力し、Enterキーをクリックしてこのコマンドを実行します。
- これにより、コマンドプロンプトウィンドウが変更され、さまざまなDiskpartコマンドを実行できるようになります。 最初に実行するのは、使用可能なすべての物理ディスクの完全なリストを表示できるようにするものです。 これを入力して、後でEnterをクリックすることを確認します。
リストディスク
- リカバリパーティションが保存されている物理ディスクである必要があるため、このために正しいディスクを選択してください。 疑問がある場合は、次の手順に従ってください。
- [スタート]メニューまたは検索バーで検索し、最初のオプションをクリックして、ディスクの管理ユーティリティを開きます。 別の方法は、WindowsキーとXキーの組み合わせを使用するか、[スタート]メニューを右クリックして[ディスクの管理]オプションを選択し、コンソールを開くことです。

- ウィンドウが開いたら、Disk 0から始まる番号付きディスクの下部を見てください。ここで、Recovery Partitionとマークされたパーティションが表示されている番号付きディスクを見つけます。 ディスクの番号を書き留めます。
- コマンドプロンプトに戻り、次のコマンドを入力してからEnterをタップして実行します。 ここで、xは回復パーティションが配置されている番号を表します。
DISKPART>ディスクxを選択
- 「ディスクxは選択されたディスクです」などのメッセージが表示されます。 この後、以下のコマンドを実行して、その特定のディスクのすべてのパーティションを表示します。
リストパーティション
- リカバリパーティションを削除するには、まず、パーティションのリストからリカバリパーティションを識別する必要があります。 リストが表示されるコマンドプロンプトから、リカバリパーティションとしてマークする必要があります。 次のコマンドでその番号を書き留めて、nの代わりに使用する必要があります。
パーティションnを選択
- 最後の手順は、実際にこの最後のコマンドを使用してこのパーティションを削除することです。 これで、ディスクのこの部分がディスクに結合され、そこに余分なスペースが利用できるようになります。
パーティションの上書きを削除