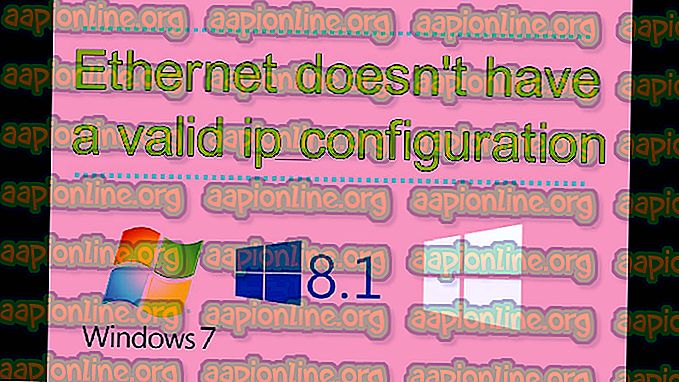一部のユーザーは、古いWindowsバージョンからWindows 10にアップグレードしようとすると、 エラーコード800703ED を受け取り ます 。 通常、エラーはアップグレードプロセスの最後に表示されます。 ほとんどの場合、問題はデュアルブートシナリオがある場合に 発生します が、 エラーコード800703ED は、ドライバーまたはアプリケーションの競合が原因で発生することもあります。 現在、 エラーコード800703ED によってWindows 10にアップグレードできない場合 、 この記事ではいくつかのトラブルシューティング手順を提供します。 以下に、他のユーザーが問題を解決し、Windows 10へのアップグレードを完了するために使用したいくつかの方法があります。問題を解決するための修正を見つけるには、特定のシナリオにより適している方法に従ってください。 さぁ、始めよう! 方法1:2番目のデュアルブートドライブを削除するか、ブート順序を変更する この問題が発生しているユーザーのほとんどがデュアルブートシナリオを使用していることは明らかです。 マシンのデュアルブート中にWindows 10にアップグレードしようとしたときにこの問題が発生した場合、アップグレードを完了するための2つの方法が考えられます。アップグレードが完了するまで2番目のデュアルブートドライブを削除するか、
続きを読みますイーサネットに有効なIP構成がありません 。NIC(ネットワークインターフェイスカード) がイーサネットケーブル経由でルーターまたはモデムに接続されている場合、有効なIPアドレス(インターネットプロトコル)を取得できません。 これは、コンピューターがルーターと通信し、インターネット上で機能するために必要です。 この問題が発生する主な原因は3つあります。1つ目はルーターの障害、2つ目はコンピューターに誤って割り当てられたIPアドレス、3つ目は障害のあるNICです。 3つのステップで問題に対処し、リストされている順序でそれらに従う必要があります。 イーサネットに有効なIP構成がありません システムを再起動します システムメモリまたはキャッシュから設定をロードして、起動時間と起動時間を短縮するように設計された高速起動と呼ばれる機能があります。 多くのユーザーは、システムを再起動して高速起動を無効にすると、この問題が修正されると報告しました。 Fast Startupを 無効にすることは、間違いなくこの問題を解決できる最も効果的なソリューションですが、 Fast Startup 機能が完全に失われることになります。 Fast Startup を無効にするには、次を行う必要があります。 [ スタートメニュー] ボタンを右クリックして、 WinXメニュー を開き ます 。 WinXメニューの[
続きを読みます一部のユーザーは、起動するたびにesrv.exeに関連するエラーメッセージを受信すると報告しています。 最初は、Windows 10テクニカルプレビュービルドでエラーが報告されていましたが、最新のコンピューターで発生することが確認されています。 エラーは異なる場合がありますが、ほとんどのユーザーは、起動するたびに次のエラーメッセージが表示されると報告しています。 esrv.exe –アプリケーションエラー:アプリケーションは正しく起動できませんでした(0xc0000142)。 [OK]をクリックして、アプリケーションを閉じます。 注: [ OK ]をクリックすると、当分の間エラーは消えますが、次の起動時にすぐに戻ります。 調査によると、この問題は、ユーザーが大きなWindows更新プログラムを適用するか、古いWindowsバージョンからWindows 10にアップグレードした後に発生するようです。 esrv.exeとは何ですか? Eserv.exe は、Intel Driver Updateに属するプロセスです。 ほとんどの場合、 Intel Driver Update が不適切に削除されたか、更新プログラ
続きを読みますMilkDrop 2は、Winamp用に作成された非常に強力な音楽ビジュアライザープラグインです。 もちろん、Winampは2013年以降更新されておらず、多くのユーザーはFoobar、VLCなどの最新のオーディオプレーヤー、またはSpotify、iTunes、Google Musicなどの組み込みローカルファイルプレーヤーを備えたストリーミングサービスに切り替えています。 残念ながら、最新のオーディオプレーヤーにはMilkDropのような強力なビジュアライザーはありませんが、回避策があります。 個別のラッパープラグインをインストールした後、FoobarのプラグインとしてMilkDrop 2を使用できます。これにより、MilkDrop 2のすべての機能が提供されます。 非常にシンプルなガイドに従ってください! 要件: Foobar2000 Shpeck Wrapperプラグイン ダミーWinamp.exe まず、Foobar2000をインストールして起動する必要があります。 shpeckプラグインをダウンロードして抽出します。 Foobarの[ファイル]> [設定]> [コンポーネント]を開き、shpeck .DLLファイルをFoobarのコンポーネントリストにドラッグし、[適用]ボタンを押して、Foobarを再起動します。 ダミーのWinampアーカイブをダウンロードし
続きを読みますsppextcomobj.exeは、Microsoftが開発した正当なWindowsファイルです。 これは、Windowsオペレーティングシステムの一部です。 sppextcomobj.exeは、Microsoft製品のキー管理サービス(KMS)ライセンスに使用され、Windowsファイル保護(WFP)を有効にしてインストールされます。 そのため、sppextcomobj.exeは標準のWindowsプロセスとして実行され、ネットワークサービス権限を持っています。 通常、タスクマネージャーにはKMS Connection Brokerという名前のこのファイルがあります。 これの一般的なファイルパスはC:\ Windows \ System32 \ sppextcomobj.exeです。 Windowsで実行されているサービスを非常によく見ている
続きを読みますPlayerUnknown's Battlegroundsはオンラインマルチプレイヤーゲームで、プレイヤーは島にパラシュートで降下し、武器を探して他のプレイヤーに殺されないようにします。 プレイするエリアは時間とともに減少し、最後の男が勝ちます。 ゲームが2017年に人気を博して以来、建物の読み込みに問題があるとプレイヤーが報告する例が多くありました。 これは主に、ハードドライブの読み取り操作が遅い場合、または問題なくゲームを完全にロードするのに十分なリソース(RAM)がない場合に発生します。 解決策1:インベントリ(TAB)ハックを使用する 問題を解決する際の最も一般的な回避策は、インベントリページを使用して、周囲の建物を強制的にロードすることです。 タブボタンを押すと、現在所有しているすべてのアイテムで構成されるインベントリが表示されます。 もう一度 タブ ボタンを 押すと、ゲームに戻ります。 これにより、ゲームはプレーヤーの周囲の現在のリソースを再度リロードし、以前に適切にロードされていなかった場合、強制的にロードされます。 これらの重いリソースはすべてUIに読み込まれているため、タブボタンを押してゲーム画面に戻ると、ゲームが数秒間フリーズする可能性があることに注意してください。 解決策2:ShadowPlayをオフにする Nvidia shadowplay(別名Nvi
続きを読みますCredential ManagerはWindowsデスクトップアプリです。 このアプリの主な目的は、Windowsでユーザー名、パスワード、およびアドレスをシステムに保存できるようにすることです。 そのため、Windowsで新しいアカウントを作成するか、Webサイトでアカウントを作成するたびに、資格情報が資格情報マネージャーに保存されます。 (コントロールパネルを使用して)資格情報マネージャーを開き、資格情報マネージャーに保存されているアカウントを確認できます。 Credential ManagerはWindowsで使用されるだけでなく、プライベートデータをローカルに保存する必要がある他のアプリでも使用されます。 Skype、File Explorer、Microsoft Officeなどのアプリは、このCredential Managerを使用してアカウント情報を保存およびアクセスします。 アカウントは、Windows資格情報、証明書ベースの資格情報、汎用資格情報、およびWeb資格情報の4つの異なるカテゴリに保存されます。 多くのユーザーが、Credential Managerにリストされている不明なアカウントについて苦情を言っています。 この資格情報は、virtualapp / didlogicalという名前で保存されます。 この資格情報の詳細を確認しようとすると、資格情報マネ
続きを読みますFallout 4は、Falloutシリーズの5番目のリリースであるアクションロールプレイングゲームです。 このゲームは、ボストン近郊とマサチューセッツ州周辺の黙示録的なオープンワールド環境に設定されています。 シリーズ全体は、PCからプレイするプレイヤーの大部分とコンソールからプレイするプレイヤーの一部で非常に人気があります。 発生する顕著なエラーは、クリックしてもFallout 4が起動しないことです。 何も起こらなかった場合と同じようにすべてが維持されます。 このエラーはこのゲームでは非常に一般的であり、修正はSteamの再起動からグラフィックスドライバーの更新にまで及びます。 最初のソリューションから始めて、作業を進めてください。 注: 先に進む前に、先に進む前にコンピューターを適切に再起動し、Steamクライアントを再起動します(約3回)。 再起動は問題を解決することが知られています。 解決策1:ゲームファイルの整合性を検証する 最初にすべきことは、コンピューター上のゲームファイルの整合性を確認することです。 ユーザーによると、何らかの理由でファイルバンクが完了しなかったため、ゲームが正常に起動しませんでした。 Steamが完全なゲームファイルをコンピューターにダウンロードしない場合がいくつかあります。 Steamクライアントを起動します。 [ ライブラリ]タブを 参照し
続きを読みます電子メールクライアントは、コンピューター上で電子メールを送信、受信、読み取り、および書き込みするために設計された単なるソフトウェアです。 デスクトップメールクライアントは、Webメールクライアントとは少し異なります。 デスクトップメールクライアントは、システムにインストールする必要があるアプリケーションです。 Webメールクライアントとは異なり、メールを確認または送信するためにブラウザにアクセスする必要はありません。 デスクトップメールクライアントはいくつかありますが、最も広く使用されているのはMicrosoft OutlookとFirefox Thunderbirdです。 これらの電子メールクライアントにはそれぞれ、電子メールの読み取り/書き込みおよび送信/受信に加えて、複数のプラットフォーム間で電子メールを整理および同期できる独自の機能セットが付属しています。 コンテキストメニューの[送信]オプションを使用して[メールの受信]を選択すると、ファイルエクスプローラからドキュメントを直接送信できます。 ファイルをメールで送信する非常に簡単で効率的な方法です。 ただし、場合によっては、[送信]オプションを使用してドキュメントを共有しようとすると、エラーメッセージが表示される場合があります。 エラーメッセージはこちら この問題を引き起こす可能性のあるものがいくつかあります。 Window
続きを読みます0x800706beエラーは、システムファイルに問題がある場合に表示されるWindowsエラーコードです。 このエラーは、他のWindows互換ソフトウェアおよびドライバーベンダーでも表示される可能性があります。 これは、設定の誤りまたは破損したシステムファイルを指す一般的なエラーです。 そのため、さまざまなイベントでこのエラーが表示される場合があります。 システムトレイからオーディオアイコンをクリックすると、このエラーが表示される場合があります。 このエラーは、Windows Updateまたはアップグレードが失敗するたびに表示される場合があります。 したがって、このエラーはさまざまな機会に発生する可能性があります。 ただし、この記事では、Windows Update中に表示される0x800706beエラーの説明と解決に焦点を当てています。 最新のWindowsアップデートをインストールしようとすると、画面にエラー0x800706beが表示される場合があります。 このエラーメッセージは、Windows Updateの失敗メッセージとともに表示されます。 明らかに、このエラーメッセージが表示されている間、Windowsを更新することはできません。 このエラーコードは、再起動後またはWindows Updateでの複数の試行の後でも、Windows Update中に表示され続けます。
続きを読みます一部のユーザーは、 Microsoft Virtual Wifi Miniport Adapter がないため、Wi-Fi接続が機能していないと報告しています。 ほとんどのユーザーは、Windowsコンピューターでホットスポットを作成しようとした後にこの問題に遭遇します。 このエラーは通常、WiFiミニポートアダプターが誤って削除されたか、サードパーティソフトウェアによって無効にされたために発生します。 WiFiミニポートは基本的に、ユーザーがホスト型ネットワークのセットアップに成功した後にのみ存在する仮想デバイスです。 WiFiミニポートアダプターが欠落している場合、 デバイスマネージャー または アダプター設定 リスト内に表示されなくなります。 現在、 Microsoft Virtual WiFi Miniport Adapterを 取り戻すのに苦労している場合、この記事は問題のトラブルシューティングに役立ちます。 以下に、他のユーザーが問題を解決するために使用したメソッドのコレクションがあります。 Microsoft Virtual WiFi Miniport Adapter を取得できる修正プログラムが見つかるまで、以下の方法に従ってください 。 さぁ、始めよう! 方法1:マルチメディア/ゲーム環境とアドホックサポート802.11nを有効にする 一部のユーザーは、一部のWiF
続きを読みます新しいSteamゲームのデフォルトの場所は、Steamのインストール先と同じフォルダにあり、通常はProgram Files >> Steam >> SteamApps >> Commonにあります。 ただし、Steamゲーム用の新しいライブラリを作成しようとすると、特にそのライブラリが外部SSDまたはHDDドライブにある場合、特定の問題が発生し始めます。 この問題は、このシナリオにのみ発生するものではなく、さまざまな原因があります。 それでも、以下の方法のいくつかに従って、問題を簡単に試して解決できます! 解決策1:フォルダーが読み取り専用でないことを確認する Steamゲームのインストールまたは更新プロセス中に問題が発生した場合、ライブラリフォルダーに移動して、フォルダーの読み取り専用が適切にオンになっているかどうかを確認することもできます。 表示される場合は、オフにして、実際に問題が解決するかどうかを確認してください。 まず、ダウンロードプロセスをクリアして、再起動します。 システムトレイのアイコンを右クリックし、[終了]オプションを選択して、Steamクライアントを完全に閉じます。 C >>プログラムファイル>> Steam >> SteamApps >>ダウンロードフォルダに移動し、問題のあ
続きを読みますアプリケーションを起動したり、ウィンドウを開いたりすると、画面から外れてしまう場合があります。 ほとんどの場合、半分(またはウィンドウの一部)を表示して操作できますが、残りの半分は画面外に表示されます。 まれに、画面から完全に外れたアプリケーションまたはウィンドウが表示されます。 このような状況では、これらのウィンドウを移動したり、操作したりすることも非常に困難です。 ユーザーがウィンドウを移動することすらできないことに気付いた多くのケースがありますが、これは本当に不便であり、ウィンドウ/アプリケーションが完全に役に立たなくなる可能性があります。 この問題は、誤ってウィンドウを画面から移動したときに発生する可能性があります。 これは、デュアルスクリーンを使用し、他のディスプレイでウィンドウを開いたままにした場合にも発生する可能性があります。 そのため、単一の画面に戻ると、同じ場所でウィンドウが開く場合があります。 方法1:タスクマネージャーを使用する 注: この方法は、Windows 10の最新バージョンでは機能しません。タスクマネージャーを使用してウィンドウを最大化するオプションは、Windows 10の最新バージョンでは使用できません。 タスクマネージャを使用してウィンドウを最大化できます。 以下は、アプリケーションの最大化オプションを見つける手順です。 CTRL、SHIFT、お
続きを読みますゲームの重要な瞬間に何が悪いのでしょうか。1回の良いショットでリードが得られ、デバイスがフリーズして負けます。 あなたが熱心なゲーマーなら、このシナリオはあまりにも馴染みがあるかもしれません。 アクションとサーバーの反応の間に顕著な遅延があると、ゲーム体験全体が無駄になります。 だから、ここでの解決策は何ですか? さて、悲惨なラグを減らすのに役立つ簡単なヒントをいくつか紹介します。 始めましょう。 インターネットに接続されている実行中のアプリをすべて閉じます FacebookからWhatsApp、Dropbox、Gmailなどへ。モバイルでもデスクトップでも、現在デバイスで開いているすべてのアプリを閉じます。 このようなアプリは(バックグラウンドで実行されている場合でも)デバイスのパフォーマンスに悪影響を与え、帯域幅も消費するため、アプリを閉じるとフリーズアウトの可能性が減る可能性があります。 VPNを使用して帯域幅の調整を回避する これは、主にVPNがインターネットの速度を上げるのではなく、トラフィックdadaを暗号化し、第三者にアクセスできないようにするために設計されているためです。 ただし、実際には、VPNはゲームで実際に役立ちます。 VPNが提供するインターネット速度は、現在地とサーバー間の距離、サーバーの負荷、暗号化の品質などのさまざまな要因に依存します。 通常、ゲームやス
続きを読みます多くのユーザーは、表示されているWebサイトまたはコンテンツの種類に関係なく、Windows 10のChromeでShockwave Flashが頻繁にクラッシュすることを報告しています。 この問題はWindows 10に限定されているようで、インサイダービルドとテクニカルプレビュービルドだけに限定されません。 この問題はChromeブラウザーでのみ発生すると報告するユーザーもいますが、これはシステム全体の問題であり、Microsoft EdgeとInternet Explorerにも影響があると報告するユーザーもいます。 過去の 行動 古いWindowsバージョンでは、2つのFlashバージョンが同時に実行されていたため、Flashはこのようにクラッシュします。 Chrome独自のバージョンのFlashに加えて、ほとんどのコンピューターには、プレインストールされた、他のソフトウェアにバンドルされた、またはAdobeのWebサイトからダウンロードされた別のFlashインストールがありました。 何が起こるかというと、2つのFlashバージョンが互いにトリップし、ブラウザーのクラッシュと無応答期間が発生します。 ただし、Google Chromeはシステム全体のFlashインストールを検出すると自動的に無効になるため、これは問題になりません。 ただし、これは十分に新しいChromeバージ
続きを読みますコンピュータの起動時または死のブルースクリーンで「 ファイルレコードセグメントが読み取れ ません」というエラーメッセージが表示された場合、ハードドライブがエラー状態になっている可能性があります。 多くの不良セクタがあるか、寿命に達した可能性があります。 この問題の回避策は、マッピングに矛盾がないかハードドライブをチェックするか、不良セクタを見つけて修正することです。 どの方法でも機能しない場合は、ハードドライブを無期限に交換する必要があります。 最初のソリューションから始めて、以下にリストされたソリューションに従ってください。 解決策1:ハードドライブの不良セクタと間違った構成を確認する 最初に確認する必要があるのは、コンピューターに存在するブートファイルです。 コンピューターはこれらのファイルから起動します。問題があるか、ファイルが破損している場合、BSODがポップアップ表示されるか、「 ファイルレコードセグメントが読み取れ ません」というエラーが表示されます。 いくつかのユーザーレポートによると、新しいハードドライブもこの問題に悩まされています。 そのため、シナリオに関係なくこのソリューションを実行することをお勧めします。 リカバリ環境でコマンドプロンプトを起動し、ディスクチェックコマンドを実行して問題が解決するかどうかを確認します。 コンピューターを再起動し、起動時にF11を押
続きを読みますAndroidオーディオマニアは、常にデバイスから最高のリスニングエクスペリエンスを得るための新しい改良された方法を探しています。他の多くのユーザーと互換性のある素晴らしいオーディオMODを紹介します。 Ainur AudioのSAURON MK IIについて話していますが、これは通常のサウンドMODではありません。「エフェクト」を設定するためのGUIやインターフェイスはありません。高度に最適化されたsoundFXライブラリファイルをシステムにインストールするだけ内部ハードウェアができることから、 最高のパフォーマンスとオーディオ品質を 実現します。 さまざまなデバイスアーキテクチャ、カーネル、および内部+外部DACの両方に対して高度に最適化されています。 Sauron MK II は 、イコライザー、DSPエフェクト、オーディオプレーヤーではありません。Viper4AndroidやARISE、またはそのカテゴリーに属するものではありません。 これは、サードパーティの処理エンジンで はなく 、Android向けの soundFXライブラリ 全体の 修正 です。 したがって、Viper4Androidなどのサードパーティエンジンと完全に互換性 があります ( 結果はデバイス、ROM、カーネルなどによって異なる場合があります) 。 Sauron MK IIは、オーディオを後処理していない
続きを読みますOneDriveはクラウドの世界を席巻し、外出先でファイルをバックアップするための優先システムに確固たる基盤を確立しました。 以前はSkyDriveとして知られており、Microsoft自身が所有および保守しています。 Windowsの最新バージョンでは、OneDriveはシステムにあらかじめ組み込まれており、Microsoftアカウントの電子メールに登録されているOneDriveアカウントに対応するフォルダーがフォルダーに作成されています。 この機能は非常に便利に思えますが、このアプリケーションをコンピューターからアンインストールしたい場合があります。 アンインストールプロセスは、コンピューターにインストールされているWindowsのバージョンによって異なります。 以下の方法をご覧ください。 Windows 10ホーム Windows 10ホームユーザーは、レジストリまたはグループポリシーに入らずに、OneDriveを非常に簡単にアンインストールできます。 プログラムは、他のアプリケーションと同様にアプリケーションにリストされます。 Windowsのアプリケーションマネージャーを使用して簡単にアンインストールできます。 ただし、コンピューターからOneDriveが削除されるだけで、フォルダーは引き続き存在することに注意してください。 機能しませんが、そのまま残ります。 これでよけれ
続きを読みますこのシナリオは、コンピューター上の単一のプロセスにまでさかのぼることができます。Windowsオペレーティングシステムの新しいバージョンへのアップグレードを実行するか、ゼロからインストールすることで、ユーザーに長い間バグを報告しています。 非常に簡単に修正でき、最初の解決策を説明する完全な混乱があるか、もちろん、より長く複雑なパスである深刻なトラブルシューティングを実行する必要があります。 ただし、以下の方法を注意深く実行した場合、問題は迅速に解決されるはずです。 解決策1:別の場所からプロセスを実行する 起動可能なオペレーティングシステムが既にインストールされているPCでアップグレードを実行する場合、リカバリメディア(WindowsインストールDVDまたはUSB)から起動してアップグレードプロセスを開始しようとすると、間違いを犯した可能性があります。そこから。 これは通常のシナリオであり、エラーメッセージは無駄ではありません。 代わりに、オペレーティングシステムを起動して、そこからプロセスを開始する必要があります。 まず、コンピューターが完全にシャットダウンしたら、インストールDVDまたはUSBを完全に取り外し、Windowsオペレーティングシステムを正常に起動します。 その後、実行および更新に使用するストレージデバイスを挿入し、コンピューターにロードされるのを待ちます。 古いバー
続きを読みますMOM.Implementationは、AMD Catalystソフトウェアのインストール中に発生するAMD Catalystソフトウェアエラーで、Microsoftの.NET Frameworkがインストールに必要なファイルを見つけられない場合に発生します。 修正方法はファイルまたはアセンブリ「MOM.Implementation」をロードできませんでした この問題の最も重要な解決策を網羅した記事を用意しましたので、慎重に対処し、解決策が少し難しいと思われるからといって途中でupめないようにしてください。 幸運を祈ります。同じエラーが二度と見られないことを願っています。 解決策1:ATI Catalystドライバーをアンインス
続きを読みますNetflixエラーコードU7363-1261-8004B82Eは、Netflixにアクセスしようとしているブラウザーが古いバージョンのMicrosoft Silverlightを使用しているときにトリガーされるMS Silverlightに関連しています。 ただし、Netflixアプリのファイルが破損している場合にも問題が発生する可能性があります(WindowsストアNetflixアプリでエラーが発生した場合)。 Netflixエラーコード U7363-1261-8004B82E 現在、 エラーコードU7363-1261-8004B82Eで 苦労している場合 、 この記事はトラブルシューティングガイドのお手伝いをします。 以下に、同様の状況の他のユーザーが問題を解決するために使用したメソッドのコレクションがあります。 特定のシナリオでエラーを排除する方法を見つけるまで、以下の潜在的な修正プログラムに従ってください。 方法1:Silverlightの最新バージョンをインストールする 一部のユーザーは、Microsoft Silverlightを最新バージョンに更新した後、 エラーコードU7363-1261-8004B82E を削除することができました。 通常、Microsoft SilverlightはWU(Windows Update)を介して自動的に最新バージョンに更新されます。
続きを読みますそのセキュリティ上の利点のすべてについて、HSTS設定を不適切に構成した場合、Webサイトから簡単にロックアウトできます。 NET :: ERR_CERT_AUTHORITY_INVALID などのブラウザエラーは、HSTS設定をクリアするか無効にすることで、HSTSを回避する方法をユーザーが検索する 最大の 理由です。 HSTSとは何ですか? HSTS(HTTP Strict Transport Security) は、ブラウザがHTTPS経由で接続を確立し、安全でないHTTP接続を制限するのに役立つWebセキュリティメカニズムです。 HSTSメカニズムの大部分は、安全なHTTPS接続を安全性の低いHTTP接続にダウングレードできるSSL Strip攻撃に対処するために開発されました。 ただし、一部のHSTS設定はブラウザエラーを引き起こし、ブラウジングエクスペリエンスが大幅に低下します。 これは、不適切なHSTS設定によって引き起こされることが多いChromeエラーです。 「プライバシーエラー:接続はプライベートではありません」(NET :: ERR_CERT_AUTHORITY_INVALID)。 特定のWebサイトにアクセスしようとしたときにプライバシーエラーが発生し、同じサイトに別のブラウザーまたはデバイスからアクセスできる場合、HSTS設定の構成に問題がある可能性が高くな
続きを読みますこの問題は、Windowsで発生する一般的な問題です。 問題を解決するためにWindowsの組み込みのトラブルシューティング機能を実行しようとしたとき、またはサイトからダウンロードしたMicrosoftの公式Fix Itツールを実行しようとしたときにポップアップします。 トラブルシューティングツールを実行すると、すぐに上記のエラーメッセージが表示されます。 エラー自体はそれほど自明ではないことを考慮して、さまざまな方法で修正できます。 それを修正するために使用できるさまざまな方法があり、それらをすべて以下にリストすることにしました。 「問題がトラブルシューティングツールの起動を妨げている」の修正方法 解決策1:SFCスキャンを使用する SFCスキャンは実際の問題をほとんど解決しませんが(Microsoftのスタッフは常に推奨しています)、今回はこの組み込みのWindowsツールを使用して問題を解決できるようです。 管理コマンドプロンプトからアクセスできるSFC.exe(システムファイルチェッカー)ツールを使用します。 このツールは、Windowsシステムファイルをスキャンして、破損したファイルや欠落しているファイルを探し、ファイルを即座に修正または置換できます。 トラブルシューティングプロセスにこれらのファイルが必要な場合、トラブルシューティングツールの実行に使用されるシステムファイ
続きを読みますヘッドフォンまたはIEMを購入し、その音が気に入らない場合は、ヘッドセットの品質が原因ではない可能性があります。実際には、ヘッドフォンが調整されている サウンドシグネチャ が原因である可能性があります。 ヘッドフォンの「サウンドシグネチャ」とは何ですか? ヘッドフォンには、 色付きの音 としても知られるさまざまな音の特徴があります。 これが、「ベースヘビー」、「V字型」、「ニュートラル」、「ウォーム&ブライト」などと呼ばれるヘッドセットが表示される理由です。これは通常、ヘッドセットがメーカーによってどのように調整されたかを示します。それはヘッドフォンに組み込まれたイコライザー設定のようなものです。 たとえば、「V字型」サウンドシグネチャヘッドセットは、イコライザーを通して周波数特性を見ると、文字通り「V字型」を意味します。高音域、凹んだ中音域、高音域です。 通常、 スタジオグレード または「リファレンス」ヘッドフォンの音は ニュートラル です。内蔵イコライザーはほぼ完全にフラットです。 なぜ企業は、サウンドシグネチャプロファイルを持つヘッドフォンを作成するのですか サウンドシグネチャは、特定の種類のサウンドを楽しむ平均的な消費者向けに作成されるため、必ずしも悪いことではありません。 「Beats」を購入すると、たとえば、Bass Heavyのサウンドシグネチャを取得していることがわか
続きを読みますWindows 10は最新のUnicode 9.0の一部として幅広い絵文字をサポートしていますが、古いWindowsバージョンを使用している場合、多くのWebサイトで特定の絵文字がレンダリングされるはずの四角いボックスが表示される場合があります( 下図参照) 。 これは、Facebook Messengerのブラウザバージョンまたは「最新の」絵文字が表示される他の場所を使用している場合にも発生する可能性があります。 このAppualのガイドでは、Windows 7/8マシンでWindows 10向けの最新の絵文字を表示する正しいフォントを取得する方法を示します。 Seguiemj.tff( Segoe UI Emojiフォント)を ダウンロードします 実際、WindowsはWindows 10絵文字ライブラリをOffice 2016にバックポートし、Office 2016の所有者がWindows 7/8を使用している場合でもWindows 10絵文字にアクセスできるようにしました。 幸い、Office 2016を所有していなくても、適切なUnicodeフォントを簡単に入手できます。これはすべて絵文字であるため、Unicodeベースのフォントです。 実際、MicrosoftのWebサイトにはこの「問題」のサポートページがありますが、彼らが提供する唯一のソリューションは、必要な「Sego
続きを読みますこの時点でサービスは制御メッセージを受け入れることができません。Windowsのネットワーク関連エラーは、通常、サービスが別のプロセスで既に使用されているときにトリガーされます。 各Windowsサービスにはメッセージポンプが含まれています。たとえば、Windowsまたはその他のソースからのメッセージを待機し、それらをディスパッチしてそれらに作用するループがあります。 たとえば、サービスが「停止」メッセージを受け取ると、サービスマネージャーは「停止」状態にあると見なします。 「停止保留」状態では、「開始」などの競合するコマンドを受け入れることはできません。 それが起こると、引用したメッセージを受け取ります。 メッセージがメッセージ処理コードでハングするか、コマンドの処理に時間がかかる場合、この問題が発生する可能性があります。 これが一時的な問題であり、それ自体で解決されることを期待して、1、2分待つことができます。 私の経験では、めったにありません。 現時点では、サービスは制御メッセージを受け入れることができません 修正サービスは現在、制御メッセージを受け入れることができません とはいえ、以下に示す多くの解決策は現在すべてのユーザーに適用できますが、以下のすべての方法を実行し、現在の状況に有効な方法を適用すると問題が解決されると強く信じています。 「現時点では、このサービスは制御メッ
続きを読みますこれは、タスクマネージャーの[プロセス]タブに表示されるプロセスであり、このエントリ(またはユーザーが大量に表示すると報告したエントリ)がCPUパワーの大部分を占めるときに問題が発生します。 遅延プロシージャコール(DPC)は、優先度の高いタスク(割り込みハンドラーなど)が必要な優先度の低いタスクを後の実行のために延期できるようにするMicrosoft Windowsオペレーティングシステムのメカニズムです。 これはうまくいかず、ユーザーに裏目に出る可能性があるので、CPUリソースを取り戻すために、以下で準備したすべてのソリューションに従ってください。 解決策1:ネットワークアダプターを再インストールまたは更新する エラーが発生し、「Deferred Procedure Calls and Interrupts Service Routines」プロセスのCPU使用率が急上昇するネットワークデバイスに関連するドライバーに問題が発生した場合、ドライバーを更新または再インストールするだけでこの問題を修正できます。使用しているインターネットの種類によって異なります。 コンピューターを再起動すると、システムの起動時にドライバーの検索が開始され、最新リリースを使用して再インストールされます。 がんばろう。 まず、現在マシンにインストールしているドライバーをアンインストールする必要があります。
続きを読みますこのエラーは通常、コンピューターに既に問題があり、特定のシナリオで提案された基本的な回復手順の一部を実行しているときに表示されます。 ただし、コマンドプロンプトの「bootrec / fixboot」コマンドを介してブートマネージャーによって処理されるブート設定の一部を修正する場合、アクセスが拒否されましたというメッセージが表示されます。 この問題を引き起こす可能性のあるものはかなりあり、状況に適応し、状況に最適な方法を試す必要があります。 起動に問題がある場合は、このコマンドが最も役立つ可能性があり、置き換えるのは困難です。 解決策1:ドライブの非表示のブートパーティションに名前を付ける まず、ソリューションを続行する前に、PCまたはラップトップのメインストレージドライブ(ハードディスクまたはSSD)にこのブートパーティションが予約されているかどうかを確認する必要があります。 簡単なGoogle検索が役立ちます。 ある場合は、名前がないため修復できません。 それでも、diskpartを使用して1つを割り当て、以下の手順に従って簡単に修復できます。 起動に問題があり、OSにアクセスできないと仮定します。 ただし、Windows 10では、独自の回復メディアを作成し、それを使用してすぐにコンピューターを修復できます。 MicrosoftのWebサイトからMedia Creation T
続きを読みます誰かがデバイスを使用不能にすると、そのデバイスは「ブリック」と呼ばれます。 レンガは建設に使用される硬いオブジェクト以外の何物でもないように、携帯電話も無駄になります。 レンガ造りの携帯電話とは何かについて多くの誤解があります。 れんが造りの電話は回復できず、永久に失われます。 したがって、「ブリック」された電話が修正されたと聞いた場合、その電話はおそらくブリックされていません。 この記事では、どのようにブロックするのか、そして永久に携帯電話が役に立たないようにするために何ができるのかについての詳細をすべて説明します。 「ブリック」とは何ですか? 前述のように、ブリックはデバイスがブリックになったことを意味します。 電子機器は数百ドルの価値があるかもしれませんが、今ではレンガと同じくらい便利です(「それ」も役に立たないかもしれません)。 れんが造りの電話は使用できず、電源を入れたり操作を行ったりすることを拒否します。 レンガの電話は、通常の方法では修正できません。 誰かが自分の携帯電話がレンガになったと言ったが、工場出荷時の復元を使用してそれを修正した場合、それは最初に携帯電話がレンガにされなかったことを意味します。 電話をさまざまなコンテキストで「ブリック」と呼ぶ人々の間で多くの誤解がありますので、毎回確認してください。 電話はどのように「ブリック」されますか? 電話が「ランダムに
続きを読みますこのエラーは、コマンドプロンプトからコマンドを実行しようとしたことがあるコマンドプロンプトユーザーの間ではよく知られていますが、この問題のあるエラーメッセージがすぐに発生したため、実行に失敗しました。 このエラーメッセージが後に続くいくつかの特定のコマンドがあるので、それらのための特別な解決策があります。 コマンドプロンプトでWindows PCのコマンドでこのエラーが発生した場合は、以下の手順に従って「昇格モードで実行されているこのユーティリティを起動する必要があります」エラーを修正してください。 解決策1:管理者としてコマンドプロンプトを実行する コマンドプロンプトの機能は、通常の実行時と管理者権限で大きく異なるため、特定のコマンドは、通常のユーザー権限でコマンドプロンプトを介して実行できないことは明らかです。お使いのPCへの変更は推奨されません。 これは、管理者権限を使用して、CMDユーティリティを昇格モードで実行する必要があることを説明しています。 以下の手順に従ってください。 Windows 10ユーザーの場合、[スタート]メニューボタンまたはその横にある[検索]ボタンをクリックし、「cmd」または「コマンドプロンプト」と入力するだけで、コマンドプロンプトを簡単に見つけることができます。 最初の結果を右クリックし、[管理者として実行]オプションを選択します。 Windows
続きを読みますインストールされているドライバーは、ドライバーがGPUと互換性がない場合、またはベンダーが更新プログラムをリリースした場合、このコンピューターに対して検証されません。 Intel HD / UHDグラフィックドライバーは、スタンドアロンのIntelグラフィックを使用している場合でも、一部のコンピューターへのインストールを拒否します。 このエラーメッセージが表示された場合、おそらくコンピューターの製造元(HP、Dellなど)がWebサイトに移動し、代わりにそこからドライバーをダウンロードすることを意味しています。 これは多くの場合迷惑であることが判明する可能性があり、作業を停止し、製造元のWebサイトに移動するように強制する場合があります。 ただし、このメッセージをバイパスする方法があります。 コンピューターの製造元がドライバーのインストールを妨げているのはなぜですか? 前述のように、一部のコンピューターメーカーは、ユーザーがインテルから直接ドライバーをインストールすることを禁止しています。 製造元が、Intelがリリースしたときよりも新しいドライバーの更新方法を長く展開する場合がいくつかあります。 その理由は、実動用にリリースされる前に、ドライバーがマシンのプロトタイプに対して厳密にテストされるためです。 答えは簡単です。 メーカーは用心深く、ドライバーがコンピューターを破壊し、次の
続きを読みます工場出荷時設定へのリセットは、頑固な問題が発生しているとき、コンピューターを配っているとき、または販売しているときに、適切な修正と見なされます。 リストは続きます。この記事では、リセットできる2つの簡単な方法を紹介します。 リセット処理により、コンピューター上のすべてのユーザー設定が消去されます。 ファイルを保持するか、完全にリセットするかを尋ねられます。 ケースに応じていずれかのオプションを選択できます。 HPラップトップをリセットするには、2つの方法があります。 ログイン中にリセットするか、復旧環境からリセットすることができます。 方法1:Windowsの設定を使用してリセットする Windowsが動作していて、デスクトップに移動できる場合は、設定アプリケーションを使用してHPを簡単にリセットできます。 Windowsにアクセスできない場合は、2番目の方法からRE(回復環境)を使用してWindowsをリセットしてみてください。 Windows + Sを押し、「 このPCをリセット 」と入力し、結果として返されるシステム設定を開きます。 リカバリ設定が完了したら、[ このPCをリセット ]の下にある[ 開始 する]をクリックします 。 いずれかのオプションを選択します( ファイルを保持する か 、すべてを削除します )。 シナリオに応じて選択してください。 別のプロンプトが表示され
続きを読みますオーディオと音楽の世界では、最高のポストプロセッシングエフェクトのいくつかは、実際にはスタジオエンジニアとミキサー専用に作成され、DAW( デジタルオーディオワークステーション) プラグインとして知られています。 最も一般的なタイプのDAWプラグインはVSTであり、AppualsはDAWおよびVSTプラグインに関するいくつかのガイドをカバーしています。 しかし、これらの驚くべきVSTプラグインを実際にPC用の最も人気のあるオーディオプレーヤーの1つであるFoobar2000で使用できると言ったらどうでしょうか。 Fabfilter Pro-Q 2のようなプロフェッショナルなパラメトリックイコライザー、またはDSPエフェクトとして音楽に適用されるPulseのようなインパルス応答ローダー? Foobarは素晴らしいですが、Fabfilter Pro-Q 2のようなプロフェッショナルなパラメトリックイコライザーはFoobarのネイティブEQを水中から吹き飛ばします。 このガイドでは、FoobarのVSTラッパーコンポーネントをインストールし、VSTを受け入れるように適切に構成して、オーディオエクスペリエンスを大幅に向上させる方法を示します。 要件: Foobar2000 Foo_VST_0903.zip x32ビットVST2プラグイン(残念ながら、VST3はサポートされていませんが、ほとん
続きを読みますアプリケーションは、保護されたアイテムへのアクセスを要求しています。 単に、アクセスしようとしているアイテムに、その特定のユーザーまたはシステムアカウントに対するアクセス許可がないことを意味します。 通常、このエラープロンプトは、AVGまたはAvastウイルス対策ツールを使用しているWindowsシステムで表示され、Webブラウザーなどのアプリを起動しようとすると、小さなポップアップが表示されます。 多種多様なプログラムで表示され、このエラーの考えられるすべての原因をカバーするのは困難です。 エラーメッセージはAVGおよびアバストセキュリティツールに特有のものであり、トラブルシューティングは常に最初にそれらを処理し、エラーが発生したかどうかを確認することから始める必要があります。 感染している場合、アプリケーションが知らないうちに保護されたアイテムへのアクセスを要求している可能性があるため、事前にセキュリティスキャンを実行してください。 解決策1:AVGの特定のコンポーネントをアンインストールする これらの問題を引き起こす特定のコンポーネントは常に存在しますが、正直なところ、いくつかの問題のあるコンポーネントがあり、問題を解決できるかどうかを確認するために、一度に1つずつアンインストールしてみてください。 これらのコンポーネントのいずれも、コンピューターを安全に保つために重要ではあり
続きを読みますこれは、ほとんど何でも実行すると発生する可能性があるため、最も興味深いエラーの1つです。 ユーザーは、新しいプログラムをダウンロードして実行しようとした後、ドライバーを更新しようとしたとき、さらにはまったく新しいオペレーティングシステムをインストールしようとしても、それを見ると報告しました。 そうは言っても、「サーバーから紹介が返されました」というエラーにはさまざまな状況があり、まさにそうであることが予想されます。 状況に応じてそれらに従う必要があり、giveめないでください! 解決策1:グループポリシーエディターの特定の設定を調整する Windowsが実行可能ファイルを処理する方法は複雑であり、多くの場合、.exeファイルはコンピュータに損害を与える可能性があるため、これに付随するセキュリティルールがたくさんあります。 この問題は、ローカルグループポリシーエディターで簡単にアクセスできる特定の設定を変更することで解決できる場合があります。 [実行]ダイアログボックスを開くには、コンピューターでWindowsキーとRキーの組み合わせを使用します。 [実行]ダイアログボックスに「gpedit.msc」と入力し、[OK]ボタンを押してグループポリシーエディターを開きます。 Windows 10では、グループポリシーエディターに入力して、ポップアップする最初の結果をクリックするだけで済みま
続きを読みますAndroidデバイスでは、デバイス間でまったく同じヘッドセットを使用している場合でも、「最大」音量出力のレベルが異なることがよくあります。 これは、特にMediatekベースのデバイスでは、デバイスの内部DACまたはオーディオミキサーが原因であるとは限りません。 実際、MediatekベースのAndroidデバイスのエンジニアリングモードがメーカーによってどのように構成されたかが原因である可能性があります。 エンジニアリングモードでは、Androidデバイスのさまざまなハードウェアおよびテレフォニー構成を構成できます。何をしているのかわからない場合は、エンジニアリングモードで遊ぶのは非常に危険です。 「AndroidでCamera2 APIを有効にしてRAWを撮影する方法」などのエンジニアリングモードメニュー。 このガイドでは、デバイスのスピーカーまたはヘッドセットモードのいずれを使用する場合でも、Androidデバイスが出力する 最大音量 を上げる方法を示します。 ただ注意して、鼓膜を吹き飛ばさないでください。 警告!!! ヘッドセットを使用している場合は、最大音量の変更を テスト する 前 に音量を下げてください。 Appualsは、スピーカーまたは鼓膜に生じた損傷について責任を負いません。 要件: MediatekベースのAndroidデバイス エンジニアリングモードにアクセ
続きを読みます一部のWindows 10ユーザーは、 キーボードが間違った文字を入力している という奇妙な問題を報告し ています 。 多くのユーザーが最新のコンピューターとキーボードで報告するため、この問題は確かに特有です。 影響を受けるユーザーは、文字を入力すると別の文字が出力されると報告しています。 たとえば、あるユーザーは、Qキーを押すとQ0またはMを出力し、Mを押すと@を出力すると報告します。 この問題を調査した結果、最も一般的な原因はグリッチされた 標準PS / 2キーボードで あることがわかりました 。 ただし、影響を受けるユーザーがデフォルトの出力言語またはオートコレクトがこの動作を引き起こしていることを発見した場合があります。 現在同じ問題に苦しんでいる場合、この記事ではいくつかのトラブルシューティング手順を提供します。 以下に、同様の状況の他のユーザーが問題を解決するために使用したメソッドのコレクションがあります。 キーボードがWindows 10 エラーで 間違った文字を入力 するのを処理する方法が見つかるまで、可能性のある各修正に従ってください。 さぁ、始めよう! 前提条件 実際のトラブルシューティングガイドを始める前に、いくつかの明らかなことを邪魔にならないようにしましょう。 まず、押しているキーに関係なくキーボードが1文字しか出力しない場合、その特定のキーがスタックしてい
続きを読みます「指定されたモジュールが見つかりませんでした」というエラーは、プログラムがその操作に必要な特定のモジュールを見つけられない場合に発生します。 このエラーは非常に一般的なものであり、Windowsからサードパーティのアプリケーション、インストールメディアに至るまで、さまざまなシナリオで発生します。 エラーの一般的な性質のため、各状況の正確な修正をリストすることはできません。 ほとんどの場合、次のトラブルシューティングのヒントを使用して、DLLまたは特定のファイルエラーの原因を特定できる可能性があります。 ヒントを1つずつ確認し、それらのいずれかが正しい方向に向かっているかどうかを確認します。 解決策1:システムファイルチェッカーを実行する オペレーティングシステムに関してこのエラーが発生した場合は、コンピューターでシステムファイルチェッカーを実行してみてください。 SFCユーティリティは、オペレーティングシステムのインストールフォルダー上のすべてのファイルを走査し、破損または欠落しているファイルがあるかどうかを判断します。 見つかった場合は、Windowsサーバーから最新バージョンをダウンロードした後に置き換えられます。 この解決策を試みるときは、安定したインターネット接続を確保してください。 Windows + Sを押し、ダイアログボックスに「 cmd 」と入力し、アプリケーションを
続きを読みますセーフサーチは、不適切なWebコンテンツを切り出す組み込みのセキュリティ機能です。 以前はInternet Explorerのセーフサーチを簡単に無効または有効にすることができましたが、Windows 10の起動によりデフォルトの動作が変更されました。 Edgeブラウザにはユーザーがセーフサーチを無効にできる設定が含まれていますが、一部のユーザーにとっては、グリッチ、子アカウントの種類、またはブラウザー設定によりセーフサーチの無効化を拒否しています。 セーフサーチを無効にできない場合に最も影響を受けるユーザーに表示されるエラーメッセージは次のとおりです。 「ブラウザが安全なウェブブラウジングエクスペリエンスを希望しているため、セーフサーチを厳格に設定しました」 一部のユーザーは 、Microsoft Edge および/またはInternet Explorerの セーフサーチを無効 に できないため 、質問を寄せています。 この問題が発生するたびに、ユーザーはBing、Google、Yahooなどの複数の検索エンジンに対してSafeを無効にできません。 この制限は、Youtubeや他のいくつかのコンテンツWebサイトにも適用されます。 ほとんどのユーザーの報告によると、この特定の問題は、内部Edgeのバグ、または現在のアカウントが制限された権限を持つ子アカウントとして有効になっているこ
続きを読みますYouTubeから320kbps MP3をリッピングするのが悪い考えである理由を最近取り上げましたが、今日は、ダウンロードしたオーディオファイルの 真のビットレート を確認する方法についてお話しします。 多くの 合法的な 音楽ダウンロードサイトは、実際にビットレートを検査するまで、CD品質のファイルダウンロードを提供すると主張する場合があるため、これは実際には非常に便利です。 このタスクでは、Spek Spectrum Analyzerを使用できます。SpekSpectrum Analyzerは、フィードするオーディオファイルの周波数カットオフを通知します。 オーディオのビットレートは本質的に周波数に関連付けられていますが、これについては後で説明します。 要件: スペック チェックしたい音声ファイル 最初にPCにSpekをインストールして起動します。 ここで、真のビットレートを検索するオーディオファイル(MP3、WAV、FLAC、AACなど)を見つけます。 これをSpekにドラッグアンドドロップします。ファイルの周波数スペクトルが表示されます。 一般的な経験則は次のようになります。 11kHzでのカットオフ= 64 kbpsのビットレート。 16 kHzでのカットオフ= 128 kbpsのビットレート。 19 kHzでのカットオフ= 192 kbpsのビットレート。 20 kHzでの
続きを読みます