Wake-on-Lanを使用してPCをリモートでオンにする方法
電源ボタンを押さずに何マイルも離れた場所からコンピューターの電源を入れることができるというアイデアが好きですか? これが実装したいものであれば、幸運です。Wake-on-Lanは、まさにそれを可能にするテクノロジーです。 仕組み、有効化方法、セットアップに使用するプログラムを以下に示します。

Wake-On-Lanとは何ですか?
Wake-on-LANテクノロジー(略してWoL)は、電源が切れたコンピューターを起動するための業界標準です。 ただし、電源を切ったコンピューターは実際には完全に電源が切れているわけではなく、実際には非常に低電力モードに維持されていることに注意してください 。
低電力モードとは、コンピュータが「オフ」になっている間、電源へのアクセスを維持することを意味します。 この低電力モードは、まさにこの記事で説明する補足的なWake-On-Lan機能を可能にするものです。
Wake-On-Lanテクノロジーは、電源ボタンが押されたかのようにPCを基本的にリモートで起動できます。 これは、Wake-On-Lan機能が有効になった後でもNIC (ネットワークインターフェイスカード)に電力が供給されているために可能です。
Wake-on-LANは、さまざまな状況で役立つ機能の一種です。 最大の利点は、すべてのファイルとプログラムにノンストップでアクセスできることです。 また、エネルギーコストについて心配している場合は、心配しないでください。低電力状態でPCが既にシャットダウンしているため、電気料金が上昇することはありません。
Wake-on-LANは、TeamViewerやVNCなどのプログラムと組み合わせて使用するのに理想的です。 また、コンピューターをファイルサーバーまたはゲームサーバーとして使用している場合に有効な機能です。
最高の無料のWake-on-LANツールに関する記事も参照してください。
Wake-on-LANはどのように機能しますか?
このテクノロジーは、ネットワークのカードMACアドレスを含む情報パケットを待つために、ウェイクオンLAN対応のコンピューターを基本的に準備することで機能します。 この情報は通常、任意のプラットフォームから専用のソフトウェアによって送信されますが、インターネットベースのアプリやルーターもこの情報を送信できます。
通常、情報パケットに使用されるWake-on-LANポートはUDP 7およびUDP 9です。パケットをリッスンするために、コンピューターはネットワークカードをアクティブに維持する電力を消費することに注意してください。 これはデスクトップコンピューターの問題ではありませんが、外出中にラップトップでこの機能をオフにすることをお勧めします。
必要条件
お使いのPCでWake-on-Lanがサポートされているかどうかを確認する際には、次の2つの点を確認する必要があります。
- マザーボード –ここでの唯一の要件は、マザーボードがATX互換電源に接続されていることです。 コンピューターが過去10年ほどで製造された場合、これはほぼ当然の事実です。
- ネットワークカード –イーサネットまたはワイヤレスカードは、これを機能させるためにWake-on-Lanもサポートする必要があります。 これは、BIOSまたはネットワークカードのファームウェアを介してセットアップされるため、特定のソフトウェアをインストールする必要がないことに注意してください。
- WakeOnLan –こちらから無料のWake-On-LANツールを入手してください 。
要するに、Wake-on-Lanは今日広く採用されています。 ほとんどのコンピューターで機能として宣伝されていなくても、過去10年間にコンピューターをビルドしていれば、これを機能させるのに問題はないはずです。
システムでWake-On-Lanを有効にする方法
Wake-on-LANテクノロジーを有効にしてシステムをリモートでウェイクアップする手順を実行することに決めた場合は、やるべきことがいくつかあることに留意してください。 Wake-on-LANが正常に機能することを確認するには、いくつかの場所(BIOS / UEFIおよびWindows内)からWake-on-LANを有効にする必要があります。
次に、「魔法の」Wake-on-LANパケットを低電力状態のコンピューターに送信するためのソフトウェアをインストールして構成する必要があります。 開始するには、以下の手順を順番に実行し、ガイドの最後に到達するまで指示に従ってください。
その終わりまでに、あなたはあなたの場所に関係なく、あなたのシステムを遠隔で目覚めさせることを可能にするシステムを持つでしょう。
ステップ1:BIOS / UEFIからWake-on-LANを有効にする
最初から、ほとんどの古いコンピューター(およびいくつかの最新のコンピューター)のBIOS設定の奥深くにWake-on-LAN設定が埋め込まれていることに注意する必要があります。 BIOSセットアップにアクセスするには、最初の起動シーケンス中にSetupキーを押す必要があります 。

新しいPC構成を使用している場合、新しいUEFI BIOSにアクセスする必要がある場合があります。 これを行う最も簡単な方法は、 設定アプリ>更新とセキュリティ>回復>高度なスタートアップ>今すぐ再起動>トラブルシューティング>高度なオプション> UEFIファームウェア設定に移動することです。
BIOS / UEFIメニューに到達したら、 電源管理/詳細オプション/ PCIEによる電源オン/ PCIでWake-On-LANまたはWOLと同様の設定を探し始めます。
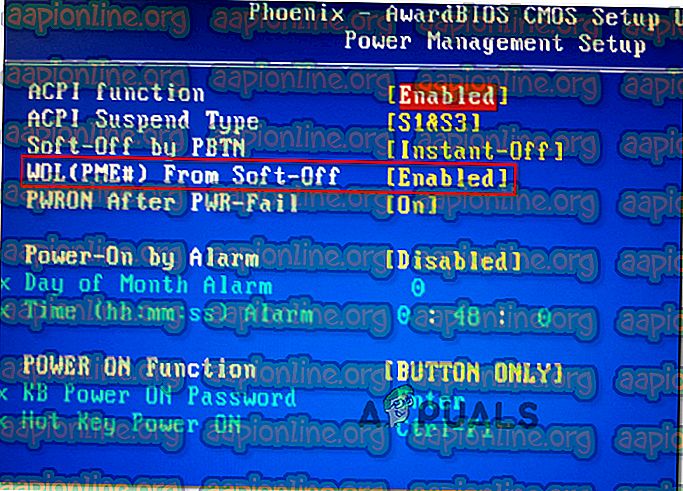
BIOS / UEFIメニューは上記のものと大きく異なる可能性があることに注意してください。 同等の設定が見つからない場合は、マザーボードモデルでオンライン検索を行ってください。
ステップ2:WindowsからWake-on-LANを有効にする
この次のパートでは、現在のオペレーティングシステムからWake-on-LANを有効にします。 幸いなことに、このパーティはすべてのWindowsバージョンで共通です。 必要なことは次のとおりです。
- Windowsキー+ Rを押して、[ 実行 ]ダイアログボックスを開きます。 次に、「 devmgmt.msc 」と入力してEnterキーを押し、デバイスマネージャーを開きます。
- デバイスマネージャー内で、[ ネットワークアダプター ]ドロップダウンメニューを展開し、ネットワークカードを右クリックします。 次に、[ プロパティ]を選択して[ 詳細 ]メニューにアクセスします。
注:専用のネットワークコントローラーを使用している場合を除き 、デフォルトのコントローラーはRealtek PCIe GBEファミリーコントローラーである必要があります 。
- [ プロパティ]画面で、[ 詳細設定 ]タブに移動し、[ プロパティ ]メニューから[ マジックパケットで起動]を選択し、[値]を[ 有効 ]に設定します。
- [ 電源の管理 ]タブに移動し、 [このデバイスにコンピューターのウェイクアップを許可する]と[ マジックパケットにコンピューターのウェイクアップのみを許可する]に関連付けられているボクサーの両方がチェックされていることを確認します
- OKを押して、操作した変更を保存します。
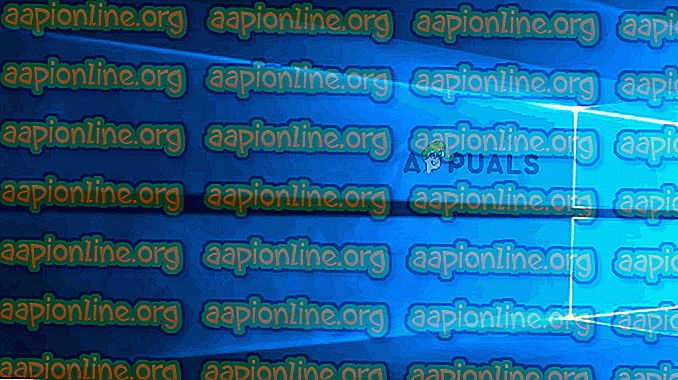
macOSでは、[ システム環境設定]に移動して[ 省エネルギー ]を選択すると、Wake-on-Lanを有効にできます。 次に、[ ネットワークアクセスのスリープ解除]の横のチェックボックスをオンにします。
Linuxでは、次のコマンドを使用してWake-on-Lanを有効にします。
sudo apt-get install ethtool sudo ethtool -s eth0 wol g
ステップ3:必要な情報を取得する
先に進み、コンピューターをウェイクアップするために必要なソフトウェアをインストールする前に、必要な情報を取得してこのコンピューターを終了しましょう。 リモートの場所からコンピューターを起動するには、次の2つが必要です。
- Macアドレス
- IPアドレス
このコンピューターを起動するために必要な情報を見つける方法のクイックガイドは次のとおりです。
- Windowsキー+ Rを押して、[実行]ダイアログボックスを開きます。 次に、「 cmd 」と入力してEnterキーを押し、コマンドプロンプトを開きます。

- コマンドプロンプトで、次のコマンドを入力して必要な情報を取得します。
ipconfig / all
- 結果が返されたら、現在インターネットに接続されているネットワークアダプターまでスクロールダウンして、 物理アドレス(MACアドレス)およびIPv4アドレス(IPアドレス)を探します。

- PCをリモートでウェイクアップするために必要になるため、これら2つの値を書き留めてください。
ステップ4:必要なソフトウェアのインストール
Wake-on-LANリクエストを送信できる製品をお探しの場合は、さまざまなソフトウェアを選択できます。 一部のオプションは有料で、一部は無料ですが、無料であるだけでなく完全に信頼できるオプションをお勧めします。
Solar WindsからWake-On-Lanをインストールして設定するには、次の手順に従います。
重要:このソフトウェアは、以前に設定したものを起動するために使用するラップトップ/デスクトップにインストールする必要があります。
- このリンク( ここ )にアクセスし、必要な詳細を入力し、「 無料ダウンロードボタンに進む 」をクリックして、ダウンロードを開始します。

- Windowsの [ ダウンロード ]ボタンをクリックして、Wake-On-Lanをダウンロードします。

- ダウンロードが完了するまで待ちます。 手順が完了したら、.zipアーカイブをダブルクリックします。 中に入ったら、簡単にアクセスできるフォルダーにインストールファイルを抽出します。

- インストール実行可能ファイルを開き、 UACプロンプトで[ はい]を選択して管理者権限を付与します。
- 画面の指示に従って、システムにソフトウェアをインストールします。 ライセンス契約に同意し、場所を選択して、Wake-On-Lanをコンピューターにインストールします。

ステップ5:Wake-on-Lanでコンピューターを起動する
退屈な部分は終わりました。 これですべてを構成できたので、コンピューターをいつでも起動する準備ができました。
これを行うには、ステップ4(ウェイクアップLAN)でインストールしたソフトウェアを開き、MACアドレスとIPアドレスを2つのボックスに入力して、 ウェイクアップPCを押します。 このボタンを押すとすぐに、ソフトウェアは必要な「マジック」パケットを送信してコンピューターを起動します。
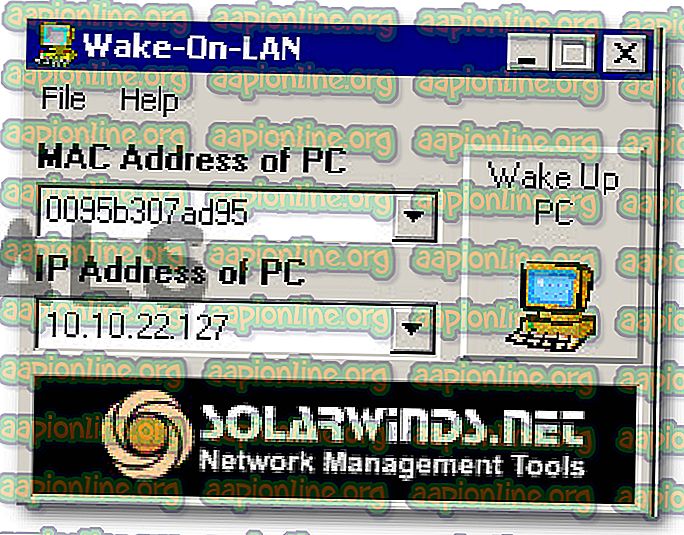
プロセスが完了すると、次のような成功メッセージが表示されます。
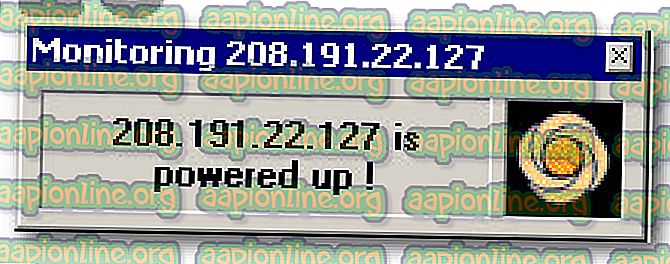
それでおしまい! ただし、このプロセスを離れて依存する前に適切にテストすることをお勧めします。









