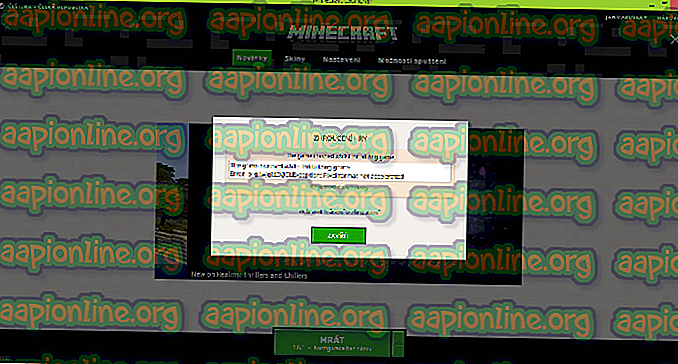Windowsの「Discord Stops Working in Game」エラーを修正する方法
ユーザーは、Discordのさまざまな機能がゲームに参加した後に機能しなくなると報告しています。 これらの機能には、オーディオ、マイク、Discordオーバーレイ、およびその他の重要な機能が含まれます。 ゲームを終了した後、ユーザーは通話を再開したり、チャネルに再参加したりできますが、通常は問題はなくなります。 ただし、ゲームを再度開いた後も問題は引き続き発生します。

問題を解決するためにユーザーが考え出したさまざまな方法があり、それらの多くは実際に成功し、ゲームを開いた後でもDiscordを機能させることができました。 準備したソリューションに従ってください!
Discordがゲーム内で動作しなくなる原因は何ですか?
この問題にはいくつかの異なる原因があります。 正しい原因を推測することは、実際に問題をより迅速に解決するのに役立ち、最も役立つ解決策に導くことができます。 以下で準備した完全なリストをご覧ください。
- マイクのアクセス許可がない –マイクがDiscordによるアクセスを拒否している可能性が非常に高いため、Discordアプリで設定/コントロールパネルのマイクを使用できるようにする必要があります。
- 管理者権限の欠如 –場合によっては、サウンドデバイスに適切にアクセスできるようにするために管理者権限が必要です。 Discord実行可能管理者権限を必ず付与してください。
- 古いドライバー –サウンドデバイスの古いドライバーがこの問題の原因である可能性があり、最新バージョンをインストールすることで対処する必要があるものです。
解決策1:アプリにマイクを使用させる
Discordプログラム内でゲームを開くときにオーディオとマイクの問題に苦しんでいる場合、この方法でトラブルシューティングを開始する必要があります。 このソリューションは最も簡単であり、時間の労力を節約できるため、Discordが機能しない問題のトラブルシューティングを行うときにこの方法をスキップしないようにしてください。
Windows 10ユーザー:
- [スタート]メニューの左下にある歯車アイコンをクリックして、 [設定]を開きます。 検索することもできます。

- [ プライバシー]セクションが表示されるまで下にスクロールし、必ずクリックしてください。 ウィンドウの左側に、[ マイク ]が表示されるまでアプリのスクロールダウンが表示され、このオプションをクリックする必要があります。
- まず、 このデバイスのマイクアクセスオプションがオンになっているかどうかを確認します。 そうでない場合は、[ 変更 ]をクリックして、スライダーをオンに設定します。

- その後、「 アプリにマイクへのアクセスを許可する 」オプションの下のスライダーをオンに切り替え、コンピューターにインストールされているアプリのリストを下にスクロールしてDiscordを見つけます。 リストのDiscordエントリの横にあるスライダーをオンに切り替えます。
- Discordを再度開き、問題が解決するかどうかを確認します。
Windowsの古いバージョン:
- タスクバーにある音量アイコンを右クリックして、 サウンドを選択します。このアイコンがタスクバーにない場合は、 コントロールパネルを開き、ビューを[ カテゴリ ]に切り替え、 [ ハードウェアとサウンド] >> [ サウンド]を選択します。

- ウィンドウの上部をクリックして、使用しているマイクを見つけて、このタブへの録音スイッチでマイクが有効になっているかどうかを確認します。 上部に配置して選択する必要があります。
- 一度クリックして、ウィンドウの右下にある[ プロパティ ]ボタンをクリックします 。 開いた[プロパティ]ウィンドウで、[ デバイスの使用状況]で確認し、[ このデバイスを使用(有効) ]に設定していない場合は、オプションを設定して変更を適用します。

- 同じプロパティウィンドウの[ 詳細設定 ]タブに移動し、[ 排他モード ]で確認します 。
- 「 アプリケーションがこのデバイスを排他的に制御できるようにする 」と「 排他モードのアプリケーションに優先権を与える 」の横にあるチェックボックスをオフにします。 これらの変更を同様に適用し、これらのウィンドウを閉じる前に、[ 再生 ]タブでスピーカーデバイスに対して同じプロセスを繰り返します。 Discordを再度開き、エラーが続くかどうかを確認します。

注 :Windows 10ユーザーの場合でも、上記の手順が失敗した場合、一部のWindows 10ユーザーの問題を解決することができたため、2番目の手順を試してください。
解決策2:不一致オーバーレイを無効にする
不幸なことに、Discord Overlayはゲーム関連のさまざまな問題の原因であり、Discordを使用しているときにこの問題に直面した場合は、完全に無効にすることをお勧めします。 多くのユーザーは、Discord Overlayを無効にするだけで問題を解決できることを確認しています。
- Discordを開くには、デスクトップからショートカットをダブルクリックするか、 [スタート]メニューで検索して表示される結果をクリックします。
- Discordのホームメニューが開いたら、ウィンドウの左下に移動して、ユーザー名の横にある歯車アイコンを探します。 その上にカーソルを移動すると、 ユーザー設定と表示されます。

- [ユーザー設定]の[ アプリ設定]セクションの下にある[ オーバーレイ ]タブに移動し、 [ ゲーム内オーバーレイを有効にする ]オプションの横にあるスライダーを左にスライドさせます。 行った変更を適用し 、ゲームを開いた後にDiscordが動作するかどうかを確認してください!
解決策3:Discordを管理者として実行する
Discordを管理者権限で実行すると、サウンドまたはマイクに問題がある場合に問題を解決できます。サウンドデバイスへのアクセスが向上し、スピーカーとマイクへのアクセスを要求するときにDiscord実行可能ファイルが優先されるためです。 Discord実行可能管理者のアクセス許可を付与するには、以下の手順に従ってください。
- コンピューター上のDiscordショートカットまたは.exeファイルを見つけて、デスクトップまたは[スタート]メニューまたは[検索結果]ウィンドウでエントリを右クリックし、ポップアップコンテキストメニューから[ プロパティ ]を選択して、 プロパティを開きます。
- [プロパティ]ウィンドウの[ 互換性 ]タブに移動し、[OK]または[適用]をクリックして変更を保存する前に、[管理者としてこのプログラムを実行する ]オプションの横のボックスをオンにします 。

- 管理者権限で選択を確認するプロンプトが表示される場合がありますが、Discordは次回の起動時に管理者権限で起動する必要があることを確認してください。
解決策4:サウンドデバイスドライバーを更新する
ドライバの更新は、オーディオの問題に関するさまざまな問題を解決するための優れた方法であり、この問題も例外ではありません。 上記の方法のいずれも役に立たない場合、現在のドライバーをアンインストールし、新しいドライバーに置き換えることで問題を解決できるはずです。 以下の手順に従ってください!
- 画面の左下にある[スタート]メニューをクリックし、その後「 デバイスマネージャー 」と入力し、最初の結果をクリックするだけで、利用可能な結果のリストから選択します。
- [実行]ダイアログボックスを表示するために、 WindowsキーとRキーの組み合わせを押すこともできます。 「 devmgmt 」と入力します。 ダイアログボックスでmscを選択し、[OK]をクリックして実行します。

- サウンドデバイスのドライバーを更新するため、 サウンド、ビデオ、およびゲームコントローラーを展開します。リスト内の各エントリを右クリックし、コンテキストメニューから[ ドライバーの更新 ]を選択します。
- 新しいウィンドウから更新されたドライバーソフトウェアを自動的に検索するオプションを選択し、ユーティリティが新しいドライバーを検出できるかどうかを確認します。 すべてのデバイスに対して同じプロセスを繰り返します。

- ゲーム中にDiscordが正常に動作するかどうかを確認してください!