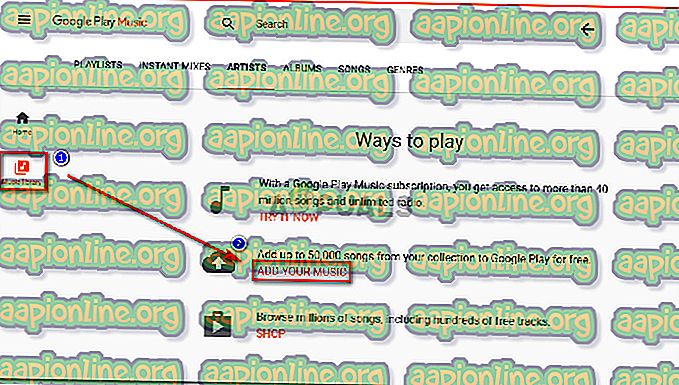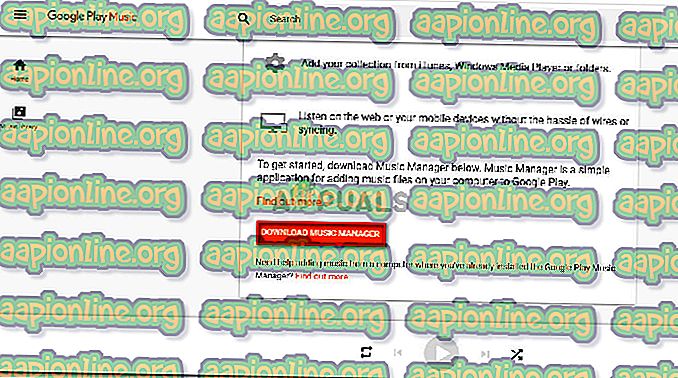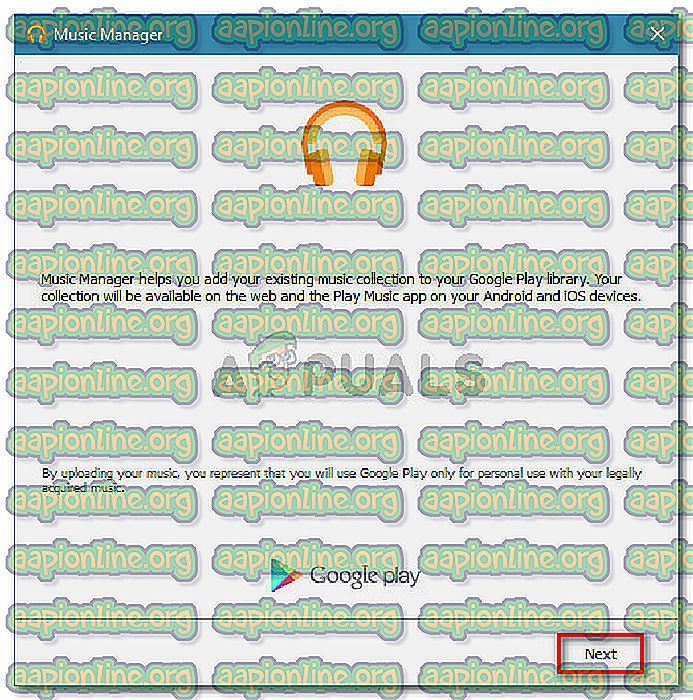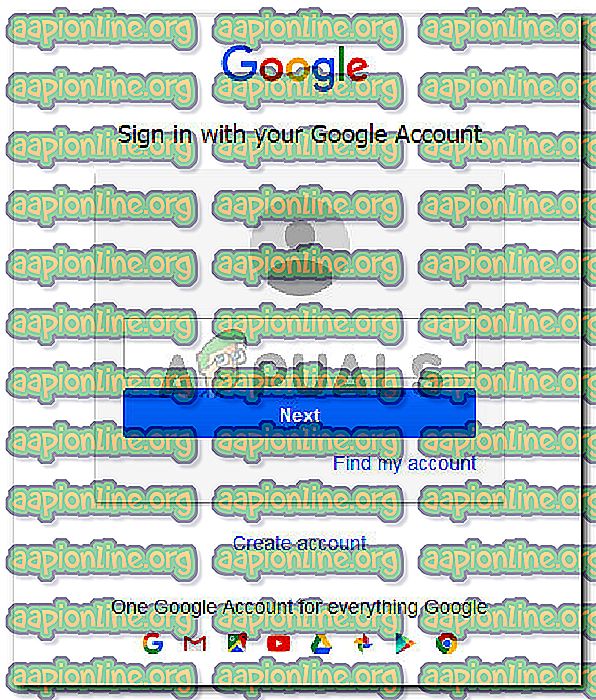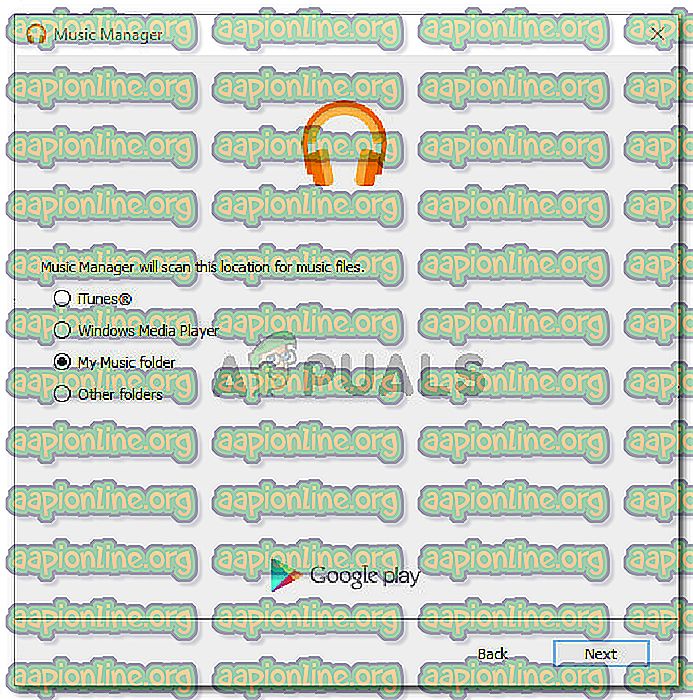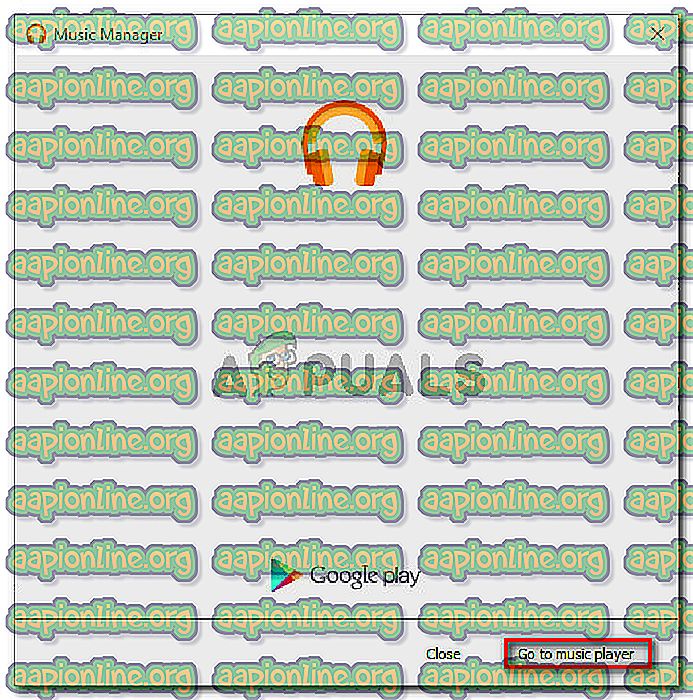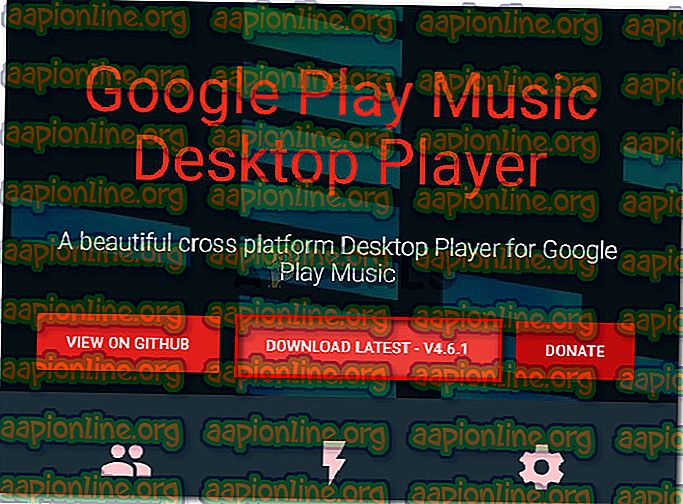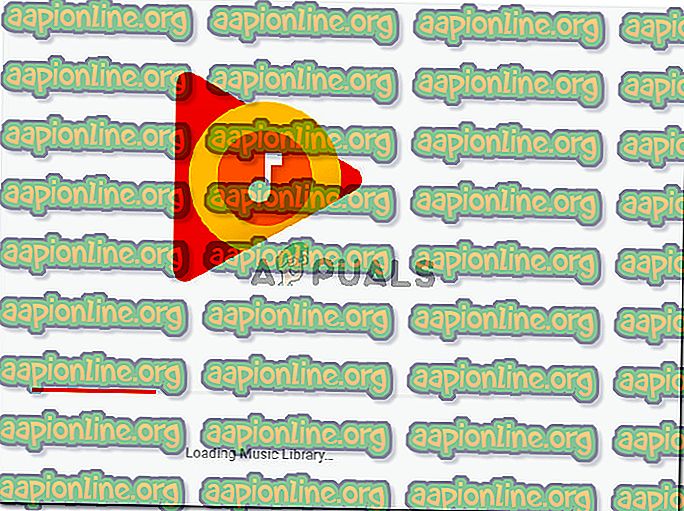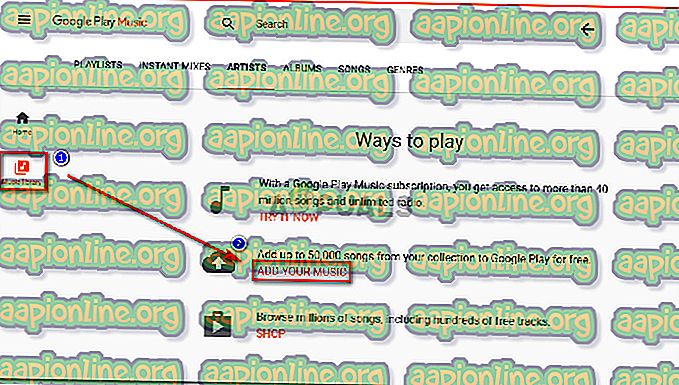修正:Google Playミュージックとの安全な接続を確立できない
複数のユーザーが、Google Playミュージックを使用して自分の音楽ライブラリに音楽をアップロードしようとするたびに、 「安全な接続を確立できません」というエラーが表示されます。 この問題は、Chrome、Firefox、Microsoft Edgeで発生することが報告されているため、特定のブラウザーに固有のものではありません。

「安全な接続を確立できません」エラーの原因は何ですか?
この特定のエラーメッセージを調査するために、さまざまなユーザーレポートと、問題を解決するために使用した修復戦略を調べました。 収集できたことに基づいて、この特定のエラーメッセージをトリガーする一般的なシナリオがいくつかあります。
- ユーザーがCDをGoogle Playに直接更新しようとしています。オーディオCDをGoogle Playミュージックに直接アップロードできない何らかの更新があることを示唆する多くのユーザーの憶測があります。 これは通常、Windows Media PlayerでCDをリッピングすることで回避できます。
- サードパーティのウイルス対策が接続に干渉しています -これは、このエラーメッセージが発生する最も一般的な原因の1つです。 影響を受けるユーザーは、PCとGoogle Play Music間の接続を妨げる可能性のあるいくつかの過保護なセキュリティスイートを特定しました。
- 内部アプリケーションサーバー –過去に、この特定のエラーメッセージの出現についてGoogleが過失であることを認めた状況がありました。 通常、Webバージョンにこのエラーメッセージが表示されている場合は、デスクトップバージョンを介してアップロードを試すことができます。
この特定のエラーメッセージを解決するのに苦労している場合は、この記事で品質手順の選択を提供します。 以下に、同様の状況の他のユーザーが問題を解決するために使用したいくつかの方法があります。
効率を最大化するには、特定のシナリオの問題を解決するのに効果的な修正が見つかるまで、以下の方法を記載されている順に実行します。
方法1:サードパーティのAVのリアルタイム保護を無効にする(該当する場合)
「セキュリティで保護された接続を確立できません」というエラーが発生した場合、最初に確認する必要があるのは、サードパーティのアンチウイルス(ある場合)です。
一部の影響を受けるユーザーがこのエラーの出現の原因であると特定することができたいくつかのサードパーティのセキュリティスイート(Avast、AVG Eset、Kaspersky)があります。 結局のところ、一部の外部セキュリティソリューション(Windows Defenderではない他のすべてのウイルス対策)は過保護であり、特定のシナリオが満たされたときにGoogleのサーバーへの接続をブロックする可能性があります。
注:影響を受けるユーザーによって言及されていない他のAVスイートがある場合があります。 これを念頭に置いて、上記以外のAVを使用している場合でも、サードパーティのセキュリティスイートを使用している場合は、リアルタイム保護を無効にしてみてください。
ほとんどの場合、ウイルス対策のリアルタイム保護を無効にするだけで問題を解決できます。 ほとんどのAVクライアントでは、トレイバーアイコンを使用して簡単にこれを行うことができます。 たとえば、アバストの場合、影響を受けるユーザーは、 アバストシールドコントロールに移動して[ 無効に する]をクリックした後、エラーが発生しなくなったことを報告しています。

任意の無効化オプションを選択できます。 ポイントは、ローカルに保存された音楽をGoogle Playミュージックにアップロードするときに、リアルタイム保護を無効のままにすることです。
注:別のサードパーティ製AVを使用している場合、メニューが異なって見えることに注意してください。
オーディオファイルをミュージックライブラリに移動し終わったら、リアルタイム保護をオンに戻すことを忘れないでください。
この方法が効果的でないか、現在のコンピューターのセットアップに適用できない場合は、下の次の方法に進んでください。
方法2:ミュージックマネージャー経由で音楽ファイルをアップロードする
「セキュリティで保護された接続を確立できません」エラーの最もアクセスしやすい修正方法は、Google Playミュージックマネージャーを使用して音楽ファイルをアップロードすることです。 Googleには、この特定のエラーに対処した長い歴史があります。 以前のクラッシュを振り返ってみると、ほとんどの場合、アップロード機能がウェブバージョンでクラッシュした場合、ミュージックマネージャで引き続き動作するようです。
これを念頭に置いて、以下の手順に従って、ミュージックマネージャデスクトップアプリからミュージックライブラリに音楽ファイルをアップロードしてみてください。
- このリンク( こちら )にアクセスし、[ ミュージックマネージャーのダウンロード ]をクリックして、インストール実行可能ファイルをダウンロードします。
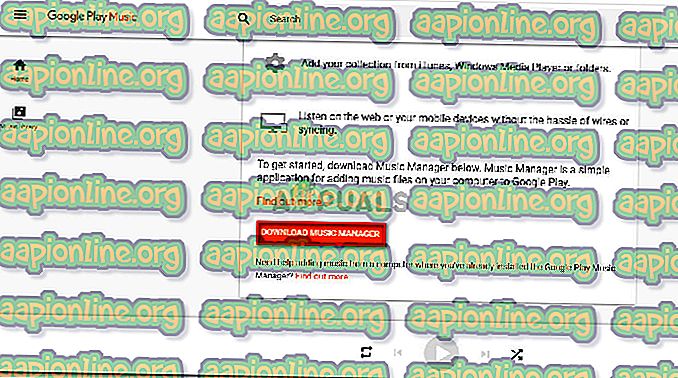
- インストール実行可能ファイルを開き、画面の指示に従ってシステムにインストールします。
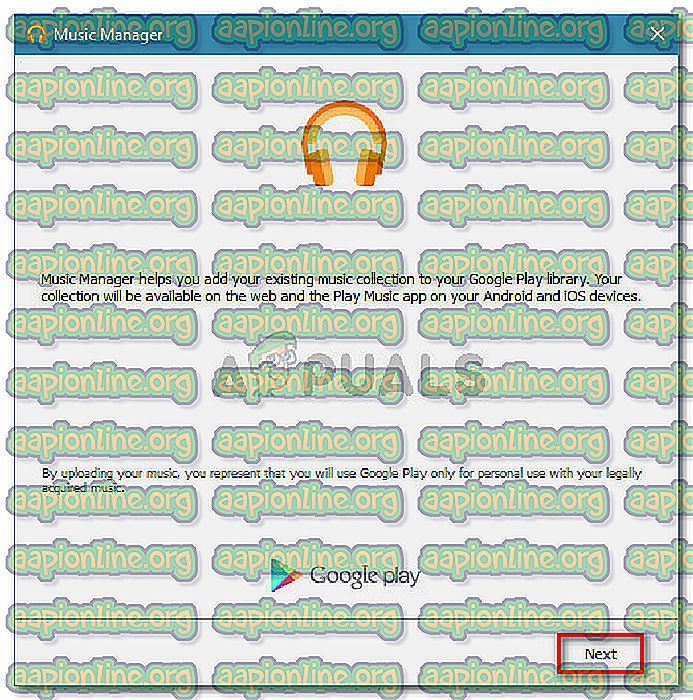
- サインインを求められたら、必要な資格情報を入力します。
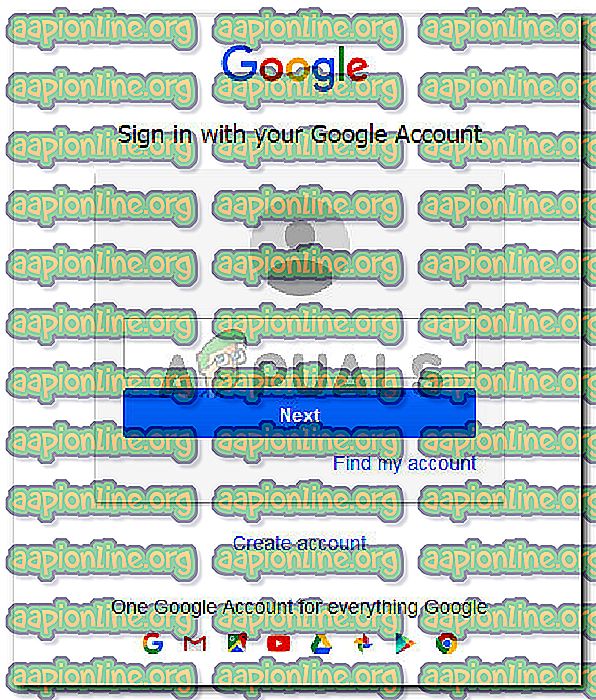
- 次の手順で、音楽ファイルを自動的にスキャンするようミュージックマネージャに指示できます。
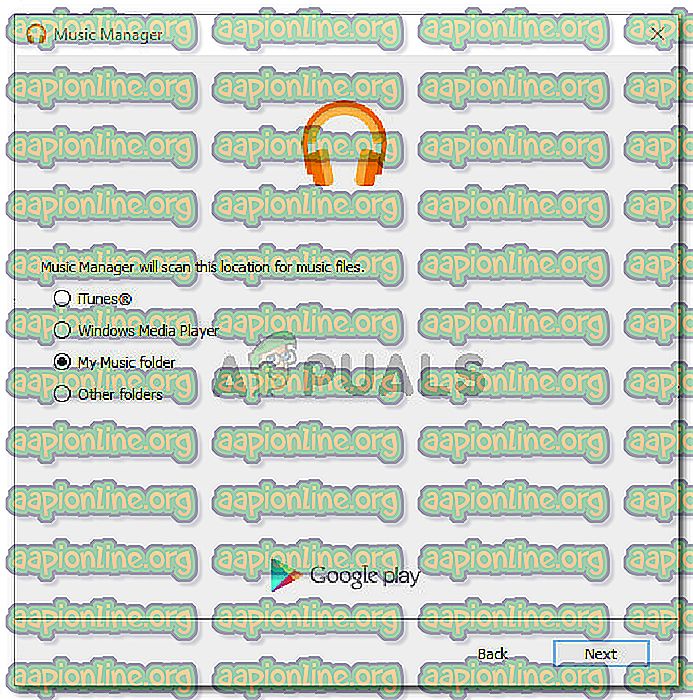
- 画面の指示に従ってインストールを完了し、[ 音楽プレーヤーに移動 ]をクリックしてミュージックマネージャーを起動します。
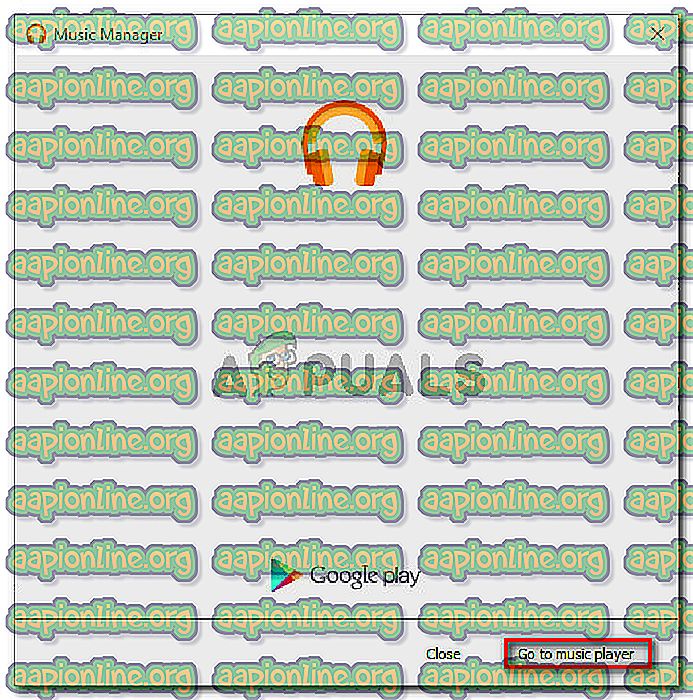
- ミュージックマネージャ内で、[ アップロード ]タブに移動し、 [フォルダを追加 ]をクリックして、音楽ファイルの場所に移動します。 ファイルをロードしたら、[ アップロード ]ボタンをクリックして、 ミュージックライブラリに送信します。

それでもこの方法で音楽ファイルを音楽ライブラリにアップロードできない場合は、下の次の方法に進んでください。
方法3:分岐したアプリケーションを介してアップロードする
影響を受けた複数のユーザーから、フォークされたバージョンのミュージックマネージャーを介して音楽ファイルをアップロードした場合にのみ問題を回避できることが報告されています。エラー。
幸いなことに、音楽ライブラリに音楽ファイルをアップロードできるクロスプラットフォームのオープンソースアプリケーションが1つあります。 エラーメッセージを回避するためのGPMDP(Google Playミュージックデスクトッププレーヤー)のインストールおよび使用方法に関するクイックガイドを次に示します。
- このリンク( こちら )にアクセスし、[ 最新のダウンロード ]をクリックして、インストール実行可能ファイルをダウンロードします。
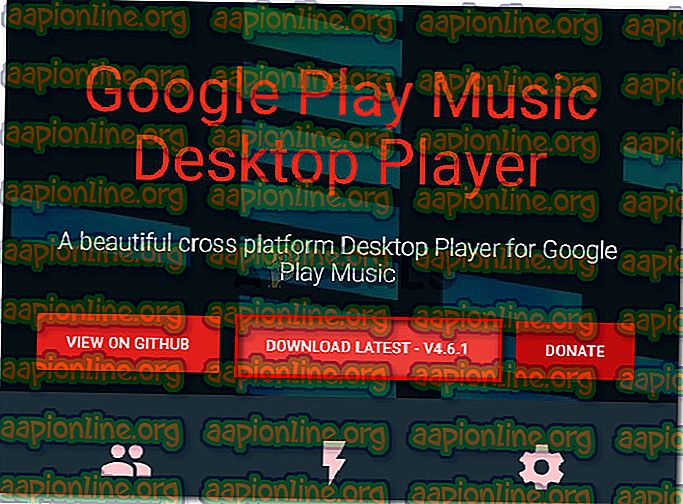
- ダウンロードが完了したら、インストール実行可能ファイルを開き、画面の指示に従ってGoogle Playミュージックデスクトッププレーヤーをコンピューターにインストールします。
- インストールが完了したら、 サインインボタン(右上)コーナーをクリックし、ユーザーの資格情報を入力してアカウントにログインします。 初めてログインするときは、手順が完了するまで1分以上待たなければならない場合があることに注意してください。 この間はウィンドウを閉じないでください。
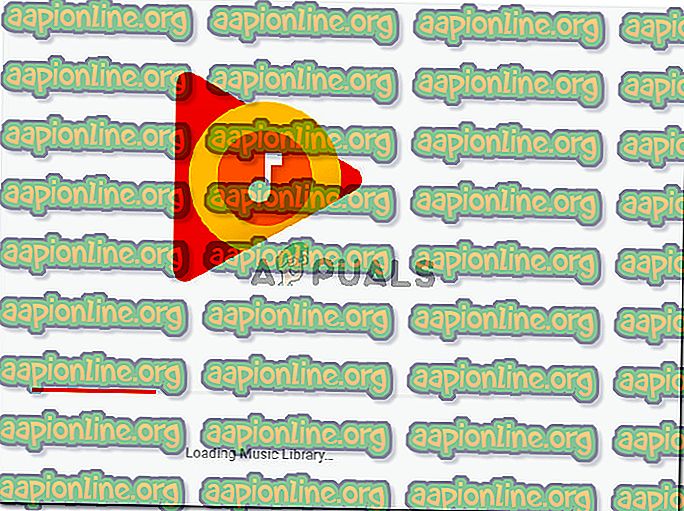
- ログイン手順が完了したら、右側のメニューから[音楽ライブラリ]をクリックし、[音楽を追加 ]をクリックします。 その後、「安全な接続を確立できません」というエラーが発生することなく 、音楽をアップロードできるはずです。