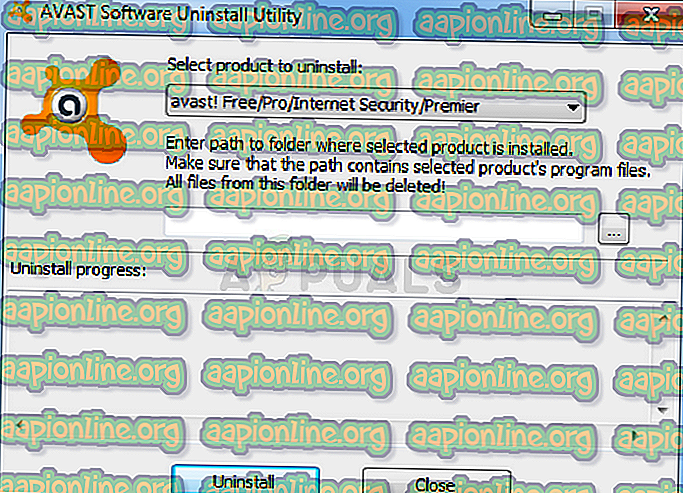実行されていないアバストバックグラウンドサービスを修正する方法
アバストは、Windowsユーザーにとって最も人気のある無料のウイルス対策製品の1つであり、通常のインターネットユーザーを満足させるのに十分な非常に優れたパフォーマンスを示します。 ただし、このツールは完全ではなく、それに関連するエラーがかなりあります。

このエラーは、「Avast Background Service not running」メッセージを含むアバストユーザーインターフェース内からの警告として表示されます。 このサービスは、PCを保護するために常に実行する必要がある最も重要なものの1つであるため、すぐにアクションを実行する必要があります。 問題を簡単に解決するには、以下の方法に従ってください!
解決策1:アバストを使用してスマートスキャンを実行する
スマートスキャンはアバストウイルス対策の最も便利な機能の1つであり、コンピューターをスキャンして、あらゆる種類のマルウェア、不良ブラウザーアドオン、および以前に削除されていたはずの古いプログラムをスキャンします。 終了するまでこのスキャンを実行し、問題が解消されたかどうかを確認してください!
- システムトレイでアイコンを見つけてアバストユーザーインターフェイスを開き、右クリックして[開く]オプションを選択します。
- 左ペインの[保護]ボタンをクリックし、表示されるメニューから[スキャン]を選択します。

- [スマートスキャンの実行]をクリックして、完了するのを待ちます。 このプロセスにはしばらく時間がかかる場合がありますので、必ず我慢してください。
- スキャンが完了したら、スキャン結果を確認できます。 スキャンされた領域の横にある緑色のチェックマークは、関連する問題が見つからなかったことを示します。 赤い感嘆符は、1つ以上の関連する問題が見つかったことを示します。 すべての問題を解決するには、[すべて解決]をクリックします。

- 変更を保存するために、最後のステップに到達して[完了]をクリックし、コンピューターを再起動します。 コンピューターを再起動し、問題がなくなったかどうかを確認してください!
解決策2:アバストを最新バージョンに更新する
アバストの人々はついに問題に気付いたようで、最新のビルドの1つでほとんどのユーザーが問題を修正できたようです。 この機能を無効にしていない場合、Avastは新しいアップデートを自動的にインストールします。 ただし、自動更新に問題がある場合は、以下の手順に従って手動で更新できます。
- システムトレイにあるアイコンをクリックするか、[スタート]メニューでアバストユーザーインターフェイスを見つけて開きます。
- [更新]タブに移動すると、[更新]テキストが表示された2つのボタンがあります。 これらのボタンの1つはウイルス定義データベースの更新に関連し、もう1つはプログラム自体の更新に関連しています。

- ほとんどのユーザーは、プログラムを更新することで問題が解決したと報告していますが、これらの更新ボタンの両方をクリックしてウイルスデータベースとアプリケーションの両方を更新するのが最善です。 -インストールプロセスをナビゲートするための画面。
- バックグラウンドサービスに関する問題が消えたかどうかを確認します。
代替方法 :C:\ Program Files \ AVAST Software \ Avast \ AvastEmUpdate.exeにある実行可能ファイルを実行して、更新プロセスを開始できます。 更新プログラムをインストールした後、コンピューターを再起動してください。
解決策3:アバストクリーンインストール
アバストのクリーンインストールでは修正されないことはほとんどなく、この記事でも同様のことが言えます。 クリーン再インストールは非常に簡単で、上記の方法が機能しない場合にこの問題を解決できます。 これは、通常のアンインストールだけでなく、キャッシュファイルと、破損した可能性のあるレジストリエントリもクリアするためです。
- このリンクに移動し、Webサイトの中央にある[無料のアンチウイルスをダウンロード]ボタンをクリックして、アバストインストールの最新バージョンをダウンロードします。
- また、このリンクからAvast Uninstall Utilityをダウンロードする必要がありますので、コンピューターにも保存してください。

- これらのファイルをダウンロードしたら、インターネットから切断し、この記事で準備した手順に従ってセーフモードで起動します。
- Avast Uninstall Utilityを実行し、Avastをインストールしたフォルダーを参照します。 デフォルトのフォルダー(Program Files)にインストールした場合は、そのままにしておくことができます。 選択したフォルダの内容は削除または破損されるため、正しいフォルダを選択するよう注意してください。 正しいフォルダーが見つかるまで、エクスプローラーをナビゲートします。
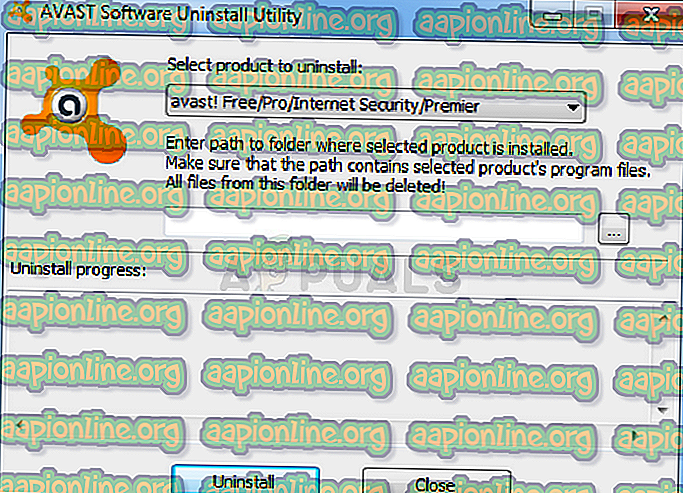
- 削除オプションをクリックし、通常の起動で起動してコンピューターを再起動します。 バックグラウンドサービスが正常に戻ったかどうかを確認します。
解決策4:コンピューターのXNAをアンインストールする
Microsoft XNAは、ビデオゲームの開発と管理に使用できる、Microsoftが提供するランタイム環境を備えたフリーウェアのツールセットです。 ユーザーが意図的にインストールする場合もあれば、ビデオゲームなどの他のプログラムと一緒にインストールされる場合もあります。
必死にそれを必要としない場合、上記の方法が失敗した後これが彼らの問題を解決したことをユーザーが報告したのであなたのコンピュータからそれをアンインストールすることを提案します。
- まず、他のアカウントを使用してプログラムを削除することはできないため、管理者アカウントでログインしていることを確認してください。
- [スタート]メニューをクリックし、検索してコントロールパネルをクリックします。 または、Windows 10を使用している場合は、歯車アイコンをクリックして設定を開くことができます。
- コントロールパネルで、右上隅の[表示]を選択し、[プログラム]セクションの[プログラムのアンインストール]をクリックします。

- 設定アプリを使用している場合、[アプリ]をクリックすると、PCにインストールされているすべてのアプリのリストがすぐに開きます。
- [コントロールパネル]または[設定]でXNAを見つけ、[アンインストール]をクリックします。 4.0や3.1など、いくつかの異なるバージョンがインストールされている場合があります。 すべてのエントリに対して同じプロセスを繰り返すようにしてください。

- アンインストールウィザードが開き、選択を確認するダイアログボックスが表示されます。 それを確認し、画面に表示される指示に従って、PCから完全に削除します。 その後、コンピューターを再起動し、問題がなくなったかどうかを確認します。