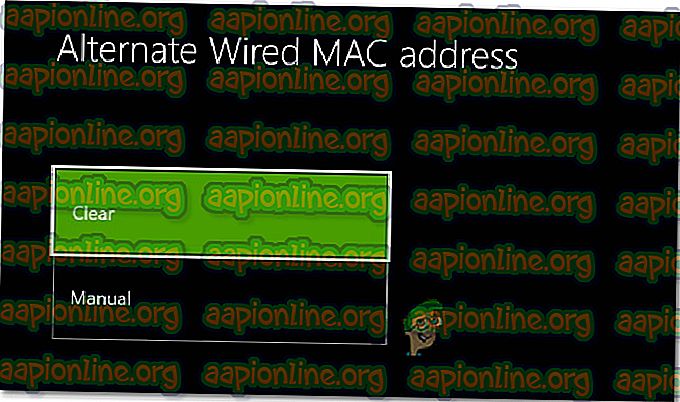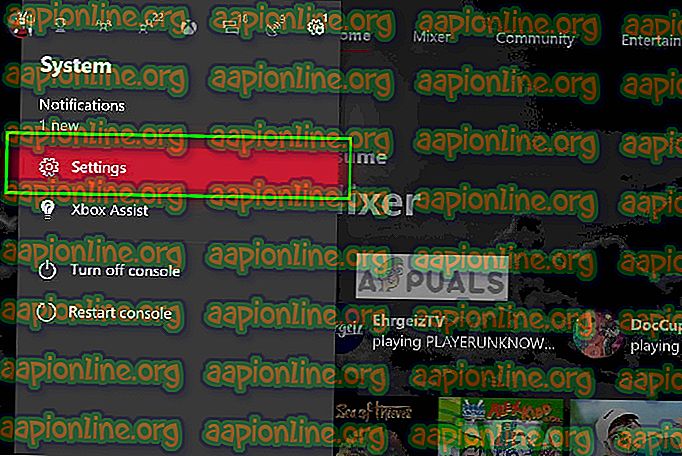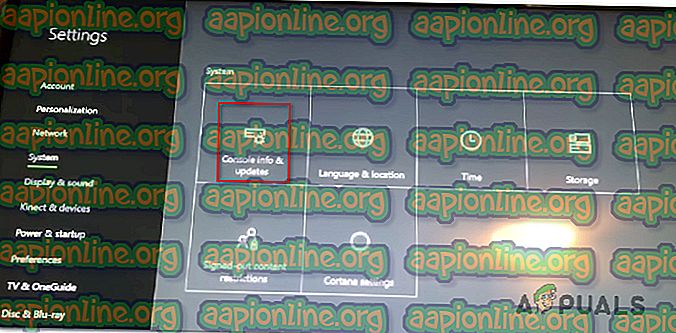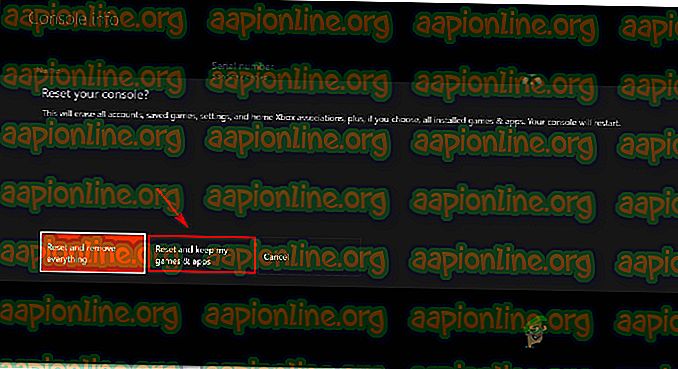ゲームパスエラー0x000001F4の修正方法
複数のXbox Oneユーザーが、既にダウンロードしたタイトルにアクセスできなくなった後、私たちに質問を寄せています。 ほとんどのレポートは、ゲームパスタイトルを含むメニューにアクセスしようとすると、次のエラーがポップアップ表示されることを示しています : 0x000001f4。 結局のところ、コンソールを再起動しても、この状況は何の助けにもなりませんでした。

Xbox OneのGame Pass 0x000001f4エラーの原因は何ですか?
さまざまなユーザーレポートと、このエラーメッセージを修正するために一般的に使用されている修復戦略を調べて、この特定の問題を調査しました。 結局のところ、この繰り返し発生するエラーを引き起こす可能性のある複数の潜在的な原因があります。
- Xbox Liveサービスがダウンしている –この特定のエラーを引き起こすかなり頻繁な原因は、1つ以上のXbox Liveサービスの停止期間です。 このシナリオが該当する場合、実行可能な修復戦略は、Microsoftがサーバーをオンラインに戻すのを待つことだけです。
- 代替MACアドレスが正しくない –判明したように、この特定の問題は、誤った代替MACアドレスが原因で発生する可能性もあります。 影響を受けた複数のユーザーは、システムがデフォルトMACを使用するために、保存された代替MACアドレスをクリアし、コンソールを再起動することで問題を解決できたと報告しています。
- システムファイルの破損 -この問題は、基になるシステムファイルの問題が原因で発生することもあります。 ある程度の破損が0x000001f4エラーの原因である可能性は完全にあります 。 この特定のケースが該当する場合、ゲームとアプリを保持するオプションでコンソールリセットを実行することで問題を解決できるはずです。
現在、このエラーを乗り越えてXbox OneでGame Passタイトルをプレイするのに苦労している場合、この記事ではいくつかの異なる潜在的な修正を提供します。 以下に、同様の状況の他のユーザーが犯人を特定し、 0x000001f4エラーが再び発生しないようにするために使用したメソッドのコレクションを示します。
最良の結果を得るには、効率と深刻度で注文したため、提示された順にメソッドを実行することをお勧めします。 最終的には、問題の原因にかかわらず、実行可能な修正につまずく必要があります。
方法1:Xbox Liveサービスの状態を確認する
他の修理方法に従う前に、問題があなたのコントロールを超えていないことを確認することが重要です。 ゲームパスのタイトルにアクセスしようとしたときに0x000001f4エラーが表示されるのは、1つ以上のXbox Liveサービスが予期せず停止したり、定期メンテナンスセッションが原因で一時的に利用できなくなったりする可能性もあります。
幸いなことに、そうであるかどうかを確認するのは非常に簡単です。 次のリンク(ここ)にアクセスして、すべてのサービスに緑色のチェックマークが付いていて、正常に機能しているかどうかを確認してください。

一部のサービスが現在利用できない場合は、数時間待ってからゲームパスのタイトルに再度アクセスしてください。 問題は自動的に解決されるはずです。
このエラーを引き起こす可能性のある根本的なXbox Liveサービスの問題がないことが明らかになった場合は、以下の次の方法に進んでください。
方法2:代替MACアドレス設定をクリアする
場合によっては、Xbox Oneコンソールのネットワーク設定にアクセスし、アクティブであった代替MACアドレスをクリアすることにより、 0x000001f4エラーコードが解決されました。 影響を受けた複数のユーザーが、これを実行してコンソールを再起動すると問題が解決したと報告しています。 次回の起動時に、システムはデフォルトのMACアドレスを使用する必要があります。これにより、ほとんどの場合、問題が解決されます。
代替MACアドレスのクリアに関するクイックガイドを次に示します。
- Xbox Oneのメインダッシュボードから、右側または左側(設定に応じて)の垂直メニューにアクセスし、 [設定]メニューにアクセスします。

- [設定]メニューに移動したら、右側の垂直メニューから[ ネットワーク ]タブを選択し、右側のペインから[ネットワーク設定]にアクセスします。

- [ ネットワーク ]タブから[ 詳細設定 ]を選択し、[ 代替MACアドレス ]メニューにアクセスします。 次に、 代替有線MACアドレス内の使用可能なオプションのリストから、[ クリア ]をクリックして、現在の代替MACアドレスをクリアすることを確認します。
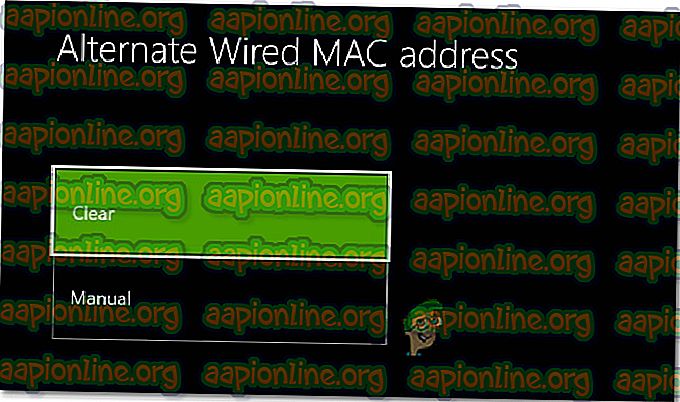
- 代替MACアドレスがリセットされたら、コンソールを再起動し、次のブートシーケンスが完了したら問題が解決したかどうかを確認します。
Game Passタイトルにアクセスしようとしたときに、同じ0x000001f4エラーコードが引き続き発生する場合は、下の次の方法に進んでください。
方法3:コンソールのリセットを実行する
影響を受ける複数のユーザーが、アプリとゲームを保持するオプションでコンソールリセットを実行することで、 0x000001f4エラーコードを解決できたと報告しています。 この手順は、システムファームウェアにのみ影響します。ユーザー設定を除き、個人データは失われません。
この問題が効果的であるという事実は、問題が破損したシステムファイルによって引き起こされる可能性があるという事実を示唆しているようです。 Xbox Oneでコンソールリセットを実行するためのクイックガイドを次に示します。
- メインのXbox Oneダッシュボードから、左側の垂直メニューにアクセスし、 [設定]メニューにアクセスします。
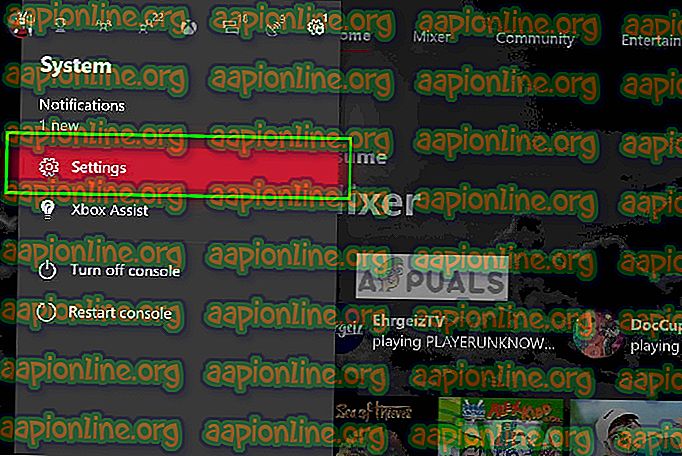
- [設定]メニューに移動したら、左側の垂直メニューから[システム]タブを選択し、右側に移動して[ コンソール情報と更新]を選択します 。
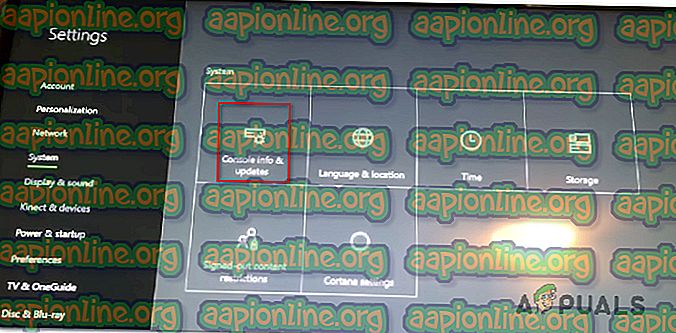
- [ コンソール情報と更新 ]メニューに移動したら、[ コンソールをリセット ]を選択します。 次に、確認プロンプトで[ リセット]を選択し、使用可能なオプションのリストからゲームとアプリを保持します。
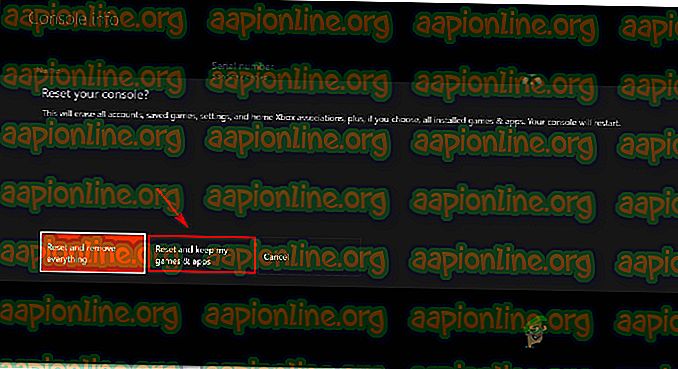
- プロセスが完了するまで待ちます。 この手順により、コンソールが再起動します。 起動したら、ゲームパスのタイトルにアクセスして、問題が解決したかどうかを確認してください。