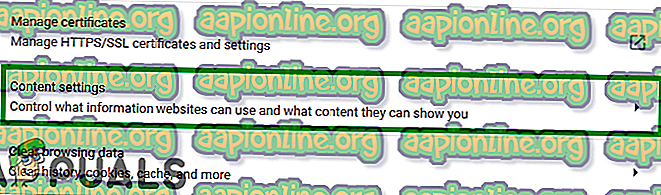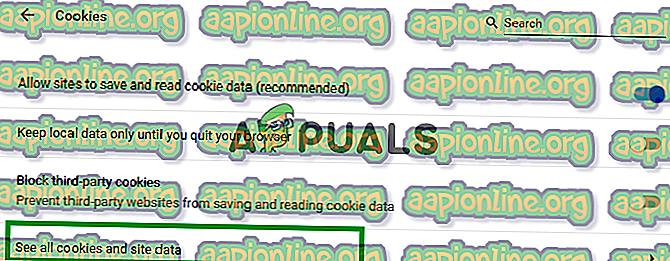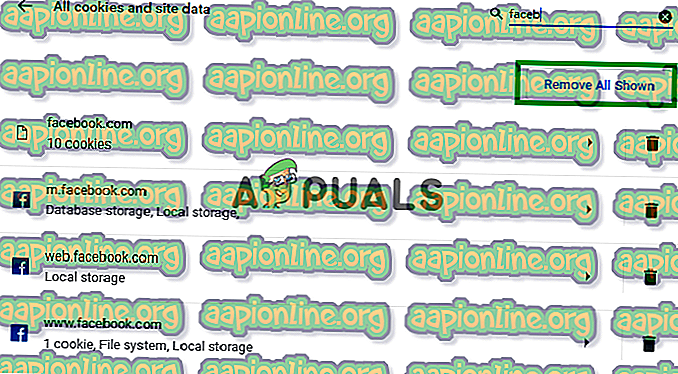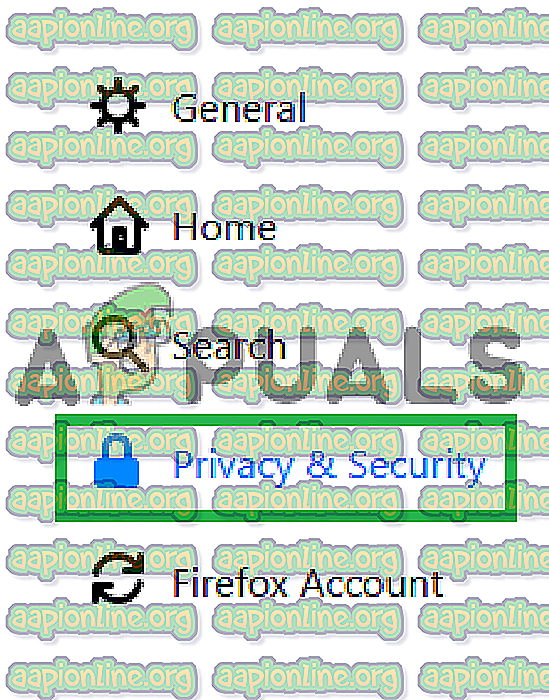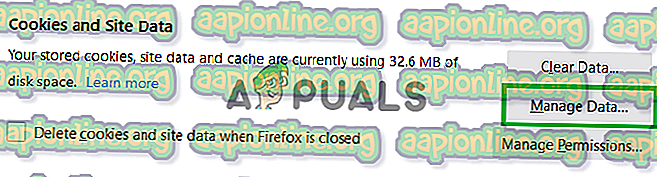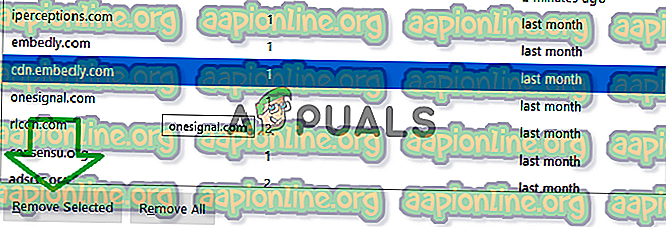の仕方
1つのサイトのキャッシュをクリアする方法は?
すべてのサイトおよびアプリケーションは、情報を「キャッシュ」に保存して、読み込み時間を短縮し、よりスムーズなエクスペリエンスを提供します。 ただし、このキャッシュは、破損または破損している場合、パフォーマンスを向上させる代わりに、コンピューターの速度を低下させる可能性があります。 すべてのWebブラウザには、保存されているキャッシュを削除する便利なオプションがありますが、そうすることで、すべてのWebサイトのキャッシュが削除されます。 したがって、保存されている設定はすべて失われます。 また、1つのプラットフォームだけの明確な情報が必要な場合は、特定のサイトのキャッシュをクリアする必要があります。

特定のWebサイトのキャッシュデータを削除する必要がある場合、プロセスは少し複雑で複雑になります。 したがって、この記事では、他のWebサイトのコンテンツを変更せずに、特定のWebサイトのキャッシュのみを削除するプロセスについて説明します。 重要なデータが永久に失われないように、指示を注意深く守ってください。
特定のサイトのキャッシュをクリアする方法は?
詳細な調査の後、特定のサイトのキャッシュを削除するプロセスを見つけました。 メソッドはブラウザごとに異なるため、最もよく使用されるメソッドの一部のみをリストしました。
Google Chromeの場合:
- 「 メニュー 」アイコンをクリックして、「 設定 」を選択します 。

- 内部設定で、下にスクロールし、「 プライバシー 」の見出しの下にある「 コンテンツ 設定 」ボタンをクリックします。
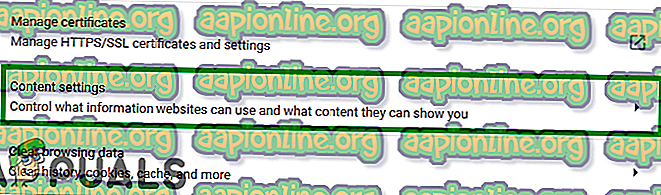
- [ Cookies ]をクリックしてから、 [ すべての Cookie と サイト データ を 表示する]をクリックします 。
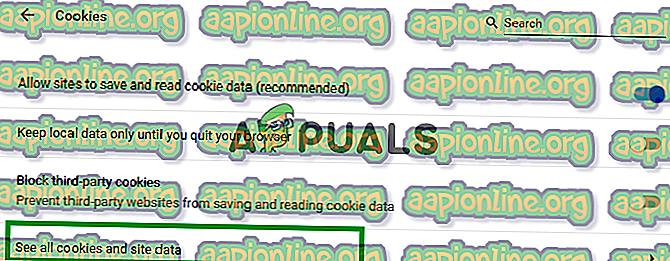
- 次に、 検索 バーにWebサイトの名前を入力します。
- [ すべて 削除 ]ボタンをクリックして、そのWebサイトからすべてのキャッシュデータを削除します。
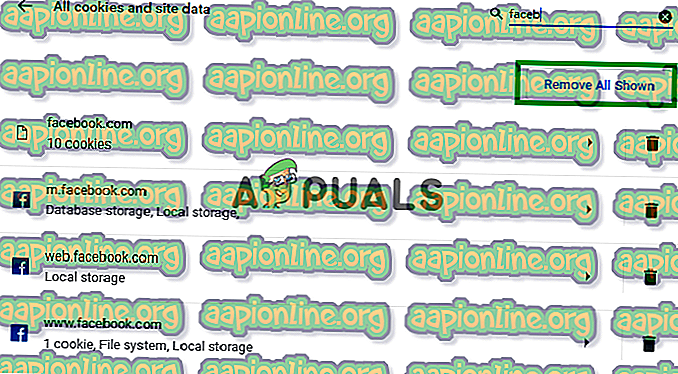
注:サイト名をクリックして、特定のデータを選択して削除することもできます
- プロンプトで「 はい 」をクリックすると、データが削除されます。
Firefoxの場合:
- Firefoxを開き 、右上隅の「 オプション 」アイコンをクリックします。

- 左ペインの「 プライバシー と セキュリティ 」タブをクリックします。
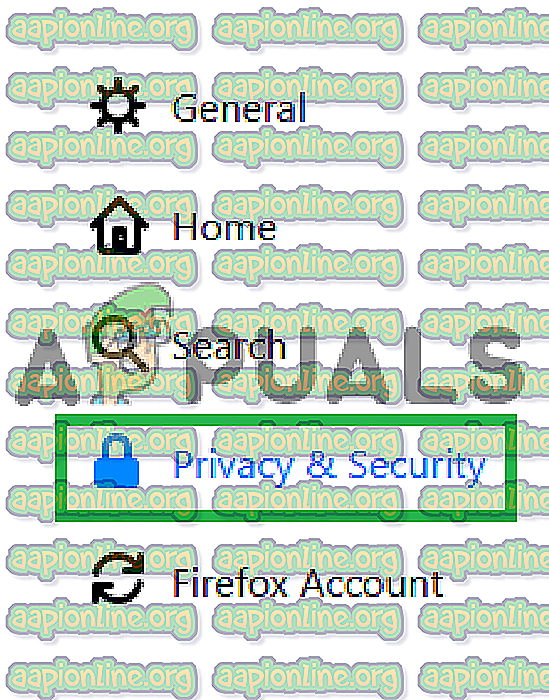
- 下にスクロールして、「 Cookies & Data」見出しの下にある「 Manage Data 」オプションをクリックします 。
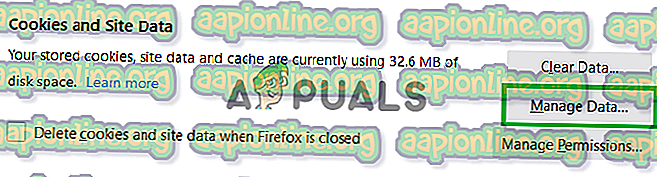
- リストからウェブサイトを選択し、「 選択したものを削除 」オプションをクリックします。
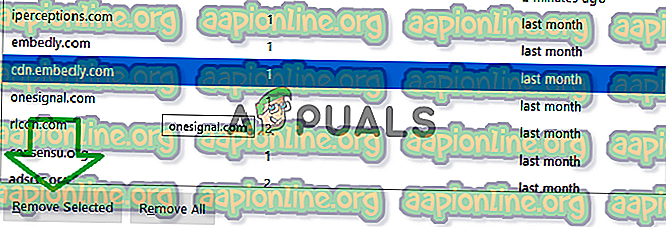
注:検索バーに名前を入力して、特定のWebサイトを検索することもできます。
- プロンプトで「 はい 」をクリックすると、データが自動的に削除されます。
Microsoft Edgeの場合:
- キャッシュをクリアする必要があるWebサイトを開きます。
- 開いたら、キーボードの「 F12 」ボタンを押します。

- 「 ネットワーク 」オプションをクリックしてから、「 Ctrl 」+「 R 」を同時に押します。

- ページが更新され 、 Cookieが削除されます。