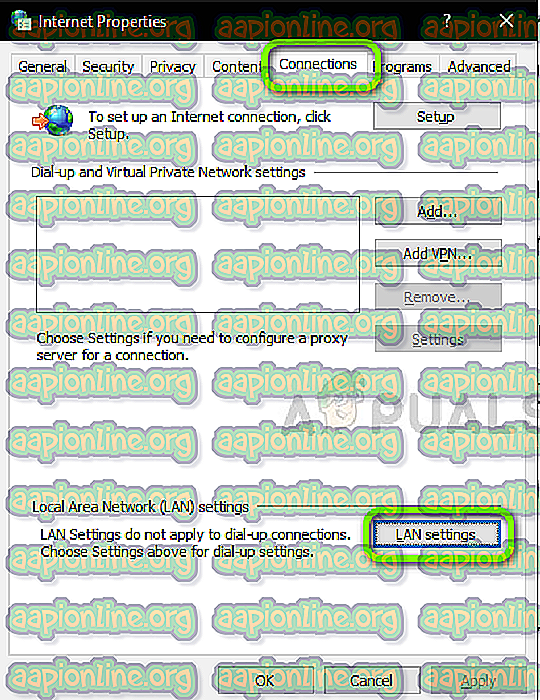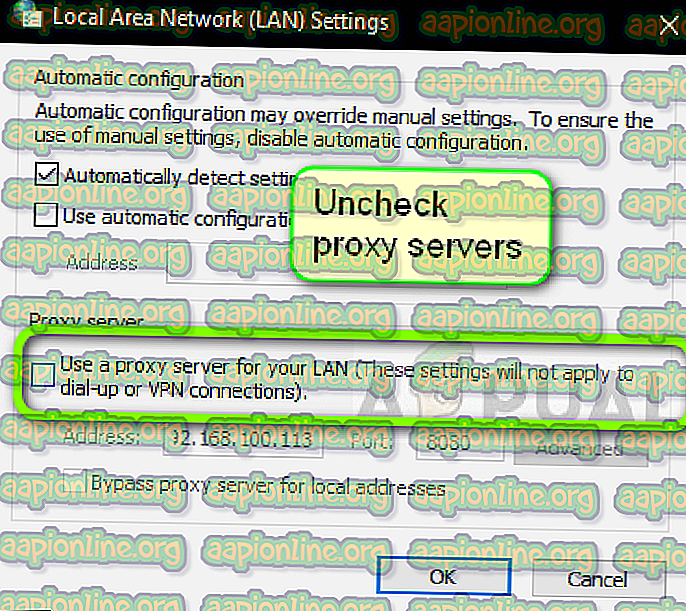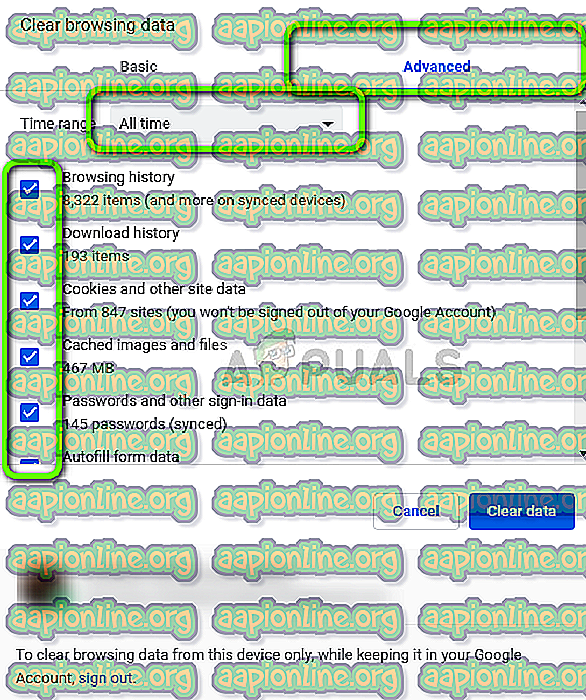修正:Spotifyエラーコード7
Spotifyは、ユーザーが何百万もの曲にアクセスできるようにするデジタル音楽サービスです。 新旧同様。 クロスプラットフォーム互換性があります。つまり、Android、Windows、およびMac OSです。 Spotifyにログインしようとすると、ユーザーはエラーコード7「サービスが一時的に利用できないことを意味するエラーが発生しません。

Spotifyのエラーコード7は、ほぼすべてのプラットフォームで発生し、通常はネットワーク設定に問題があるか、Windowsのネットワークに何らかの設定ミスがあることを示しています。 この記事では、考えられるすべての回避策を実行して、最も簡単な修正からこの問題を修正します。
Spotifyエラーコード7「サービスが利用できません」の原因は何ですか?
Spotifyは、ストリーミングできる曲の著作権を考慮に入れています。 そのため、Netflixと同様に、そのアプリケーションもデバイス内の広範なメカニズムを使用し、そのうちの1つでもエラー状態または競合状態にある場合、エラーを受け取ります。 関与する可能性のある犯人の一部を次に示します。
- ブラウザーデータとCookie:ブラウザーを使用して(MacまたはWindowsで)Spotifyにアクセスしていて、保存されている不良データがある場合、エラーコードを受け取ることができます。
- アカウントの問題:ログインモジュールがバグ状態にあり、簡単な再ログインで問題が即座に修正される場合もありました。
- プロキシサーバー:ネットワークでプロキシサーバーが機能する場合があります。 この動作は通常、組織で見られ、Spotifyではうまく機能しないようです。
- VPN:バーチャルプライベートネットワークは、他の方法では国では利用できないコンテンツをブラウザで使用するネットワークのトンネルとして機能します。 VPNは、特定のパラメーターが満たされるまでアプリケーションが機能しないため、Spotifyで問題を引き起こす可能性もあります。
- ルーター:このエラーメッセージは主にネットワークに関連しているため、ルーターがエラー状態にあり、本来どおりにネットワークを送信していない可能性があります。
- Spotifyはダウンしています
ソリューションに進む前に、 管理者としてログインしていることを確認してください。 最初のソリューションから始めて、それに応じて作業を進めます。
解決策1:プロキシサーバーとVPNを無効にする
VPNおよびプロキシサーバーは、インターネットユーザーに柔軟性を与えます。 これらは組織内で使用することも、個人的に使用することもできます。 いくつかのケースを検討した結果、VPNサーバーとプロキシサーバーが実際にSpotifyを妨害していると結論付けました。 一部のプロキシサーバーは、デフォルトでいくつかのサービスをブロックすることが知られています(特に組織内)。
- Windows + Rを押して、ダイアログボックスに「 inetcpl.cpl 」と入力し、Enterを押します。
- これで、 インターネットのプロパティが開きます。 [ 接続 ]タブをクリックし、[ LAN設定 ]をクリックします 。
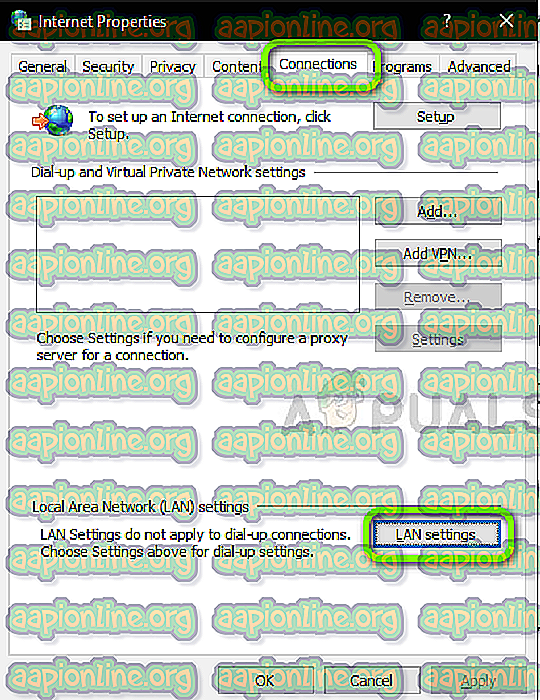
- プロキシサーバーを使用している場合、フィールドは内部の詳細とともにチェックされます。 有効になっている場合は、プロキシサーバーのチェックを外します 。 アプリケーション/ウェブページを再起動して、問題が解決したかどうかを確認してください。
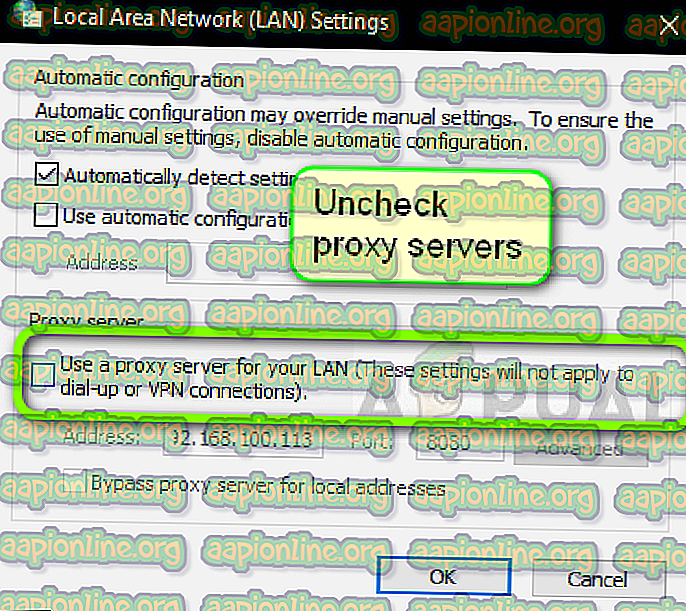
Spotifyアプリケーションを開くときにモバイルでプロキシサーバーを使用している場合は、必ずプロキシサーバーを無効にしてください。 VPNについても同様です。 コンピューターからすべてのVPNを無効にし、オープンネットワークに接続していることを確認します。 病院や組織のインターネット接続は、ユーザーがアクセスできないドメインを常に持っているため、開いているとは見なされません。

解決策2:ルーターを再起動する
ルーターはエラー構成になり、ネットワークを適切にブロードキャストしないことが知られています。 これらのエラー状態は、単独で発生する場合と、ネットワーク内の何らかの外部イベントが原因で発生する場合があります。 ルーターを簡単に再起動すると、一時的な構成が即座に再初期化され、デバイスに新しい構成を強制的に取得させます。
- ソケットからルーターの主電源ケーブルを取り外します。
- ここで、約3〜5分待って、すべての電力が完全に排出されたことを確認します。
- 時間が経過したら、すべてを再度接続し、数分待って、ネットワークが再び正しくブロードキャストされるようにします。
- コンピューター/モバイルのアプリケーションを確認し、曲を適切にロードできるかどうかを確認します。
解決策3:アカウントへの再ログイン
アカウントの問題は非常に一般的であり、時々発生する可能性があります。 アカウントのメカニズムは、アクティブなアクティビティを追跡し、アカウントがログインしているデバイスの数を確実に把握する必要があるため、やや複雑です。 さらに同期が必要です。 これらのモジュールのいずれかが正常に動作しなくなると、Spotifyがエラー状態になり、ネットワークエラーメッセージが表示される場合があります。
モバイルアプリケーションを使用している場合は、左下にある[ ライブラリ ]タブに移動し、プロンプトが表示されたら[ ログアウト ]をクリックします。

デスクトップアプリケーションでも同様の手順が実行されます。 タスクバーの右側にある下向き矢印をクリックして、[ ログアウト ]を選択します。

適切にログアウトした後、資格情報を再入力し、Spotifyを適切にストリーミングできるかどうかを確認します。
注:すべてのデバイスからサインアウトして、これが機能するかどうかを確認することもできます。
解決策4:Spotifyサービスのステータスを確認する
Spotifyは世界最大のオンラインオーディオプラットフォームの1つかもしれませんが、それは時々少しのダウンタイムを経験しないという意味ではありません。 ダウンタイムとは、メンテナンスが進行中であるか、サーバー側で何らかの問題が発生したために、特定のサービスまたはサーバーに接続できないときです。

いくつかのサードパーティのWebサイトをチェックして、Spotifyが実際にダウンしているかどうかを確認できます。 レポートの数が急増している場合は、何らかの問題がある可能性があります。 これは通常、短期間で修正されます。 プラットフォームがダウンしている場合は、しばらくしてから戻って、もう一度試してください。
解決策5:閲覧データを消去する
SpotifyのWebサイトをストリーミングに使用している場合、ブラウザに不正なデータがコンピューターに保存されている可能性があります。 これは常にブラウザーで発生し、完全に正常です。 閲覧データ全体をクリアし、これにより状況が改善されるかどうかを確認する必要があります。
- Chromeが開いているときにキーボードのCtrl + Shift + Delを押します。
- [ 詳細 ]タブを選択し、時間範囲を[ 全時間 ]として選択します。 すべての項目を確認し、[ データを消去 ]をクリックします 。
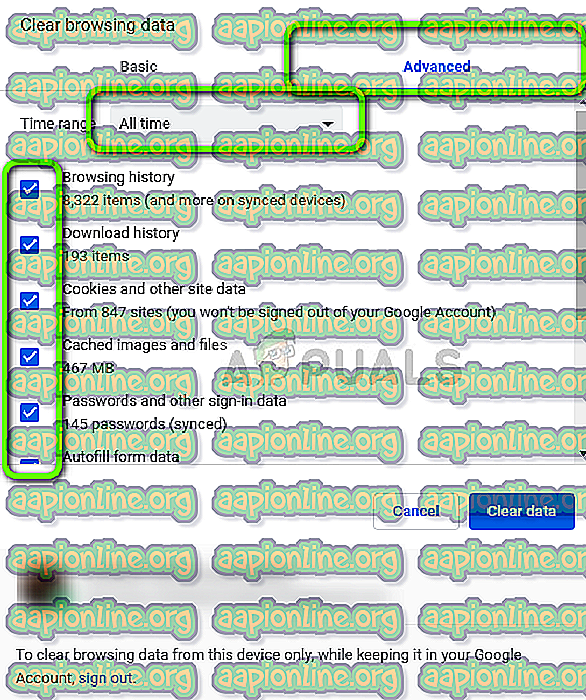
- コンピューターを適切に再起動し、Chromeを開きます。 Webサイトにアクセスして、問題が完全に修正されたかどうかを確認してください。
上記の方法は、Windows OSのGoogle Chromeのものです。 Mac OSでも同様の手順を実行します。
MacまたはUbuntuでターミナルを開き、ブラウザーをクリアした後に次のコマンドを入力することもできます。
sudo dscacheutil –flushcache
注:カスタムDNSサーバーをコンピューターから削除して、ネットワークアーキテクチャのみに基づいて独自のDNSサーバーを選択できる別の回避策を試すこともできます。