修正:GeForceエクスペリエンスが設定を取得できない
NVIDIA GeForce Experienceは、プロファイルに従って優先グラフィック設定を保存し、ユーザーが外出先でゲームを最適化するのに使用されるNVIDIAの公式ソフトウェアです。 ユーザーが構成セットを保存し、プロファイルに対して保存するために使用できます。
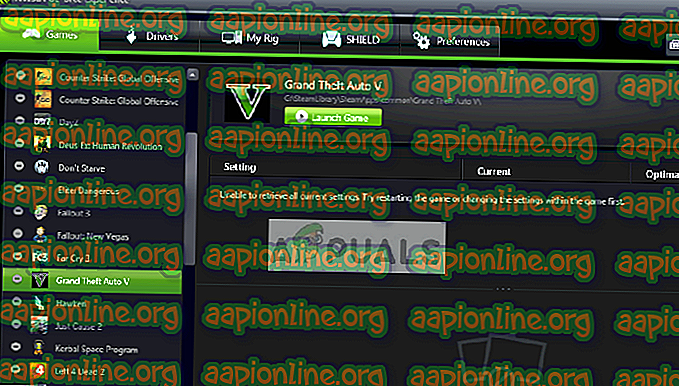
ユーザーが別のコンピューターを使用するときはいつでも、GeForce Experienceにログインして、保存されているすべての設定をワンクリックで取得できます。 これは非常に効率的で時間の節約になることが証明されています。 最高のグラフィック同期ソフトウェアであるにもかかわらず、ユーザーが設定をインポートしようとすると「設定を取得できません」というエラーが発生します。 これはかなり一般的な問題であり、以下にリストする簡単な方法で解決できます。
GeForce Experienceで「設定を取得できません」というエラーの原因は何ですか?
アプリケーションと同様に、このエラーメッセージもグラフィックスドライバーとユーティリティ自体に関連しています。 多くの場合、このエラーが発生する可能性があります。 GeForce Experienceで「設定を取得できません」が発生する可能性がある理由のいくつかは、以下に限定されません:
- インストールモジュール: GeForceは、インストールファイルが破損していることで有名です。 簡単な再インストールで問題がすぐに解決する場合があります。
- ファイアウォールとウイルス対策:ウイルス対策ソフトウェアとファイアウォールソフトウェアは、アプリケーションに誤検知のフラグを立て、サーバーとの通信を制限する場合があります。
- グラフィックドライバー:コンピューターにインストールされているグラフィックドライバーがエラーメッセージの原因である可能性があります。
ソリューションに進む前に、コンピューターに管理者としてログインし、アクティブなインターネット接続が開いていることを確認してください。 さらに、FacebookやGoogleを介してログインする代わりに、 NVIDIAアカウントの資格情報を使用してGeForce Experienceにログインしてみてください。
解決策1:GeForce Experienceを再インストールする
GeForce Experienceなどのアプリケーションのインストールファイルが破損または不整合になる可能性があり、これによりアプリケーションが誤動作する可能性があります。 簡単でわかりやすい修正方法は、アプリケーション全体を再インストールすることです。 これにより、新しいバージョンをインストールするときに置き換えられるすべての問題のあるファイルが削除されます。 設定がクラウドに保存されるように、アプリケーションにログインしていることを確認してください。
- Windows + Rを押し、「 appwiz 」と入力します。 ダイアログボックスでcplを入力し、Enterキーを押します。
- アプリケーションマネージャーでGeForce Experienceのエントリを検索し、アプリケーションを右クリックして[ アンインストール ]を選択します。
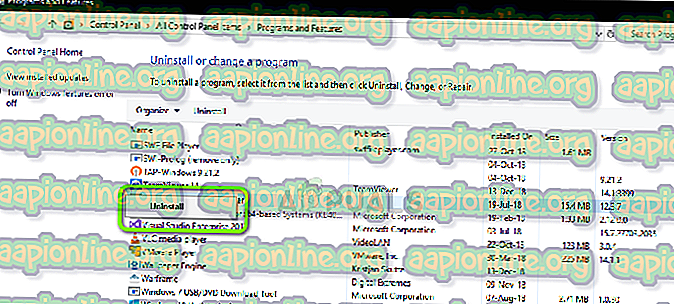
- この手順の後、アプリケーションを起動した後、コンピューターを再起動し、エラーメッセージが消えたかどうかを確認します。
解決策2:Steamユーザーデータを削除する
別の解決策は、特定のSteamファイルをいくつか削除してから、GeForceエクスペリエンスを起動することです。 SteamはGeForceのエクスペリエンスと競合することが知られています。両方とも、プレイするゲームと直接やり取りするアプリケーションだからです。 アプリケーションの構成を保存するために使用される一時ファイルであるユーザーデータの一部を削除します。
- Windows + Eを押して、次のディレクトリに移動します。
C:\ Program Files \ Steam \ userdata
Steamがインストールされている他のディレクトリがある場合は、そこに移動します。 これは、Steamがインストールされるデフォルトの場所です。
- フォルダーに入ったら、 番号の ないフォルダーをすべて削除します。 たとえば、フォルダは「匿名」などです。
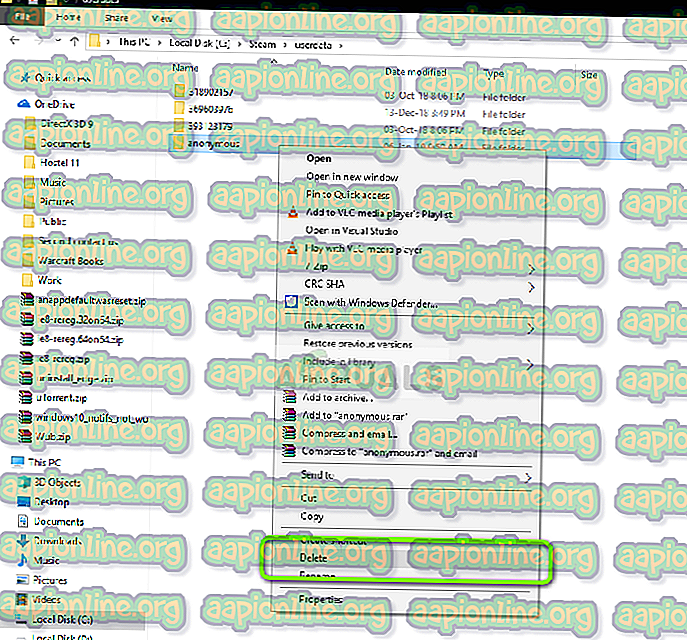
- 数字のないすべてのファイルを削除した後、コンピューターを適切に再起動し、GeForce Experienceを再度起動します。 エラーメッセージが解決したかどうかを確認します。
解決策3:最新のNVIDIAドライバーをインストールする
上記のすべての方法が機能しない場合は、Webサイトから直接最新バージョンをダウンロードした後、グラフィックハードウェア用の最新のNVIDIAドライバーをインストールしてみてください。 グラフィックスドライバーは、ハードウェアとソフトウェア間の相互作用を可能にする主要なコンポーネントです。
コンピューターからドライバーを完全にアンインストールするユーティリティDisplay Driver Uninstallerを使用します。
- NVIDIAの公式Webサイトに移動して、グラフィックカードの最新ドライバーをダウンロードします。
- ドライバーをアクセス可能な場所にダウンロードしたら、DDUユーティリティをダウンロードします。
- Display Driver Uninstaller(DDU)をインストールした後、コンピューターをセーフモードで起動します 。 コンピュータをセーフモードで起動する方法に関する記事を確認できます。
- DDUを起動した後、最初のオプション「 Clean and restart 」を選択します。 これにより、現在のドライバーがコンピューターから完全にアンインストールされます。
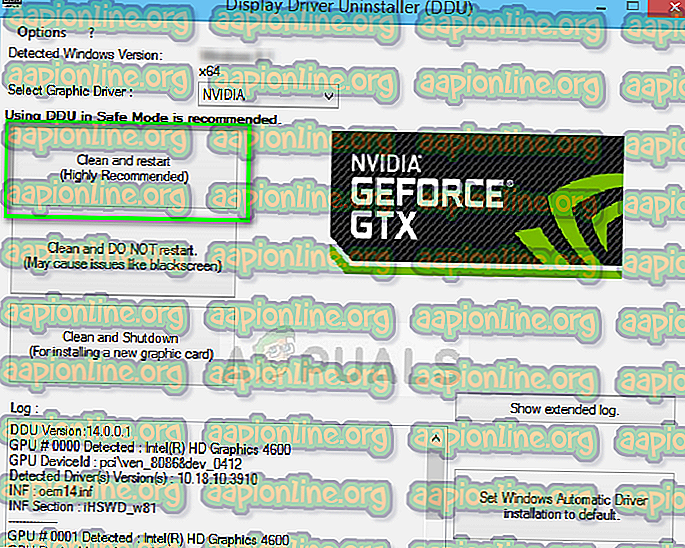
- ダウンロードしたドライバーをインストールし、コンピューターを再起動します。 次に、GeForce Experienceを起動して、エラーメッセージが解決されたかどうかを確認します。



