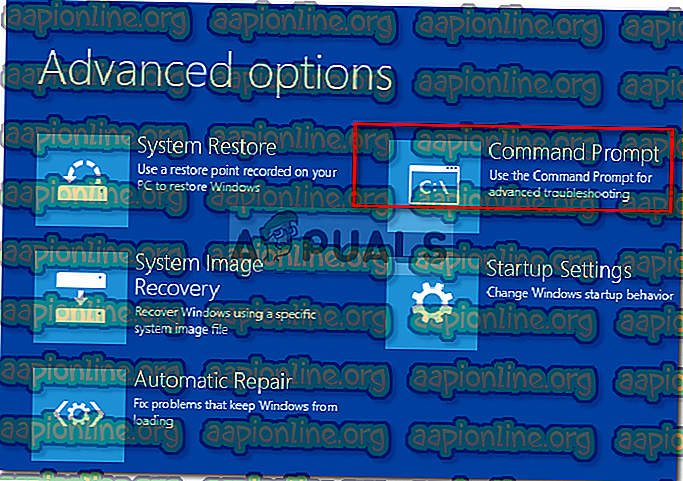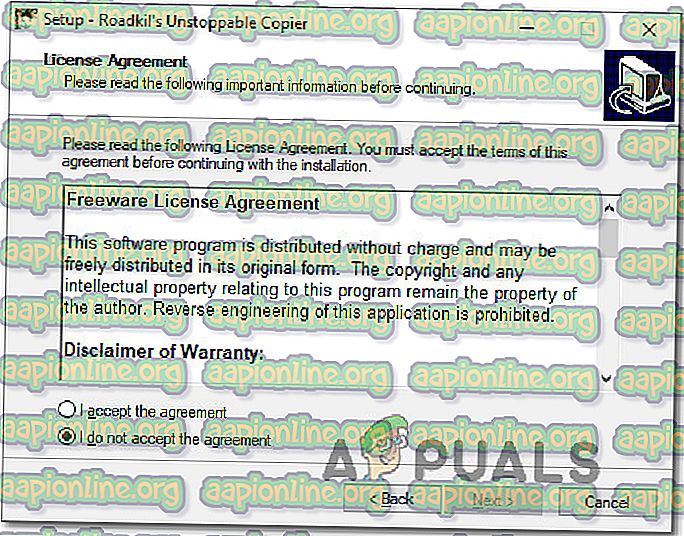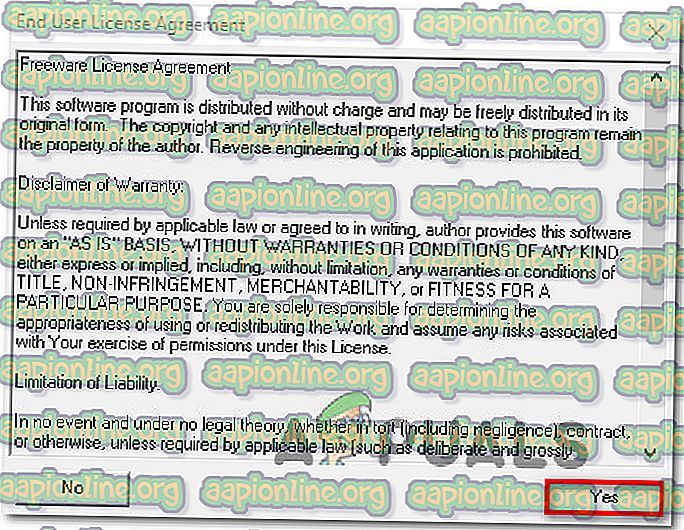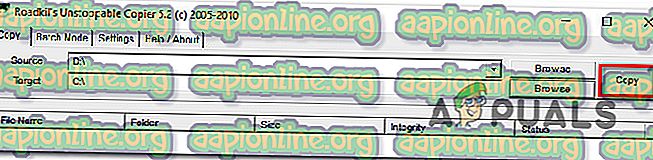修正:Windows 7、8.1、10でのエラー0x800701E3
Windowsコンピューターでファイルをコピーまたは移動するハードディスク/ SDカード操作を実行すると、複数のユーザーが0x800701E3に遭遇します。 ほとんどの場合、ユーザーが1つのハードドライブから別のハードドライブにファイルを移動しようとすると、問題が発生することが報告されています。 他のユーザーは、Windows 10または別のWindowsバージョンをクリーンインストールしようとしたときに問題が発生していると報告しています。 ステータスコードを見ると、 0x800701E3エラーDEVICE_HARDWARE_ERROR 、「 致命的なデバイスハードウェアエラーのために要求が失敗しました 。」
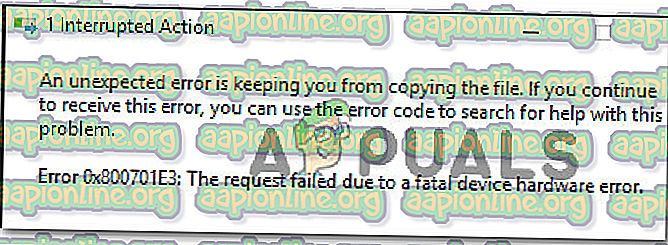
0x800701e3エラーコードの原因は何ですか?
残念ながら、この特定の問題は、通常は修正できない深刻なハードウェアの問題に関連しています。 ほとんどの場合、問題はドライブが故障していることの確実な兆候です。 このメッセージが表示されたら、最初の目的は手遅れになる前に可能な限り多くのデータを回復することです。
この記事( ここ )は、障害のあるディスクからデータを取得できる2つの回復ソリューションに使用できます。
更新:判明したように、エラーメッセージは、SATAケーブルやSDカードアダプターなどの周辺機器の故障が原因である可能性もあります。 また、非公式チャネルを介して作成されたインストールメディアからWindowsバージョンをクリーンインストールしようとしたときにこのエラーが発生した場合、誤検知が表示される場合があります。
しかし、 0x800701e3エラーがドライブの障害の明らかな兆候であっても、エラーメッセージを回避してデータ転送を完了するためのいくつかの回避策を見つけることができました。
すべての方法がシナリオに適用できるわけではないため、潜在的な回避策を提示された順に実行し、シナリオに適用できないものをスキップすることをお勧めします。
方法1:不良セクターへの対処
Windowsバージョンをクリーンインストールしようとしたときに0x800701E3エラーが表示される場合は、HDDに含まれる不良セクタが多すぎるためと思われます。 不良セクタをある程度修正できる組み込みユーティリティがいくつかあります。
一部の影響を受けるユーザーは、影響を受けるドライブでCHKDSKおよびSFCスキャンを実行した後、 0x800701E3エラーなしでインストールを完了できたと報告しています。 これを行う方法は次のとおりです。
- コンピューターを起動し、プロンプトが表示されている間に任意のキーを押してインストールメディアから起動します。

- Windowsの初期インストール画面で、[ コンピューターの修復 ]をクリックします 。

- [ 詳細オプション ]メニュー内で、[ トラブルシューティング ]に移動し、[ コマンドプロンプト ]をクリックします。
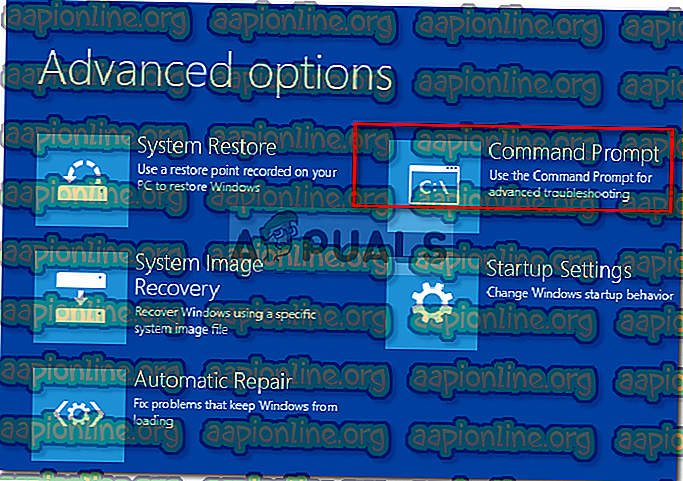
- コマンドプロンプトで次のコマンドを入力し、 Enterキーを押して、影響を受けるドライブでCHKDSKスキャンを実行します。
chkdsk / f X: 注: Xは単なるプレースホルダーです。 影響を受けるドライブの文字に置き換えます。
このスキャンは、欠落または破損したシステムファイルをスキャンして修復します。
- CHKDSKスキャンが終了したら、次のコマンドを入力してEnterを押し、 SFC (システムファイルチェッカー)スキャンを実行します。
sfc / scannow 注:このコマンドは、保護されたすべてのシステムファイルをスキャンし、破損したファイルをキャッシュされたコピーに置き換えます。
- 2回目のスキャンが完了したら、Windowsバージョンのクリーンインストールを再試行し、プロセスが0x800701E3エラーなしで完了するかどうかを確認します。
この方法が適用できない場合、または問題を解決できなかった場合は、以下の次の方法に進んでください。
方法2:セキュアブートを無効にする
一部の影響を受けるユーザーは、UEFI / BOOTからのセキュアブートを無効にした後、Windowsのクリーンインストール中に0x800701E3エラーが発生しなくなったことを報告しています。
セキュアブートは、PCがOEM( Original Equipment Manufacturers )のソフトウェアのみを使用することを保証するために、PC業界の大手メーカーによって開発された業界標準です。 ただし、このセキュリティ機能は、公式チャンネル以外で作成されたインストールメディアに問題を引き起こすことが知られています(Rufusおよび他の同様のソフトウェアを使用)。
セキュアブートを無効にするためのクイックガイドを次に示します。
- マシンの電源を入れた後(初期起動シーケンス中)、 セットアップ (ブートキー)を繰り返し押します。

注:ほとんどの場合、 セットアップキーは初期画面の間に画面に表示されます。 ただし、特定のセットアップキーをオンラインで検索するか、この目的に使用される通常のキー( Escキー、 Fキー(F1、F2、F3、F8、F12)またはDelキー)を押すこともできます。
- BIOSメニューに入ると、 セキュアブートという名前の設定を探し、 無効に設定します。 正確な名前と場所はメーカーごとに異なりますが、通常は[セキュリティ]タブ内にあります-[ ブート ]または[ 認証 ]タブ内にもあります。

- 変更を保存し、BIOS設定を終了します。 次に、Windowsのクリーンインストールを再試行し、 0x800701E3エラーが引き続き発生するかどうかを確認します。
それでも同じエラーメッセージが表示される場合、またはこの方法が現在のシナリオに適用できない場合は、下の次の方法に進んでください。
方法3:接続ケーブル/カードアダプターの変更
このエラーは通常、ハードウェア/ SDカードエンクロージャ内部の電子的な問題を示しています。 ただし、SATAケーブルやSDカードアダプターなどの周辺機器が実際に問題の原因となっている場合があります。
可能であれば、接続ケーブル/ SDカードアダプターを変更し、問題が引き続き発生するかどうかを確認します。
この方法が現在のシナリオに適用できない場合は、下の次の方法に進んでください。
方法4:操作を繰り返し再試行する
コピーまたは移動しようとしているデータが非常に重要な場合は、プロセスを何度も再試行することで、断片を回復できる可能性があります。
そして、すべてのファイルを一度にコピー/移動する代わりに、データを個別に移動して、成功するかどうかを確認してください。
影響を受けた複数のユーザーは、データが個別にコピーされ、転送が成功するまで複数回再試行することで、以前は0x800701e3エラーで失敗していたデータを徐々にコピーできると報告しました。
ただし、この方法は障害のあるSDカードでのみ有効であることに注意してください。 そして、それでも、内部のチップのセクション全体が故障していない限り、機能します。
この方法が適用できない場合は、下の次の方法に進んでください。
方法5:サードパーティソフトウェアを使用してデータを回復する
従来の転送試行が失敗した場合にデータを回復するのに役立つ特殊なソフトウェアがいくつかあります。 このソフトウェアのほとんどは、さまざまな対処方法を試し、再試行して、転送できないブロックをスキップするように設計されています。
さまざまな無料のリカバリソフトウェアを試しましたが、次のいずれかを推奨できます。
- DDRescue
- 止められないコピー機
- ディスクドリル
しかし、物事をシンプルに保つために、Unstoppable Copierのリカバリーガイドを取り上げます。これは、最も信頼性の高いリカバリー機能として広く認知されているからです。 使用方法は次のとおりです。
- このリンク(ここ)にアクセスして、Windowsバージョンを選択し、 [ ダウンロード ]ボタンをクリックしてインストーラーのダウンロードを開始します。

- インストール実行可能ファイルを開き、画面の指示に従ってUnstoppable Copierのインストールを完了します。
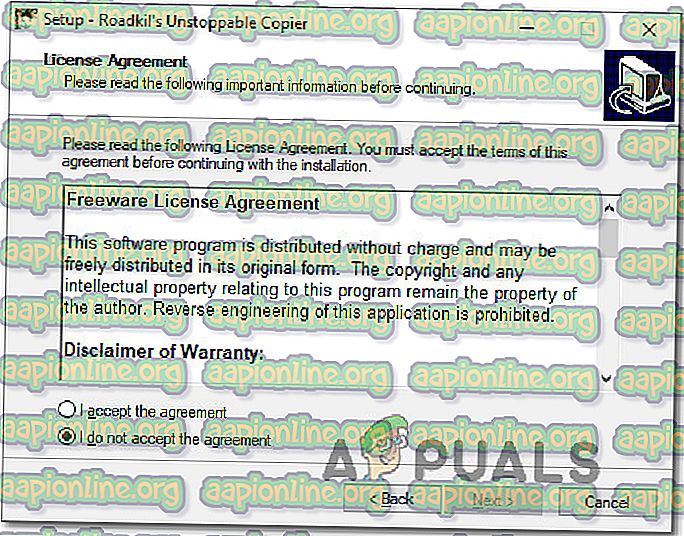
- インストールが完了したら、Unstoppable Copierを起動し、 エンドユーザーライセンス契約に同意します。
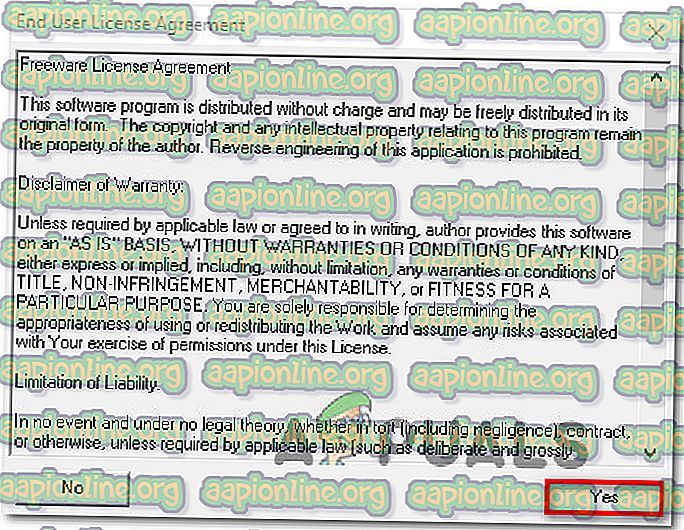
- Unstoppable Copier内で、[ コピー ]タブに移動し、障害のあるドライブをソースとして設定します。 次に、正常なドライブをターゲットとして設定します。 次に、[ コピー ]ボタンをクリックして転送を開始します。
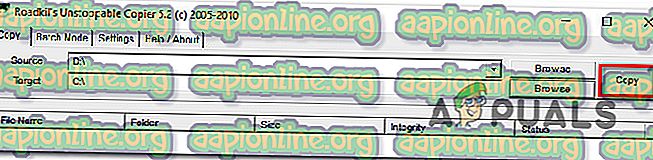
プロセスが開始されると、プログラムは自動的に異なる転送戦略を試行し、回復できない不良セクタを無視します。 プロセスが完了したら、 ターゲットの場所に移動し、データを回復できたかどうかを確認します。