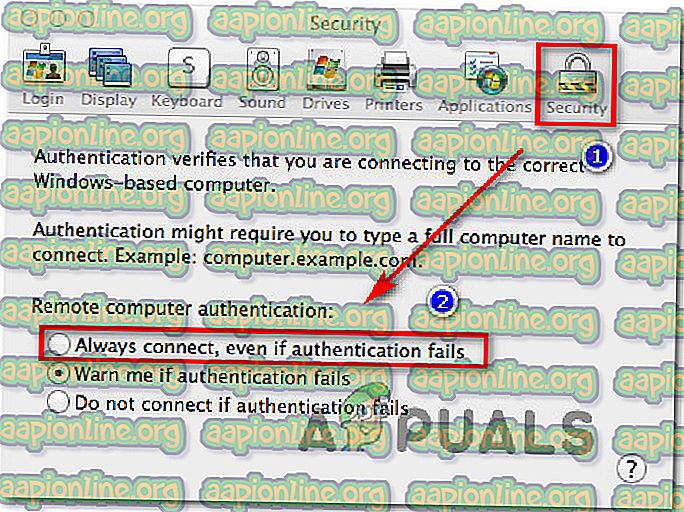修正:証明書または関連チェーンが無効です
複数のユーザーが、 リモートデスクトップ接続を使用して別のマシンに接続できないと報告しています。 影響を受けるユーザーは、「 証明書または関連するチェーンが無効です」という警告が表示されると報告しています。 ほとんどの場合、ユーザーがMac OSコンピューターからゲストとしてリモートデスクトップ接続を使用しようとすると、問題が発生することが報告されています。

更新:確認できたすべてのケースで、ユーザーがWindows 10 PCに接続するためにユーザーがMACバージョンのリモートコントロールを使用しようとすると、問題が発生します。 ほとんどのユーザーは、Sierraにアップグレードした後にのみ問題が発生し始めたことを報告しています。
「証明書または関連するチェーンが無効です」エラーの原因は何ですか?
さまざまなユーザーレポートと、この特定の問題を解決するために一般的に使用される修復戦略を見て、この特定の問題を調査しました。 調査の結果、このエラーメッセージをトリガーする可能性のある複数の潜在的な原因があるようです。
- ゲストのリモートコンピューター認証が[常に接続する]に設定されていない -これは、この特定のエラーメッセージに関して最もよくある犯人です。 認証段階で1つのセキュリティ要素が失敗すると、リモートデスクトップ接続は接続を拒否します。 この場合、認証ステージが失敗しても接続するようにゲストのセキュリティ設定を変更することにより、問題を回避できます。
- Microsoft Remote Desktopのバージョンが古い –数人のユーザーが報告しているように、接続しようとしているMacが古いバージョンのRDCを使用している場合、この特定のエラーメッセージで接続が失敗する場合があります。 このシナリオが該当する場合、Mac App Storeから最新バージョンに更新すると、問題は自動的に解決されます。
- ホストコンピューターでのリモート接続が制限されている -接続しようとしているPCがリモート接続を許可するように構成されていない場合、このエラーも表示されます。 この場合、ホストコンピューターの[システムのプロパティ]メニューにアクセスし、リモート接続を有効にする必要があります。
この特定のエラーメッセージを解決するのに苦労している場合、この記事では、同様の状況の他のユーザーが「 証明書または関連チェーンが無効です」を回避または解決するために使用したいくつかのトラブルシューティング戦略を提供します。
方法1:ゲストの優先リモート認証方法を変更する
これは、群を抜いて最も効果的なソリューションです。 影響を受けるユーザーの大半は、ゲストコンピューターからリモートデスクトップ接続の設定を「認証が失敗しても常に接続する」に更新した後、「 証明書または関連するチェーンが無効です」エラーが解決したと報告しています 。
これを行う方法のクイックガイドを次に示します。
- エラーを表示しているコンピューターからRDC(リモートデスクトップ接続)を開きます。
- [ 設定 ]メニューに移動し、[ セキュリティ ]タブにアクセスします。
- そこに到達したら、認証が失敗した場合でも 、 リモートコンピューター認証を[ 常に接続する ]に設定します 。
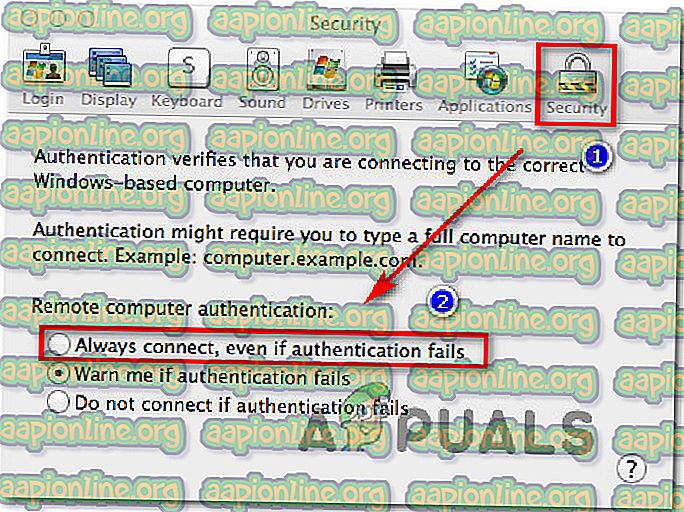
- 変更を保存し、RDCクライアントを再起動して、問題が解決したかどうかを確認します。
接続しようとしたときに「証明書または関連するチェーンが無効です」というエラーが引き続き表示される場合は、下の次の方法に進んでください。
方法2:最新バージョンのMicrosoftリモートデスクトップ接続をインストールする
結局のところ、この特定の問題は、使用しているMicrosoftリモートデスクトップのバージョンが非常に古い場合にも発生する可能性があります。 影響を受ける複数のユーザーから、最新のRDCバージョンにアップグレードした後、 「証明書または関連するチェーンが無効です」エラーが発生しなくなったことが報告されています 。
最新のリモートデスクトップ接続バージョンへのアップグレードは非常に簡単です。このリンク(ここ)にアクセスして、最新バージョンをダウンロードしてください。 MACシステムは、現在のインストールを自動的に上書きし、最新のものに置き換えます。

この方法が適用できない場合、または既に最新のリモートデスクトップ接続バージョンを使用している場合は、以下の次の方法に進んでください。
方法3:ホストコンピューターでのリモート接続を許可する
「証明書または関連するチェーンが無効です」エラーが発生する別の潜在的なシナリオは、ホストコンピューター(接続しようとしているコンピューター)がリモート接続を許可しない場合です。 同じ問題の解決に苦労している複数のユーザーが、システムのプロパティメニューからリモート接続を有効にするとすぐに問題が修正されたことを報告しています。
これを行う方法のクイックガイドを次に示します。
- Windowsキー+ Rを押して、[実行]ダイアログボックスを開きます。 次に、「 sysdm.cpl」と入力してEnterキーを押し、[ システムのプロパティ ]メニューを開きます。
- [ システムのプロパティ ]メニューの[ リモート ]タブに移動し、[ このコンピューターへのリモートアシスタンス接続を許可する]に関連付けられているボックスがオンになっていることを確認します。
- 次に、下の[ 詳細設定 ]ボタンをクリックし、 [このコンピューターのリモート制御を許可する]に関連付けられているボックスもチェックされていることを確認します。
- [ 適用]をクリックして現在の構成を保存し、コンピューターを再起動して変更を永続的にします。