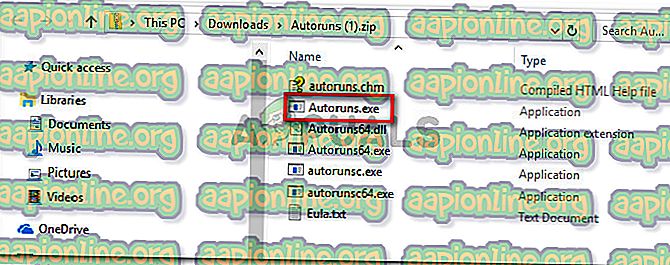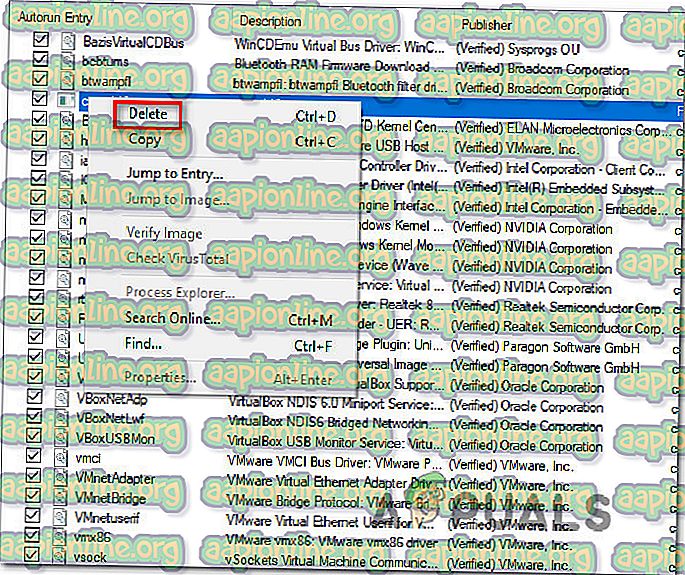Cscript.exeとは何ですか?無効にする必要がありますか?
いくつかのWindowsユーザーは、Cscript.exeが明白な理由なしにすべてのシステム起動時に実行されるように見えることに気付いた後、私たちに質問を送ってきました。 一部のユーザーは、マルウェアの脅威に対処する可能性を心配しています。 この繰り返し発生する問題は、Windows 7、Windows 8.1、およびWindows 10で発生することが確認されているため、特定のWindowsバージョンに限定されません。

Cscript.exeとは何ですか?
Script.exeは、 Windows Scripting Hostの主要な実行可能ファイルです。スクリプトファイルの実行を担当する組み込み機能のWindows機能です。 実行可能ファイルが本物である限り、PCに対するセキュリティ上の脅威と見なされるべきではありません。
Cscript.exeは基本的にWindows Script Hostサービスのコマンドラインバージョンであり、スクリプトプロパティを設定するためのコマンドラインオプションを容易にします。 Cscript.exeを使用すると、スクリプトを自動的に実行するか、コマンドプロンプト内にスクリプトファイルの名前を入力するだけで実行できます。
セキュリティスキャナーに拾われないように、システムプロセスとして自分自身を偽装するようにプログラムされたマルウェアが多数あるため、実行可能ファイルの場所を確認する必要があります。
これを行うには、 Cscript.exeの実行が表示されたらすぐにCtrl + Shift + Enterキーを押して、Windowsタスクマネージャーウィンドウを開きます。 次に、[プロセス]タブに移動して、 cscript.exeサービスを探します。 表示されたら、場所を調べます。 Windows 10では、右クリックして[ファイルの場所を開く ]を選択します。
場所がC:\ Windows \ System32と異なる場合、マルウェアを装って偽装する可能性が非常に高くなります。 この場合、以下の次のセクションに移動し、手順に従ってマルウェアの脅威を削除してください。
Cscript.exeは安全ですか?
本物のCscript.exeは間違いなく最近のすべてのWindowsバージョンに存在する本物のWindowsコンポーネントですが、実際にマルウェアに対処していないことを確認するために必要な予防措置を取る必要があります。
しかし、システムの起動ごとにCscript.exeウィンドウが表示されるという事実は、通常の動作ではありません。 正当なアプリケーション、サービス、またはプロセスがそれを呼び出しているか、何らかのマルウェア/アドウェアが呼び出しているかのどちらかです。
このため、ウイルス感染に実際に対処していないことを確認するために、次の調査を行うことを強くお勧めします。 これを行う最も効率的な方法は、 Deep Malwarebytesスキャンを実行して、何らかのマルウェアに対処していないことを確認することです。

より簡単にするために、無料のMalwarebytesセキュリティスキャナーを使用して詳細なセキュリティスキャンを実行する方法についての記事( こちら )を参照してください。
スキャンでマルウェア感染の証拠が明らかにならない場合は、下の次のセクションに進んでください。
Cscript.exeを無効にする必要がありますか?
ウイルス感染に実際に対処していないと以前に判断した場合は、システムの起動ごとに、どのアプリケーションと、なぜCscript.exeを呼び出しているのかを突き止めるための時間です。
実際には正当ではないCscript.exeを使用して実行される最も一般的なタイプのスクリプトは、ハイジャックされたブラウザーによってトリガーされるブラウザーリダイレクトです。
ただし、実際にプロンプト(システムパフォーマンスの低下、広告のリダイレクトなど)に煩わされない限り、 Cscript.exeを無効にするための適切な手順を実行しないでください。
ただし、実行することに決めた場合は、以下の手順に従って、定数Cscript.exeプロンプトが表示されないようにします。
定数Cscript.exeプロンプトを無効にする方法
いくつかの異なるユーザーレポートに基づいて、一定のCscript.exeプロンプトの背後にある犯人を識別するいくつかの異なる方法があります。 以下に、この種の問題に対処する3つの異なる方法を示します。
最初の2つのアプローチは、問題の原因となっている犯人を特定する有機的な方法に焦点を当てていますが、最新の方法では、 Windows Scripting Hostコンポーネント全体とともにCscript.exeを効果的に無効にする方法を示します。
しかし、あなたが何をしているのかを本当に理解しており、 Windows Scripting Hostを使用せずにコンピューターを使用する準備ができていない限り、最初の方法のみで問題を解決することをお勧めします。
さぁ、始めよう!
方法1:オートランを使用して原因を特定する
一定のCscript.exeプロンプトを引き起こしている原因を特定する最も効率的な方法は、 Autorunsと呼ばれるサードパーティのユーティリティを使用することです。 影響を受けた複数のユーザーは、以下の手順に従って犯人を特定し、別のCscript.exeプロンプトが開かないようにしたと報告しています。
必要なことは次のとおりです。
- このリンク( こちら )にアクセスし、[ 自動実行と自動実行のダウンロード ] ハイパーリンクをクリックして、 自動実行ユーティリティの最新バージョンをダウンロードします 。

- ダウンロードが完了したら、.zipファイルを解凍し、 Autoruns実行可能ファイルをダブルクリックしてユーティリティを開きます。
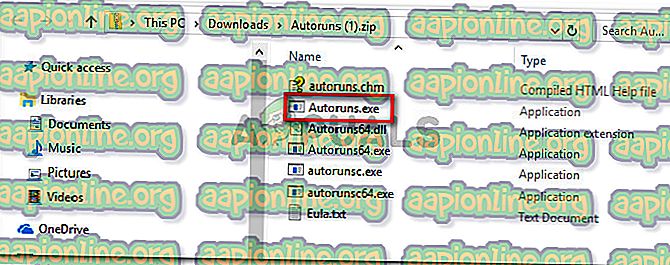
- Autorunsが開いたら、 Everythingリストが表示されるまで待ちます。 完全に読み込まれたら、利用可能な自動実行エントリのリストを下にスクロールして、 Cscript.exeを見つけます( Image Pathを見てください)。 表示されたら、右クリックしてコンテキストメニューから[削除]を選択し、次回のシステム起動時に実行可能ファイルが呼び出されないようにします。
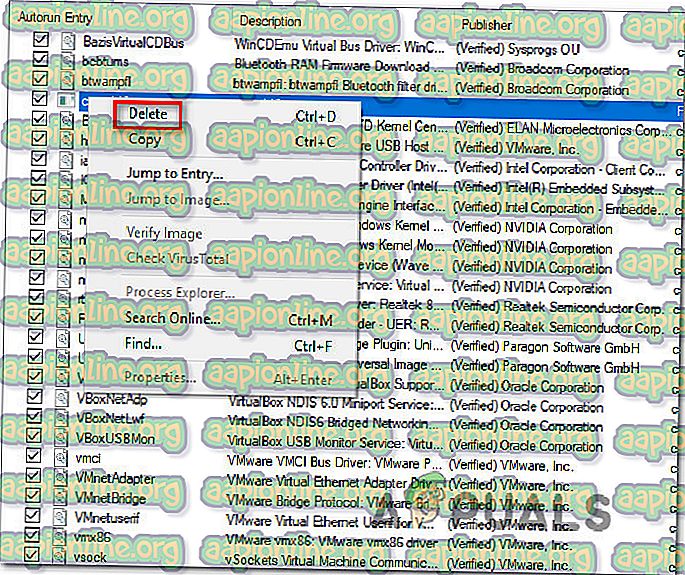
- コンピューターを再起動し、次回のシステム起動時にCscript.exeプロンプトが表示されるかどうかを確認します。
この方法で問題が解決しなかった場合、またはサードパーティのユーティリティを使用しない修正を探している場合は、以下の次の方法に進んでください。
方法2:クリーンブートを実行する
犯人が他の同様のプロンプトを開くのを特定し、停止するより長いが同じように効率的な方法は、システムをクリーンブートで起動し、 Cscript.exeを呼び出すファイルを特定できるまで、無効なサービスと自動起動キーを体系的に再度有効にすることです。
Windows 10コンピューターでクリーンブート状態でコンピューターを起動するためのクイックガイドを次に示します。
- Windowsキー+ Rを押して、[実行]ダイアログボックスを開きます。 次に、 「msconfig」と入力してEnterキーを押し、[ システム構成]ウィンドウを開きます。

注: UAC(ユーザーアカウント制御)のプロンプトが表示されたら、 [ はい]を選択して管理者アクセスを許可します。
- [ システム構成]ウィンドウが開いたら、[ サービス ]タブを選択し、[ すべてのMicrosoftサービスを非表示]に関連付けられているボックスをオンにします 。 これを実行すると、すべての重要なWindowsサービスがリストから除外されます。

- サードパーティサービスのみが表示されるようになったので、サードパーティサービスがCscript.exeを呼び出さないようにするために、[ すべて無効にする ]ボタンをクリックします。次に、[ 適用 ]をクリックして現在の構成を保存します。
- 次に、[ スタートアップ ]タブに移動し、[ タスクマネージャーを開く ]をクリックします。

- タスクマネージャの[スタートアップ]タブ内で、各スタートアップサービスを個別に選択し、それに関連付けられている[ 無効化 ]ボタンをクリックして、次のシステム起動時に各サービスが実行されないようにします。

- すべてのスタートアップサービスが無効になると、クリーンブート状態になります。 これを活用するには、コンピューターを再起動し、次の起動シーケンスが完了するまで待ちます。
- Cscript.exeが発生しなくなった場合は、犯人を特定できるようになるまで、以前に無効にした各アイテムを体系的に再度有効にします(上記の手順をリバースエンジニアリングします)。 少し時間がかかりますが、これは確かに問題を解決するためのクリーンなアプローチです。
それでも問題が発生する場合、またはすべてのCscript.exeプロンプトを効果的に無効にする方法を探している場合は、下の次の方法に進んでください 。
方法3:レジストリエディターでCscript.exeを無効にする
問題を確実に解決する方法は、レジストリエディターの調整を使用してWindows Scripting Hostを効果的に無効にすることです。 これにより、今後Cscript.exeプロンプトが停止することは間違いありませんが、自動スクリプトの実行も停止する可能性があります。
これは、非常に重要なWindowsコンポーネントを含む多くのアプリケーションに影響を及ぼす可能性があります。 そのため、このレジストリ調整によって影響を受けるアイテムの完全な範囲を実際に把握していない限り、これを実装しないことをお勧めします。
ただし、レジストリエディターを使用してCscript.exeを無効にする準備ができている場合は、これを行うためのクイックガイドがあります。
- Windowsキー+ Rを押して、[ 実行 ]ダイアログボックスを開きます。 次に、 「regedit」と入力してEnterキーを押し、 レジストリエディターを開きます。 [ユーザーアカウント制御]画面が表示されたら、[ はい ]をクリックして管理者アクセスを許可します。

- レジストリエディターを開いたら、左側のペインを使用して次の場所に移動します。
Computer \ HKEY_LOCAL_MACHINE \ SOFTWARE \ Microsoft \ Windows Script Host \ Settings
注:場所をナビゲーションバーに直接貼り付けてEnterキーを押すと、簡単にアクセスできます。
- 正しい場所に到達したら、右側のペインに移動して、 「新規」>「Dword(32ビット)値」を選択します 。
- 新しく作成した値に「 有効 」という名前を付け、それをダブルクリックして、「 ベース」を16進数に 、「 値のデータ」を1に設定します。
- 変更を保存し、コンピューターを再起動して、次の起動シーケンスが完了したら問題が解決するかどうかを確認します。