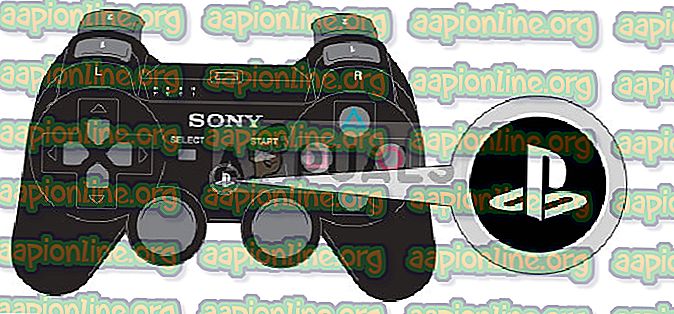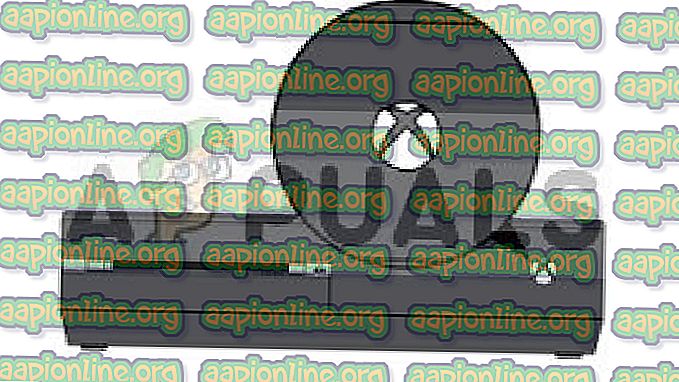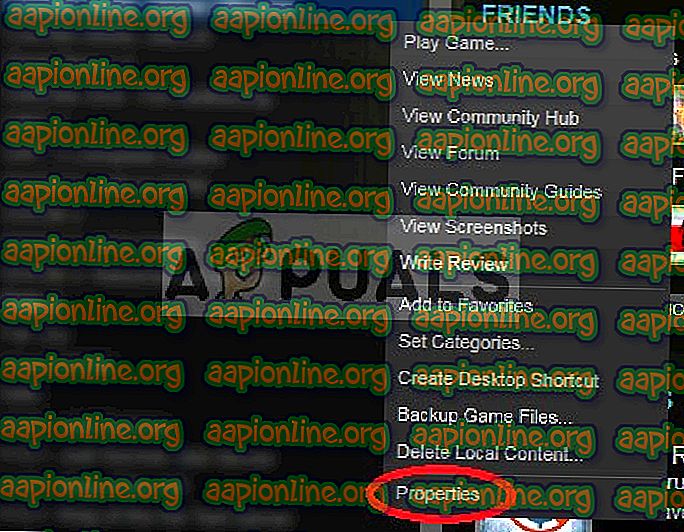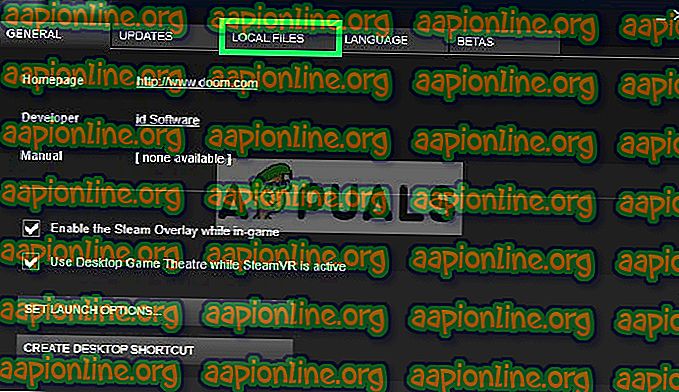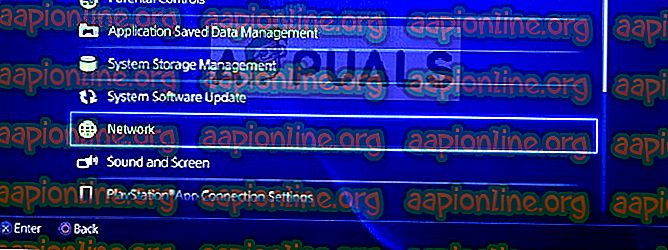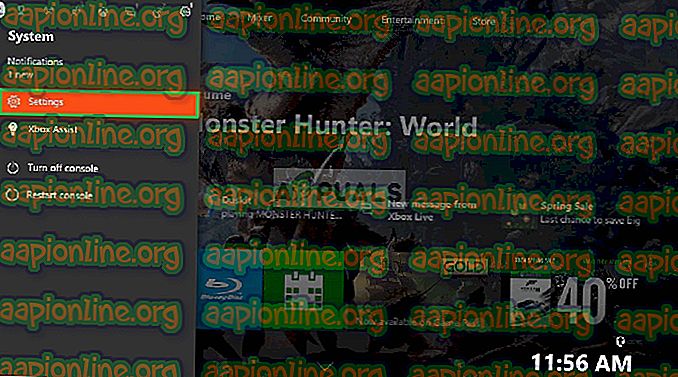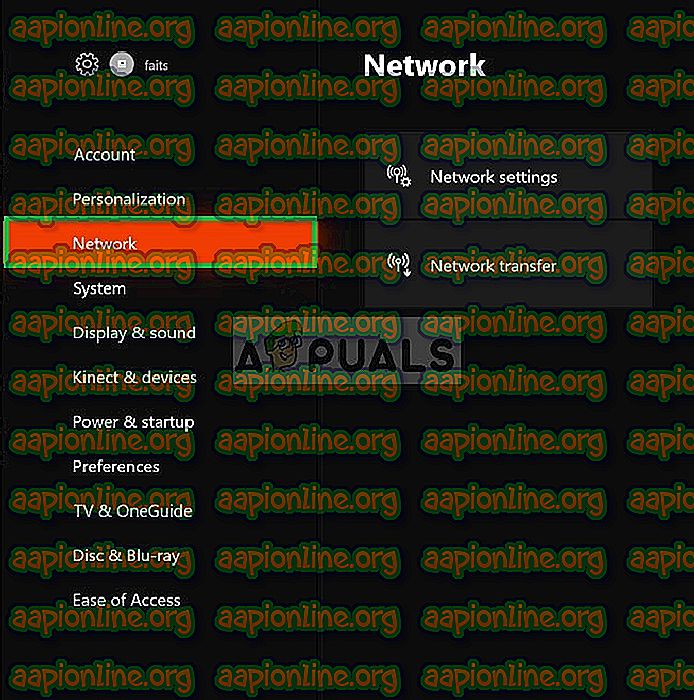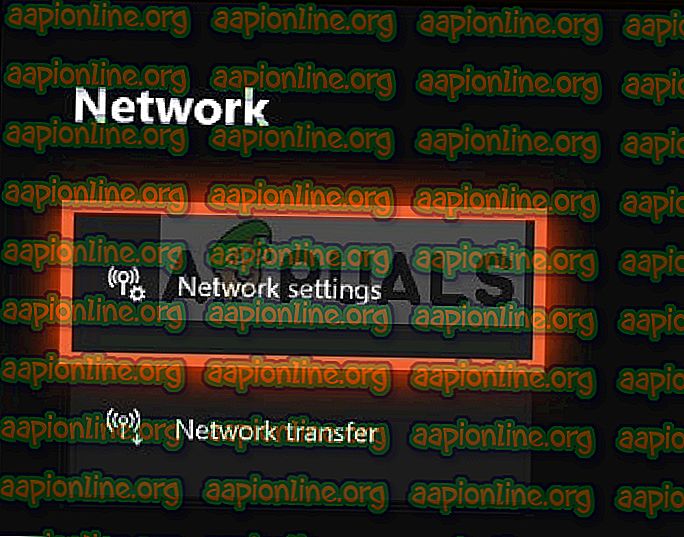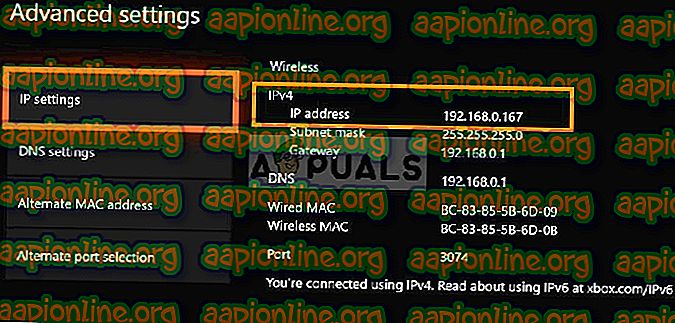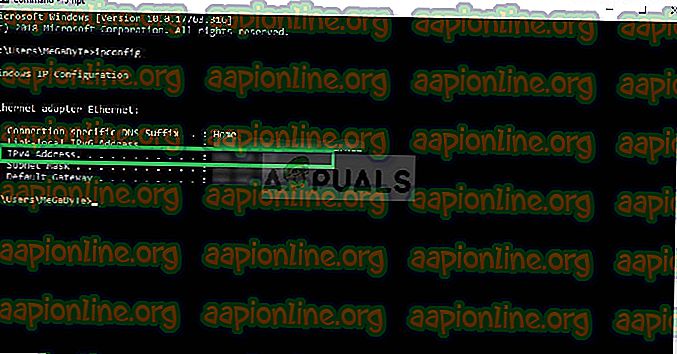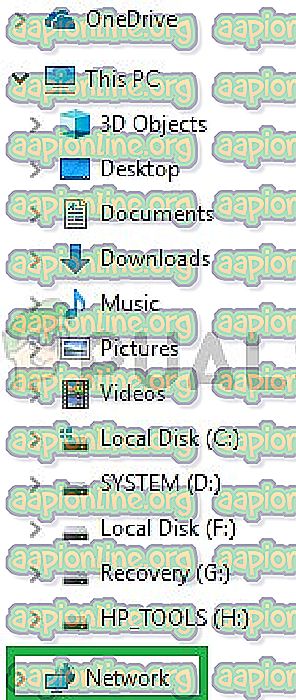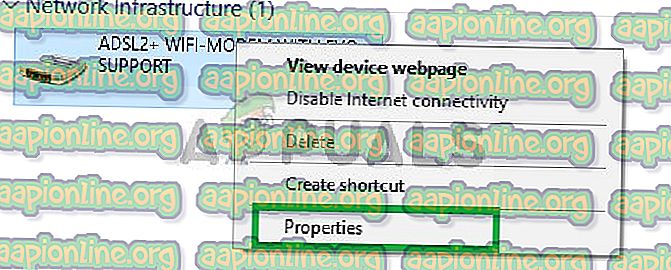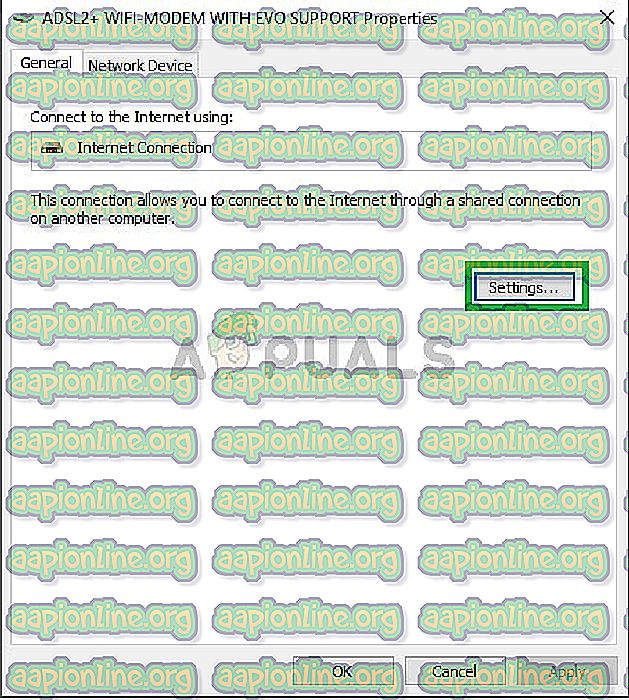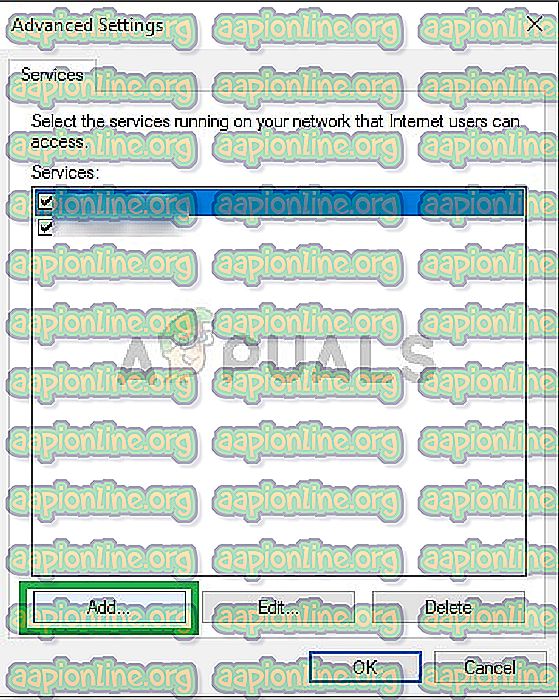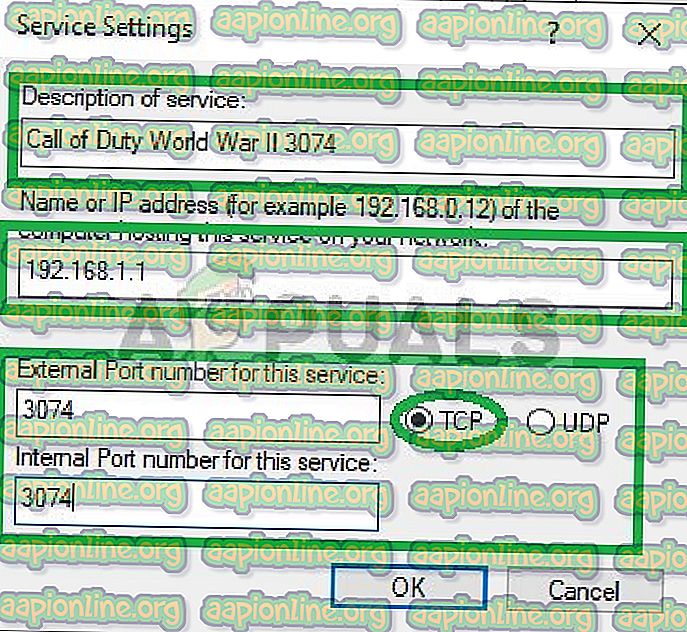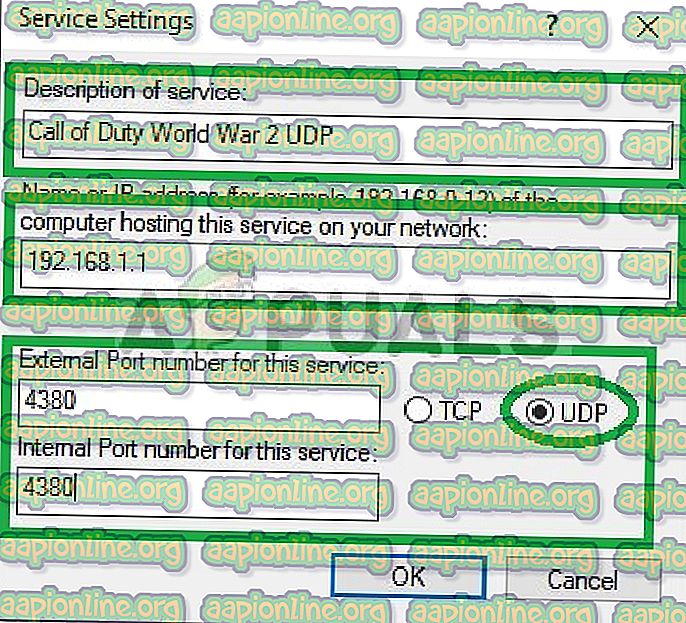修正:Call of Duty World War IIでホストに接続できない
Call of Duty:WWIIは、Sledgehammer Gamesが開発し、Activisionが公開したファーストパーソンシューティングゲームゲームです。 Microsoft Windows、PlayStation 4、Xbox One向けに、2017年11月3日に世界中でリリースされました。 これは、 Call of Dutyシリーズの14番目のメイン作であり、2008年のCall of Duty:World at War以来、主に第二次世界大戦中に設定されるシリーズの最初のタイトルです。

このゲームでは、プレイヤーがパーティーで友達とチームを組んで一緒にプレイすることもできます。 しかし、私たちは、プレイヤーがお互いのパーティーに参加するのに問題があるという多くの報告を受けました。 パーティに接続しようとすると、「 ホストに接続できません 」というエラーメッセージが表示されます。 この記事では、このエラーが引き起こされる原因のいくつかを説明し、問題を完全に排除するための実行可能なソリューションを提供します。
「ホストに接続できません」というエラーの原因は何ですか?
この問題は、いくつかの一般的な誤設定が原因で発生する可能性があります。
- キャッシュ:ゲームプレイを改善するために、一時ファイルとデータがコンソールに保存されます。 時間が経つにつれて、このデータが破損し、接続、遅延、またはランダムなクラッシュの問題が発生する可能性があります。
- ポート:場合によっては、ポートが転送されていないか、閉じられている可能性もあります。 ポートは、2台のコンピューターが通信してデータを送受信できるようにする単純な仮想パイプラインです。 ポート転送は主にゲーマーによって使用され、接続を高速化したり、ロビーの待ち時間を短縮したりします。ポートが転送されていない場合、この問題が発生する可能性があります。
- 接続の問題:コンピューター上のファイアウォールがゲームとサーバーとの接続を妨げている可能性もあります。また、モデムがISPとの接続の問題に直面している可能性もあります。
問題の性質を基本的に理解できたので、解決策に進みます。
解決策1:インターネットを再起動します。
インターネットモデムがISPとの接続の問題に直面している可能性があります。 したがって、このステップでは、接続の問題を除去するために、インターネットルーターの電源を入れ直します。
- インターネット ルーターの 電源を抜きます

- 少なくとも5分間 待ってから、電源を再 接続してください
- パーティーを主催し、問題が解決するかどうかを確認してください
この手順が機能しない場合でも、最も基本的なトラブルシューティング手順であるため、心配する必要はありません。
解決策2:キャッシュをクリアする
ゲームプレイを改善するために、一時ファイルとデータがコンソールに保存されます。 時間が経つにつれて、このデータが破損し、接続、遅延、またはランダムなクラッシュの問題が発生する可能性があります。 PS4とXBOXではこれをクリアできますが、PCではこれを行うためにキャッシュの整合性を検証できます:
PS4の場合:
PlayStation 4のキャッシュをクリアするには
- コントローラーのPlayStationボタンを押し続けます
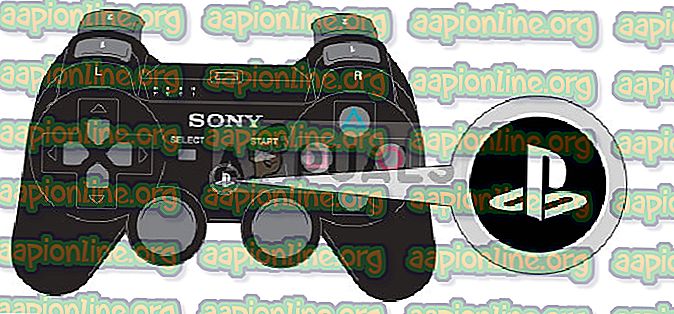
- 「 PS4を オフにする 」オプションを選択しました
- コンソールの 電源が切れるまで待ち、 5分間待ちます
- コンソールを再起動します
- Call of Duty World War IIを起動する前に、 L1 + R1ボタンを押したままにします

- 輝度と言語の選択もこのプロセスでリセットされますが、保存されたゲームは残ります。
Xboxの場合:
Xboxのキャッシュをクリアするには
- コンソールが完全にシャットダウン するまで、コンソールのXbox電源ボタンを押し続けます
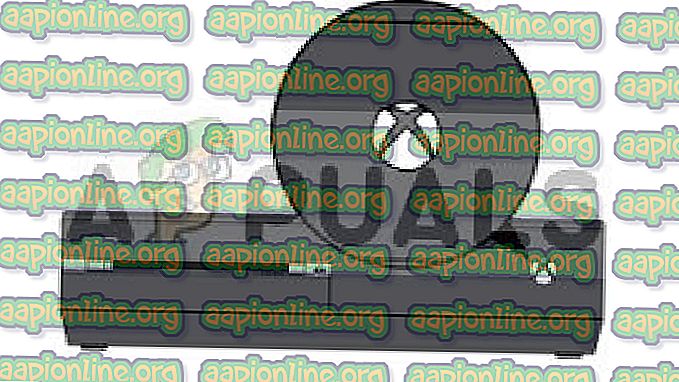
- Xbox本体の背面から電源 コードを取り外します
- 5分間 待ってからコードを再び差し込みます
- バッテリー パックの インジケータ ライトが白からオレンジに変わるまで待ちます
- コンソールを オンにする
- キャッシュがクリアされたため、コンソールは通常よりも起動に時間がかかります 。
PCの場合:
PCの場合、ゲームファイルの整合性をチェックします。
- Steamを起動してアカウントにサイン インします
- ライブラリセクションに移動し、ゲームを右 クリックして[ プロパティ ]を選択します。
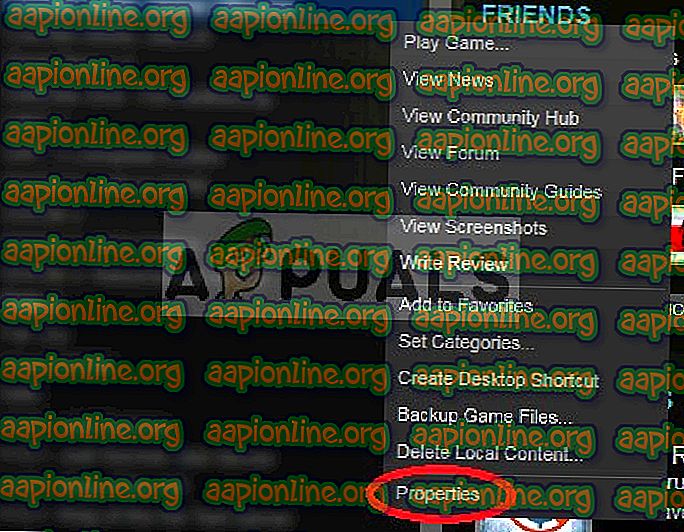
- その後、 [ ローカル ファイル ]オプションをクリックし、[ ゲーム キャッシュの 整合性 を 確認 する ]オプションをクリックします
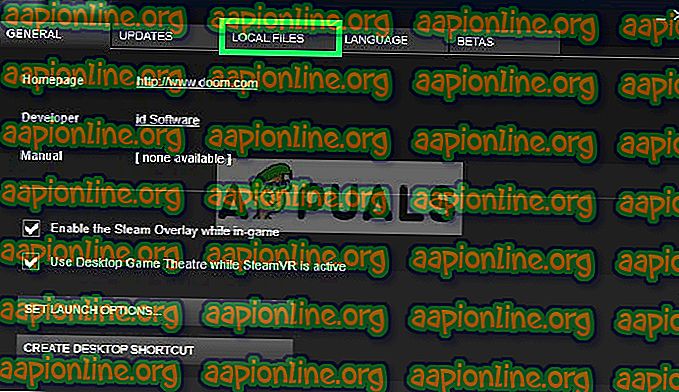
- これは、ゲームの実行を試みてから確認するのに時間がかかります
解決策3:NATをオープン/ポート転送に変更する
ポート転送は主にゲーマーによって使用され、接続を高速化したり、ロビーの待ち時間を短縮したりします。ポートが転送されていない場合、この問題が発生する可能性があります。 したがって、この手順では、ポートを転送します。 しかし、先に進む前に、コンソールのIPアドレスを見つける必要があります
PS4の場合:
- [設定]に移動し、[ ネットワーク ]を選択します
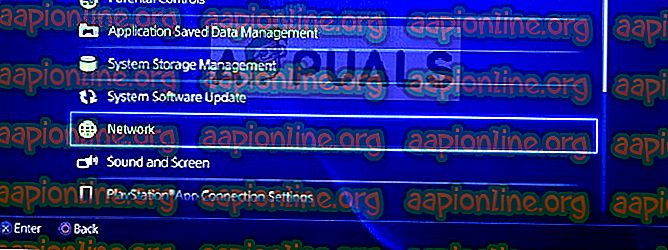
- 「 接続ステータスの表示 」を選択します
- IP アドレスの横にリストされている番号をメモします
Xboxの場合:
- 設定に移動
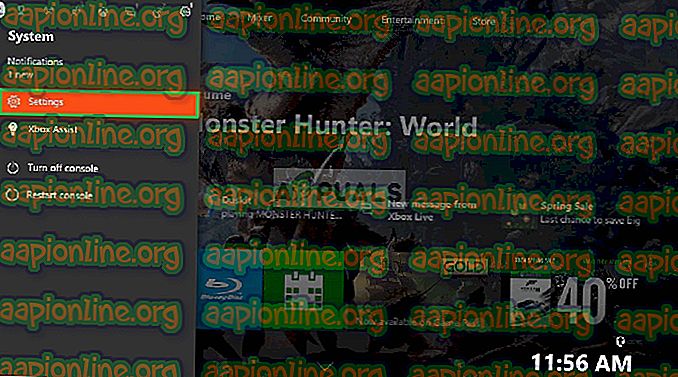
- ネットワークに移動
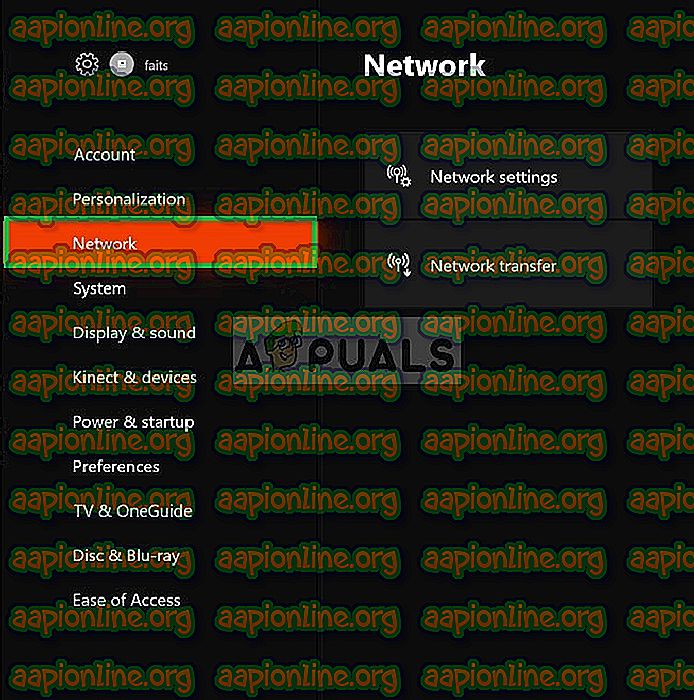
- 右側からネットワーク 設定を選択します
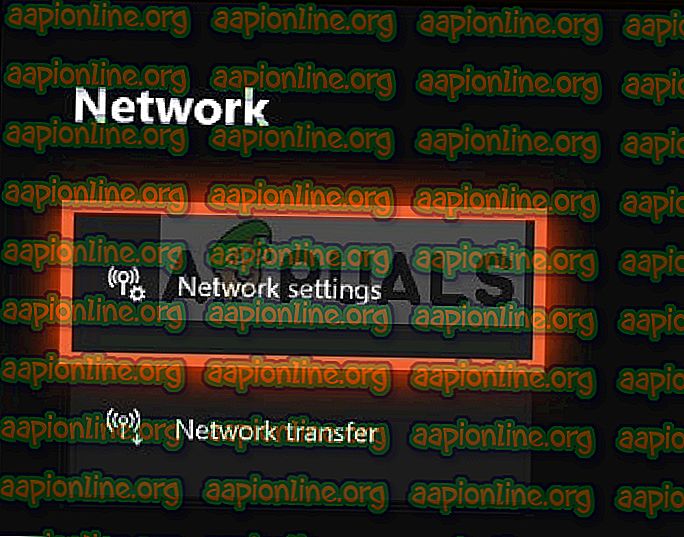
- 詳細 設定を選択

- IP アドレスの横にリストされている番号をメモします
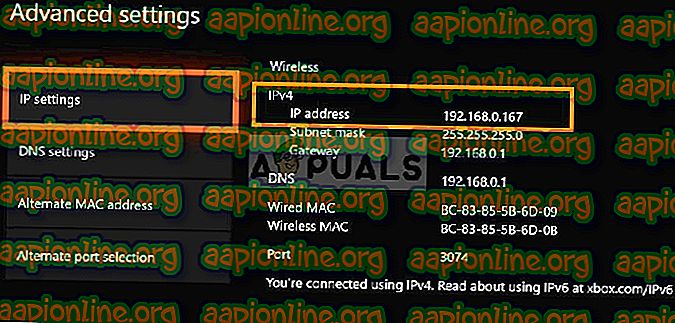
PCの場合:
- 検索 バーにコマンド プロンプトを入力します

- コマンド プロンプト内に「 ipconfig 」と入力し ます
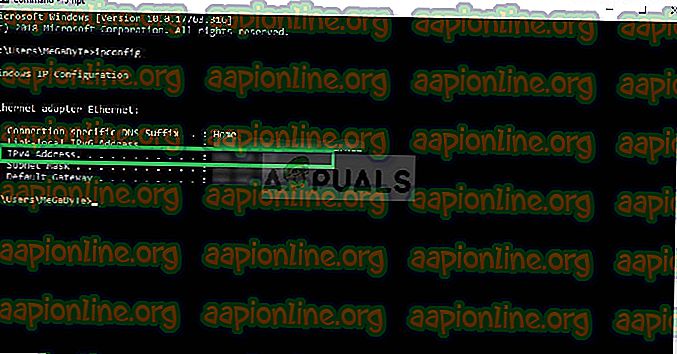
- IPV4 アドレスをメモし ます
NATをオープンに変更:
IPアドレスがわかったので、NATを開いて変更します
PC用のポート:
TCP:3074、27015-27030、27036-27037
UDP:3074、4380、27000-27031、27036
Xbox Oneのポート:
TCP:53、80、3074
UDP:53、88、500、3074、3544、4500
PlayStation 4のポート:
TCP:80、443、3074、3478-3480
UDP:3074、3478-3479
WindowsでNATを変更する:
NATをOpenに変更するには、ゲームのプレイに使用するルーターに接続されたPCが必要です。 この手順はPCで実行する必要があり、ルーターに接続するすべてのコンソールで機能します。 したがって、次のことを行う必要があるPC上のポートを転送します。
- ファイルエクスプローラーに 移動します
- 右側の [ ネットワーク]をクリックします
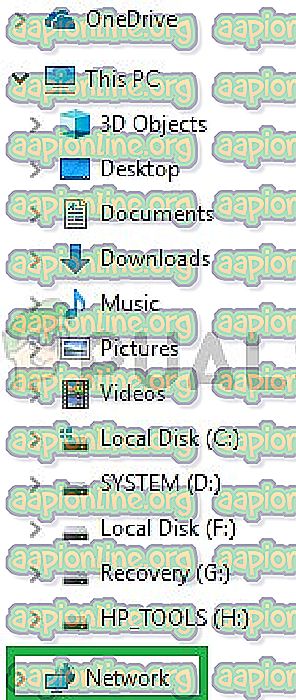
- 右 – ネットワーク インフラストラクチャの 下にあるルーターを クリックします
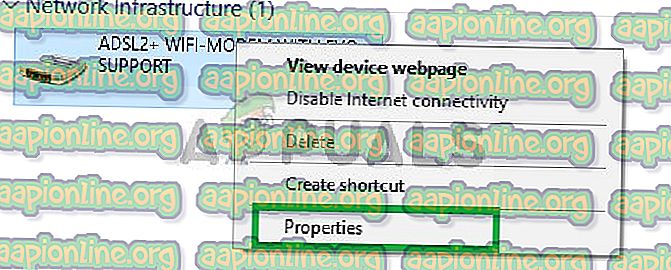
- [ プロパティ ]を選択し、[ 設定]をクリックします
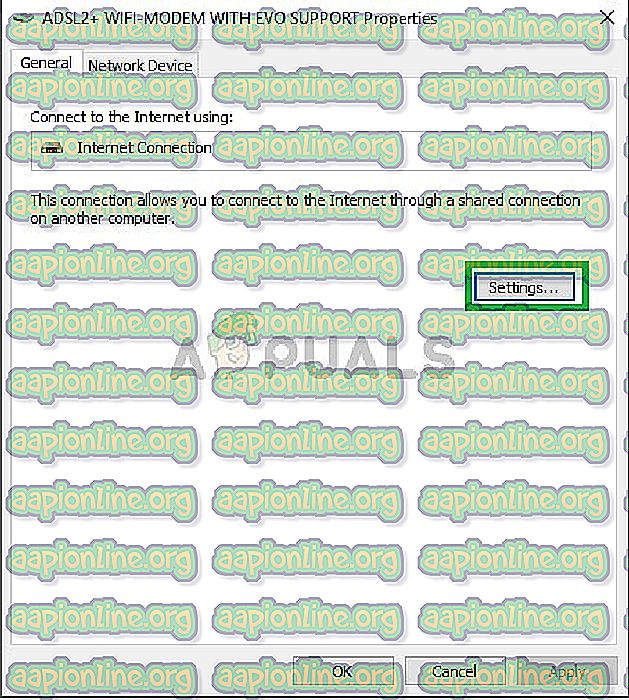
- 「 追加 」をクリックします
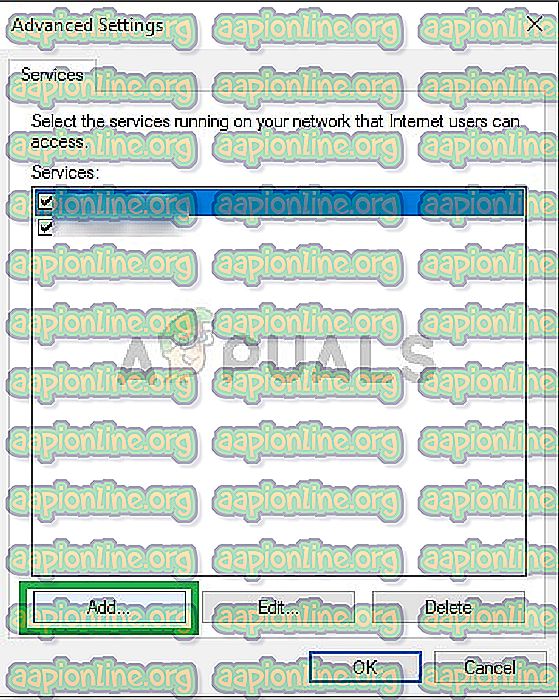
- [サービスの説明]の下に名前を入力します(何でもかまいません)
- PS4 / Xbox One / PCにあるIP アドレスを書きます
- 外部ポートと内部ポートの両方に、リストに含まれていた各TCP番号を書き込みます (たとえば、PCの場合、最初に「 このサービスの外部ポート 」オプションと「 このサービスの内部ポート 」オプションの両方に「3074」を書き込みます) 「OK」を押してから、「 27015-27030、27036-27037 」番号のプロセスを繰り返します。
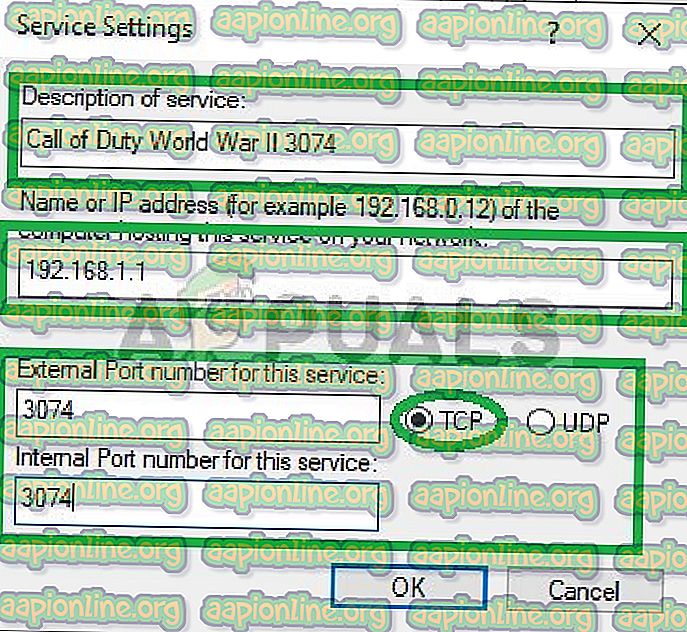
- 各TCP番号が入力された後、選択をUDPに変更し、以前のTCP 番号で行われたのと同じ番号をそれらの番号に対して行います 。
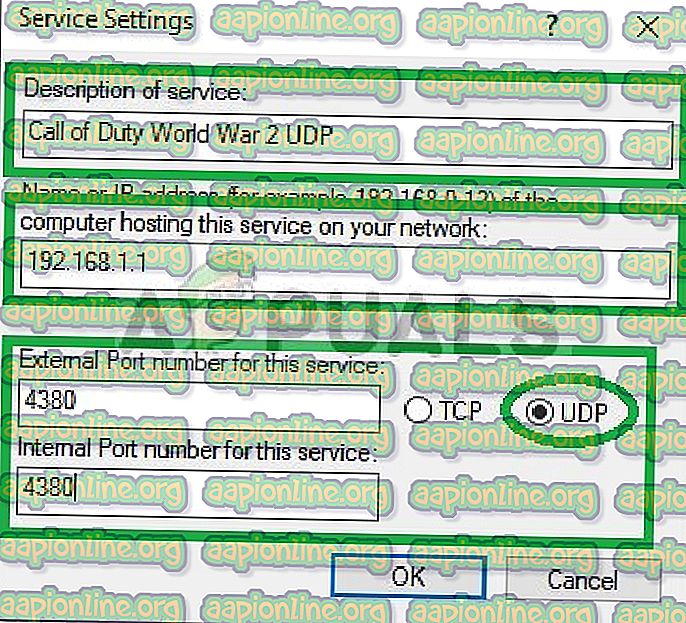
- プロセスが完了し、コンソールのすべてのTCPおよびUDPポートが追加されたら、パーティに接続してみてください。