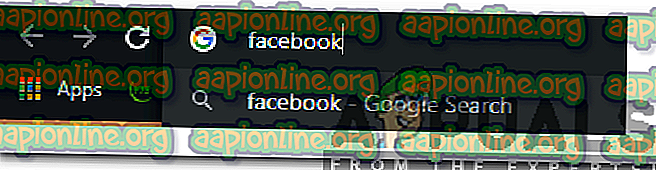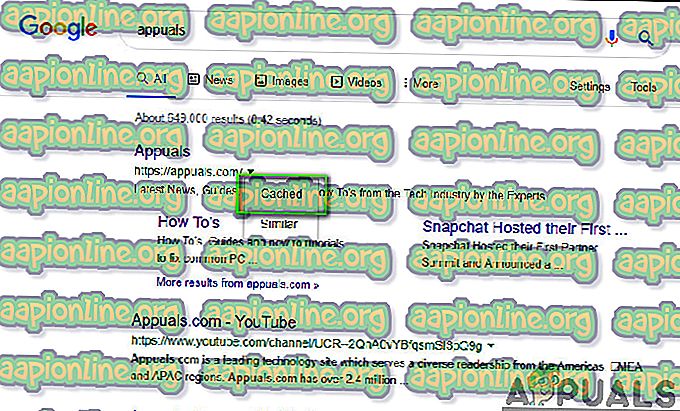の仕方
キャッシュされたページをChromeで表示する方法
Google Chromeは、その超高速で使いやすいインターフェースにより、最も使用されているブラウザーの1つです。 パフォーマンスを向上させ、バグ修正を提供する定期的な更新は、10億人以上の大規模なユーザーベースを引き付けるもう1つの理由です。 Chromeにはパフォーマンスを向上させる多くの機能があります。これらの機能の1つは、特定のページやサイトをキャッシュする機能です。

読み込み時間を短縮し、パフォーマンスを向上させるために、データはブラウザによって「キャッシュ」の形式で保存されます。 このキャッシュはサイトのオフラインコピーとして機能し、理論的にはオフラインで表示できます。 この記事では、Chromeで特定のサイトのキャッシュページを表示する最も簡単な方法について説明します。 競合を避けるために、各ステップを慎重かつ正確に実行してください。
キャッシュされたページをChromeで表示する方法は?
キャッシュされたページにChromeでアクセスする方法はたくさんありますが、以下に簡単なものをいくつかまとめてリストしました。
方法1:間接検索を使用する
特定のページのオフラインコピーを表示するには、サイトを検索し、そのサイトのオフラインキャッシュページがあるかどうかを確認するオプションがあります。 それを行うには:
- Chromeを起動して 、新しいタブを開きます。
- アドレスバーをクリックして、ページが配置されているサイトのいくつかのキーワードを入力します。
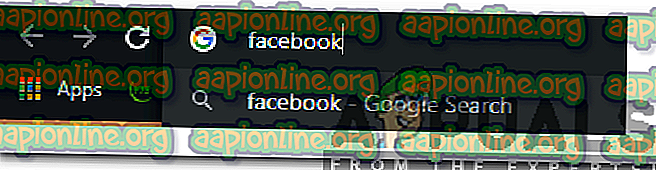
- Enterキーを押して、検索結果が読み込まれるのを待ちます。
- サイトのアドレスの前にあるドロップダウンボタンをクリックして、「 キャッシュ 」を選択します。
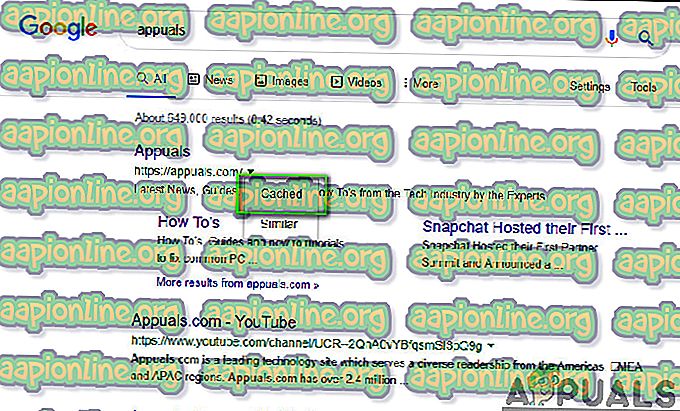
- これで、Chromeはサイトのキャッシュページを表示します。
方法2:直接検索を使用する
特定のサイトのキャッシュページは、アドレスバーに完全なアドレスを入力して直接検索することでも表示できます。 それを行うには:
- Chromeを起動して、新しいタブを開きます。
- アドレスバーをクリックして、「 cache :(サイトのフルアドレス) 」と入力します。

- 「 Enter 」を押すと、そのサイトのキャッシュされたページが表示されます。