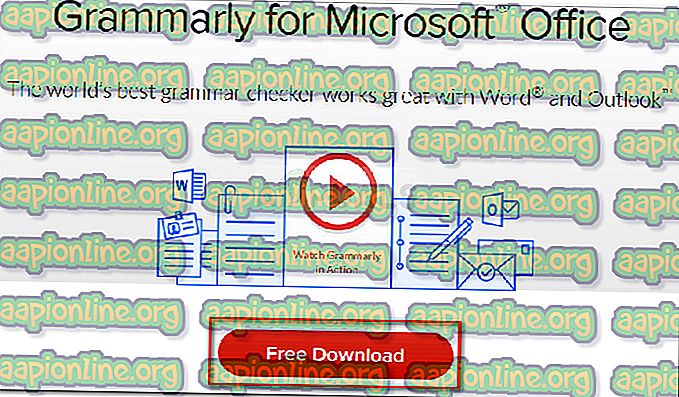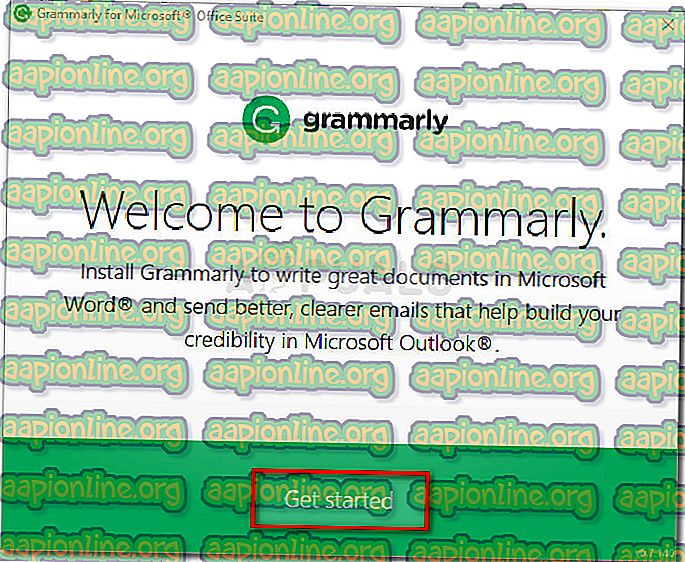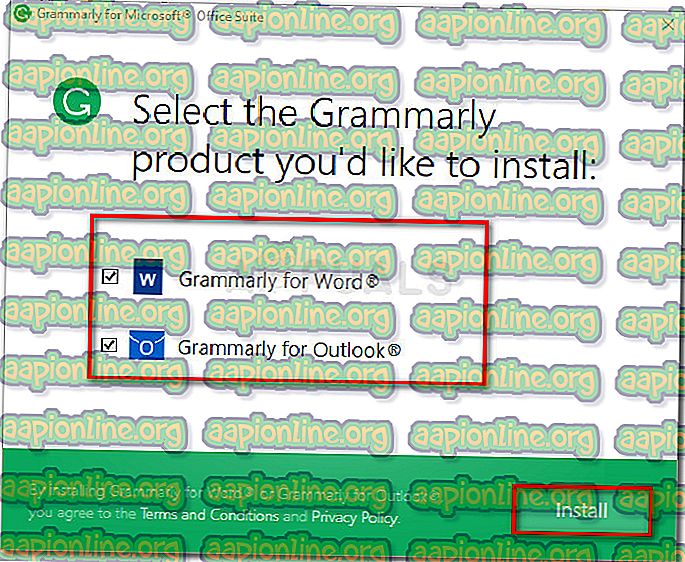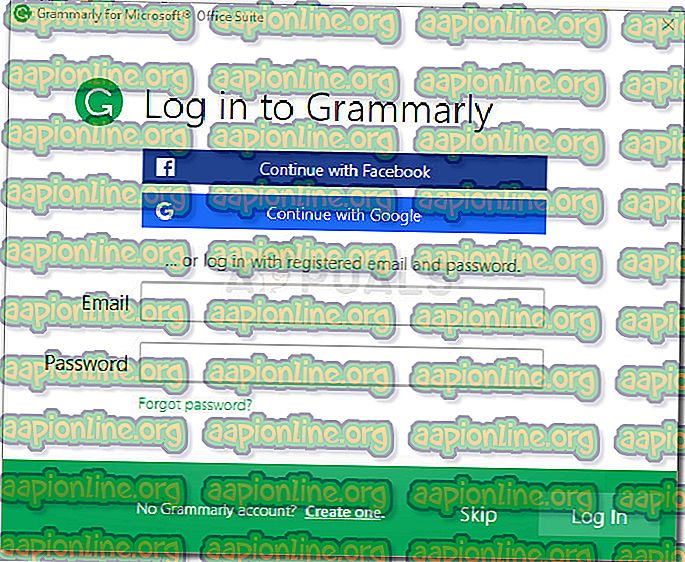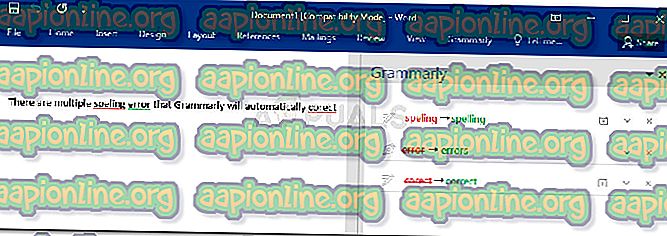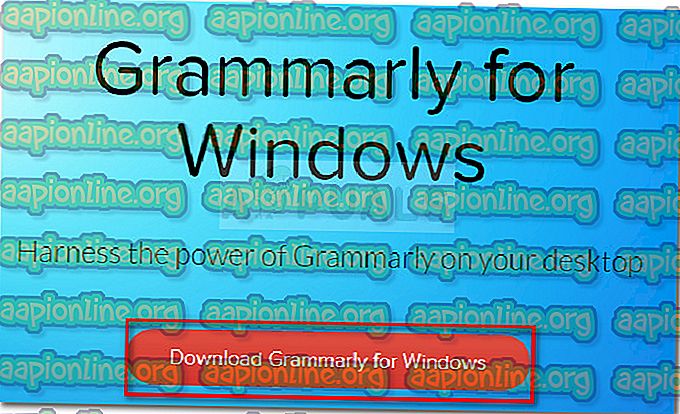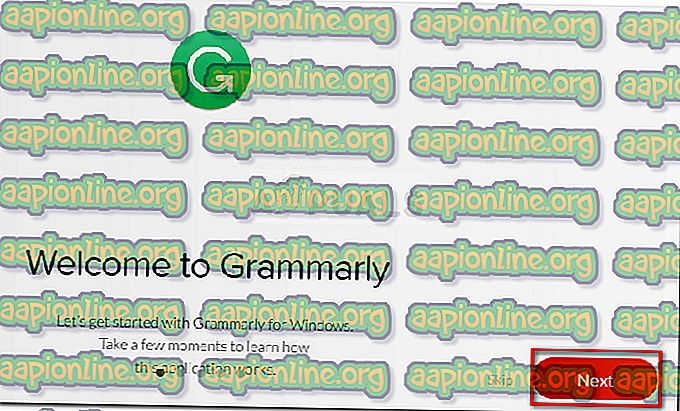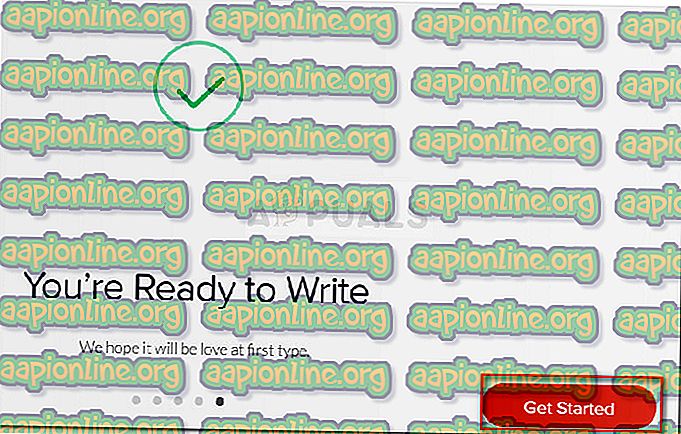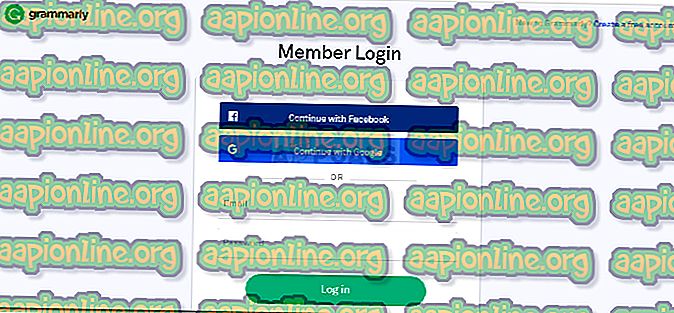Microsoft WordでGrammarlyを無料で使用する方法
ほとんどのオフィスの仕事では、文法スキルは非常に重要です。なぜなら、読みやすく理解しやすいコンテンツを作成できるからです。 ただし、作成するすべてのレポートや資料の文法がトップレベルであることを確認するには時間がかかり、実際に生産性が低下します。 この場合、Grammarlyのようなツールは、文法エラーを見つけるのに必要なものになります。

確かに、それは人間の編集者としてはあまり良くありませんが、かなり近いものです。 無料版を超えた場合、スペルミス、動詞の同意、主題の同意、文の形成、句読点の間違いなどをチェックできます。
単語を頻繁に使用する場合、すでに最も人気のあるオンラインおよびオフラインのチェックツールであるため、すでにGrammarlyを使用している可能性があります。 しかし、Grammarlyには、Microsoft Wordやその他のMicrosoft Officeツールで使用できる無料の拡張機能も用意されていることをご存知ですか?
ほとんどのユーザーは、 FirefoxおよびChrome用の無料のGrammarly拡張機能またはアドオンを使用して、メール、ブログ投稿、ソーシャルメディア投稿を修正します。 また、独自のエディターを使用して、自動校正用のドキュメントを保存および貼り付けることもできます。

Microsoft WordでGrammarlyを使用する方法
Grammarlyをしばらく使用していますが、Word EditorでもMicrosoft Office拡張機能として使用できることを最近発見したばかりです。 Wordのデフォルトの校正機能は確かに信頼できないことは誰もが知っているため、これは素晴らしいことです。
GrammarlyをMicrosoft Office拡張機能としてインストールする手順は、ブラウザーで拡張機能を有効にするだけではなく、少し面倒ですが、全体をご案内します。
以下の手順に従って、Microsoft OfficeにGrammarlyをインストールし、Microsoft Wordで使用します。
- このリンク( こちら )にアクセスし、[無料ダウンロード]ボタンをクリックして、Office拡張バージョンのソフトウェアをダウンロードします。
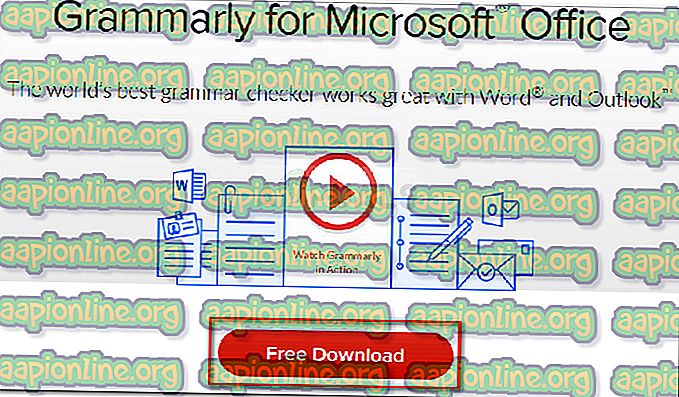
- GrammarlyAddInSetup.exe (ダウンロードしたインストール実行可能ファイル)をダブルクリックします
- 最初のインストールプロンプトで[ 開始]をクリックします。
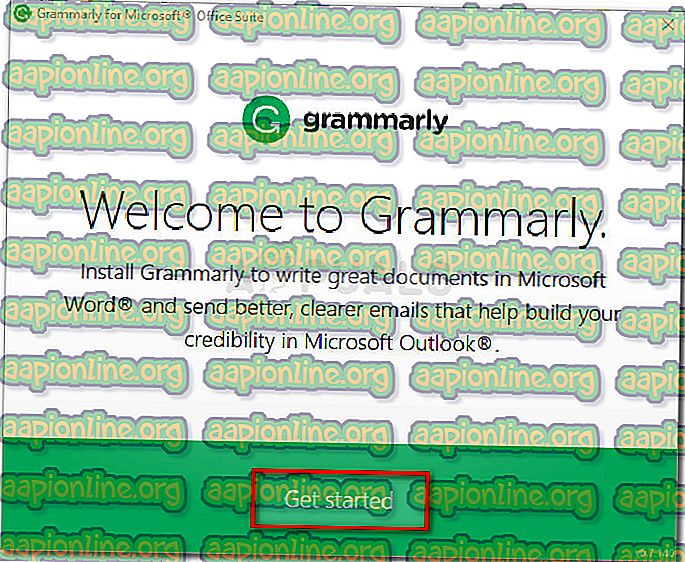
- Grammarly拡張機能を使用するOffice製品を選択します。 次に、[ インストール ]ボタンをクリックして、インストールプロセスを開始します。
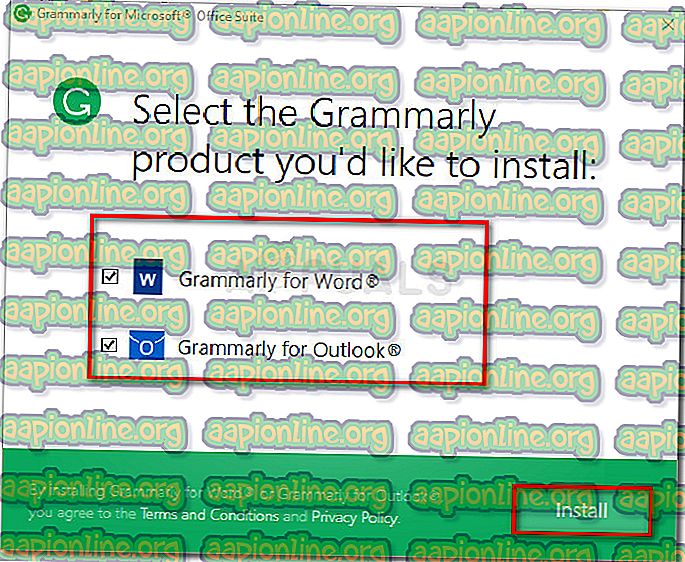
注: インストールボタンを押す前に、WordまたはOutlookのインスタンスが実行されていないことを確認してください。
- インストールが完了したら、Grammarlyアカウントを作成するか、既存のアカウントでログインします。
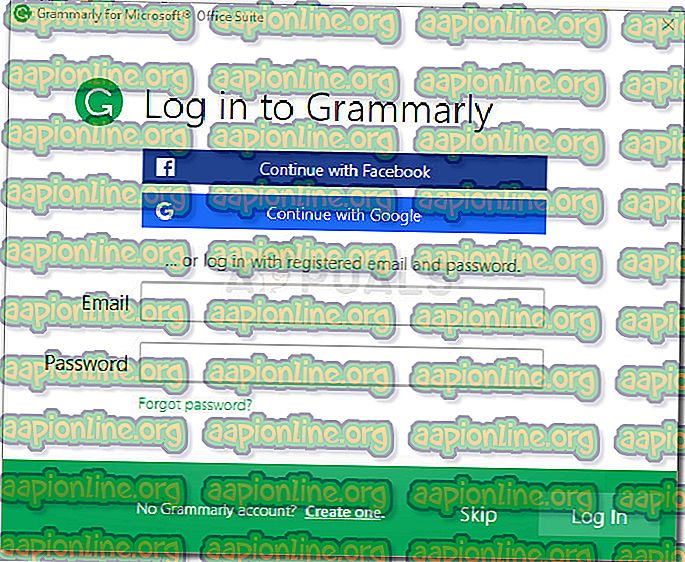
注: [スキップ]ボタンを押してユーザーの資格情報でログインしない場合、GrammarlyはMicrosoft Wordで機能しないことに注意してください。
- セットアップが完了したら、既存のWord文書を開くか、新しいWord文書を作成します。 次に、タブのリボンバーに移動し、[文法]タブをクリックします。 そこから、[ Open Grammarly ]をクリックするだけで、校正ツールが自動的に実行されます。

- Grammarly拡張機能を構成したので、Wordで開くすべてのドキュメントで使用できるようになります。 WordでGrammarlyを使用する場合の唯一の欠点は、拡張機能がアクティブな間、元に戻す機能(Ctrl + Z)を使用できないことです。
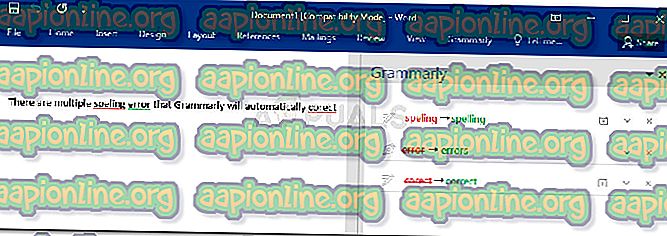
WindowsでデスクトップアプリとしてGrammarlyをインストールする
Wordだけでなく、すべてのデスクトップアプリケーションでGrammarlyのエラー修正機能を使用したい場合は、代わりにGrammarlyデスクトップアプリをインストールできます。
- このリンク( こちら )にアクセスし、Windows用のGrammarlyをダウンロードボタンをクリックして、Grammarlyのデスクトップバージョンをダウンロードします。
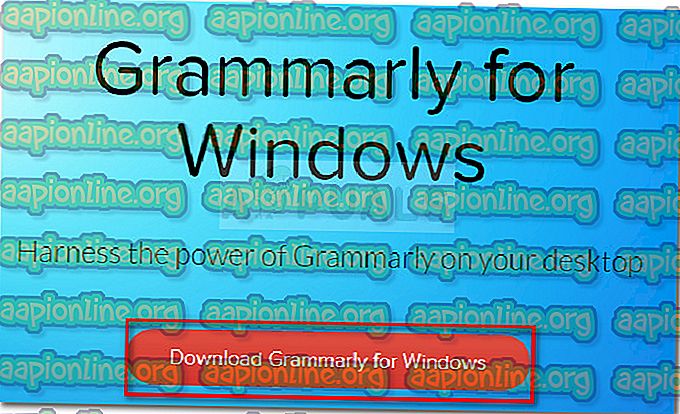
- GrammarlySetup実行可能ファイルを開き、[ 次へ ]ボタンを数回クリックして、アプリケーションの動作を確認します。
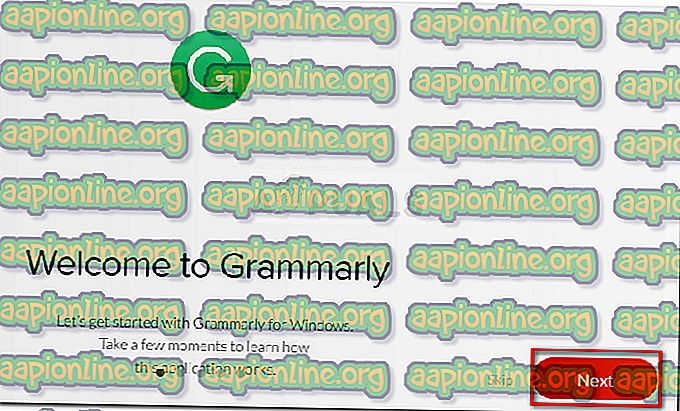
- [ 開始 ]ボタンを押して、インストールのセットアップを完了します。
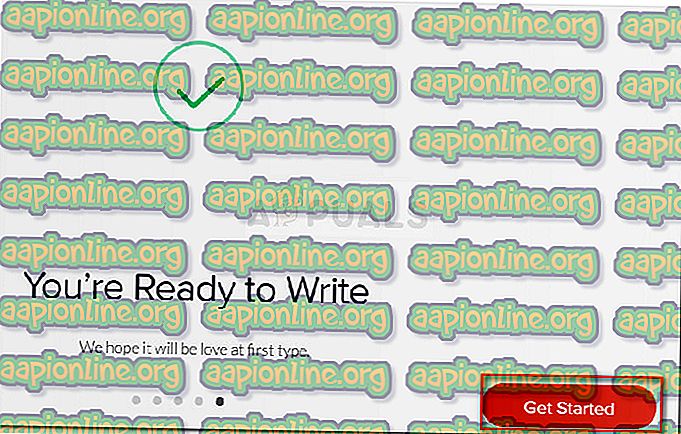
- Grammarly資格情報でログインするか、アカウントがない場合は新しい無料アカウントを作成します。
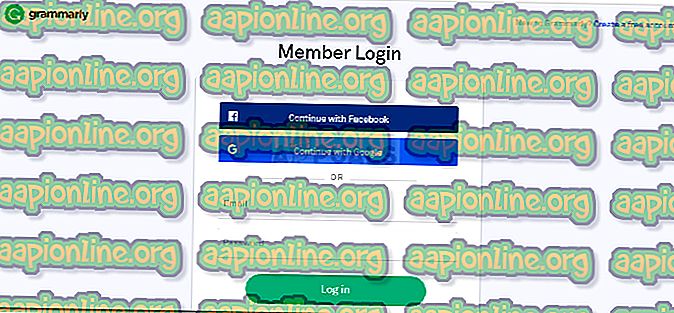
- ログイン資格情報を挿入するとすぐに、ダッシュボードメニューが表示されます。 これを使用して、新しいドキュメントを作成したり、ローカルドキュメントをインポートしたり、過去のプロジェクトを検索したりできます。