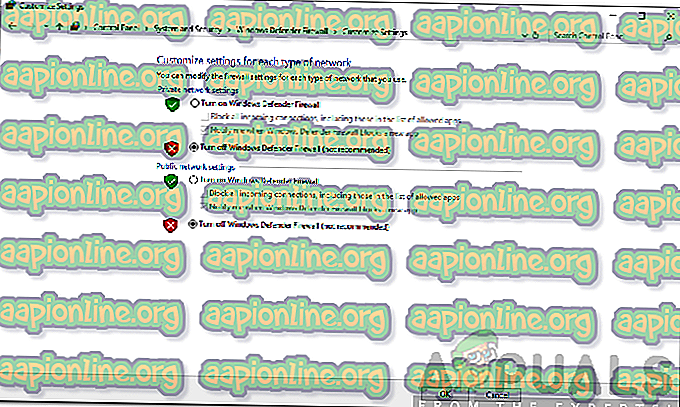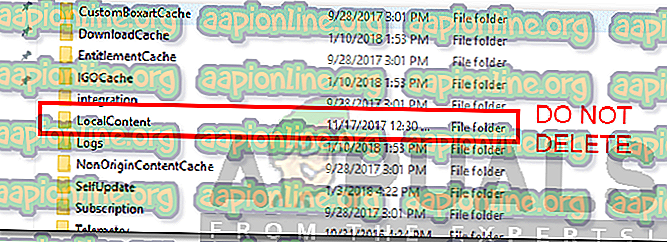Originエラー327683:0の修正方法
Originは、ビデオゲーム開発者がゲームやゲーマーをゲームで販売するために開発された最も有名なビデオゲーム配信プラットフォームの1つです。 最も有名なビデオゲーム業界の1つであるElectronic Artsによって開発されたOriginは、2011年にデビューしました。Originのアップデートは、プラットフォームのパフォーマンスを向上させ、より多くの機能を提供することを目的としています。 ただし、一部のユーザーは、更新プログラムのインストール中にエラー327683:0を頻繁に発生します 。 このエラーコードは、Origin経由でダウンロードしたゲームのインストールプロセス中にポップアップする傾向があります。

その原因は状況によって異なります。 プロセス、Originのキャッシュ、またはWindowsファイアウォールに影響を与えるサードパーティソフトウェアが原因である可能性があります。 ただし、この問題は、以下で説明するいくつかの簡単な解決策を適用することで簡単に解決できます。 すべてが機能するわけではありませんが、そのうちの1つが問題を確実に解決します。 それでは始めましょう。
Originエラー327683:0の原因は何ですか?
ほとんどのユーザーは、ダウンロードしたゲームをインストールしようとするとこのエラーコードが表示されます。 これは、次の理由による可能性があります—
- Windowsファイアウォール:場合によっては、インストールプロセスが失敗するため、WindowsファイアウォールがOriginの着信または発信リクエストをブロックしている可能性があります。 短時間Windowsファイアウォールをオフにすると、問題が解決します。
- サードパーティのアンチウイルス:一部のユーザーでは、システム上のウイルス対策ソフトウェアがOrigin操作と干渉することで問題が発生しました。 このようなシナリオでは、ウイルス対策ソフトウェアをオフにする必要があります。
- Origin Cache:Originによって作成されたキャッシュも時々問題を引き起こす可能性があります。 キャッシュのクリアは簡単なタスクであり、以下で説明します。
エラーコードの原因が説明されたので、解決策を見つけることができます。 提供されたのと同じ順序で解決策に従うようにしてください。
解決策1:Windows Defenderファイアウォールをオフにする
前述したように、Windows Defenderファイアウォールは、特定の操作が正常に機能しないため、多くの場合、着信/発信接続をブロックします。 このような場合があります。 この問題を修正するには、Windows Defenderファイアウォールを一時的に無効にする必要があります。 方法は次のとおりです。
- [ スタート]メニューを開き、 Windows Defender Firewallと入力します 。
- 左側で、「 Windows Defenderファイアウォールをオンまたはオフにする 」をクリックします。
- [ パブリック]と[ プライベート]の両方で[Windows Defenderファイアウォールをオフにする]オプションをオンにします 。
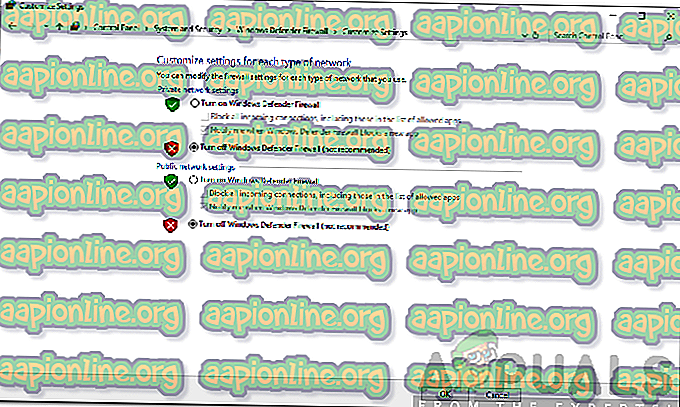
- OKをクリックします。
- 問題が解決するかどうかを確認してください。
解決策2:サードパーティのウイルス対策を無効にする
システム上のウイルス対策ソフトウェアは通常、進行中の多くのプロセスに干渉して、システムが保護されたままであることを確認します。 ただし、プロセスでは、実行すべきでない特定のプロセスと競合することがあります。 ウイルス対策ソフトウェアの干渉が、エラーコードが表示される原因になる場合があります。 このような場合、ウイルス対策ソフトウェアを一時的に無効にしてから、インストールを再度実行して、動作するかどうかを確認する必要があります。

解決策3:Originキャッシュをクリアする
Originは、キャッシュと呼ばれるシステム上のファイルを一時的に保存します。 これらの一時ファイルには、通常、ログインセッションまたはプレイまたはインストールしたゲームに関するデータが含まれています。 キャッシュ内のいくつかの破損ファイルは、多くの場合、エラーメッセージの出現をもたらす可能性があります。 したがって、クリアする必要があります。 方法は次のとおりです。
- Originが実行されていないこと、およびOriginがバックグラウンドで実行されていないことを確認してください。
- Windowsキー+ Rを押して、[ファイル名を指定して実行]ダイアログボックスを開きます。
- %ProgramData%/ Originと入力して、Enterキーを押します。
- LocalContentを除く、このディレクトリ内のすべてのファイルを削除します。
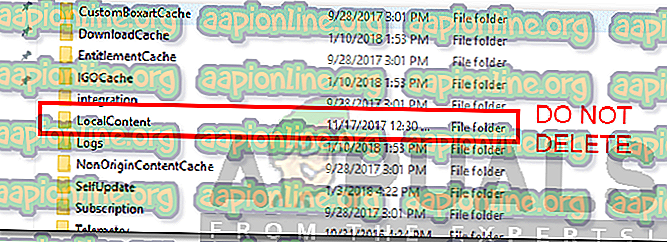
- もう一度、 Windowsキー+ Rを押して、[ファイル名を指定して実行]ダイアログボックスをもう一度開きます。
- %AppData%を入力してEnterを 押します。
- ローミングフォルダーに移動し 、 Originフォルダーを見つけて削除します。
- 戻って、 ローミングの代わりにローカルフォルダを開きます。
- Originフォルダーも削除します。
- システムを再起動し、Originにログインします。