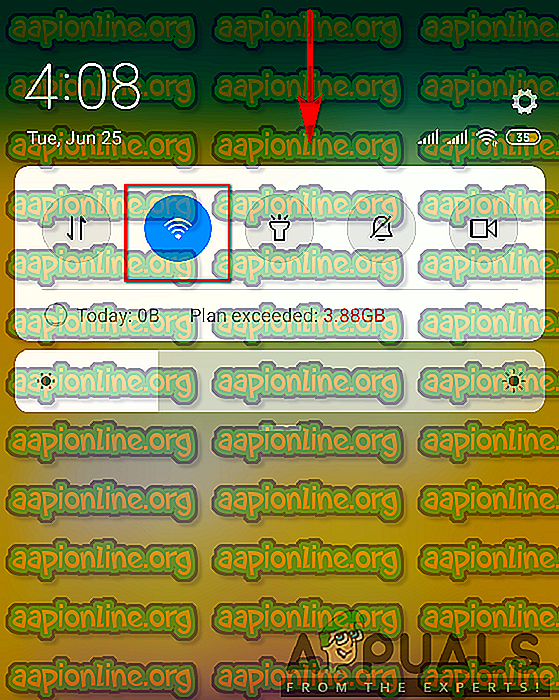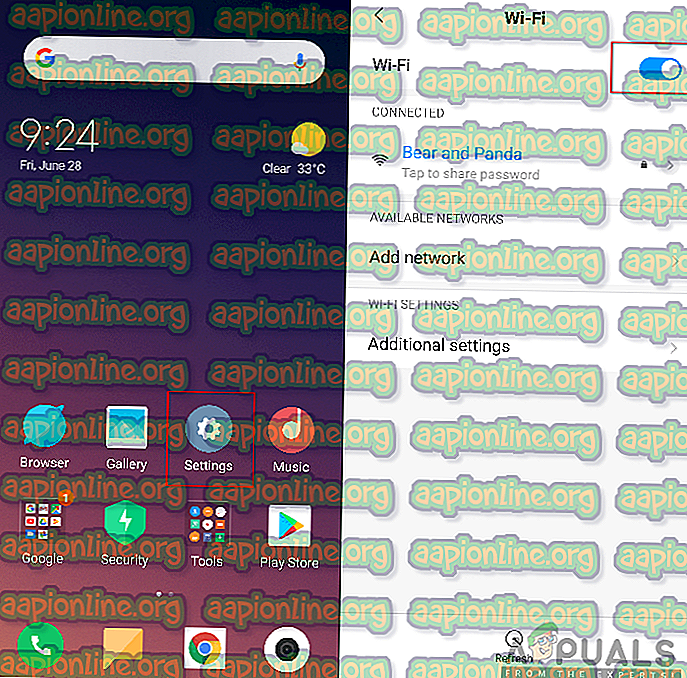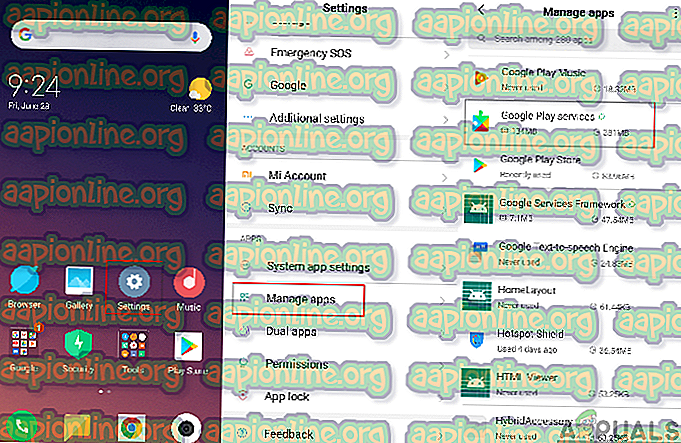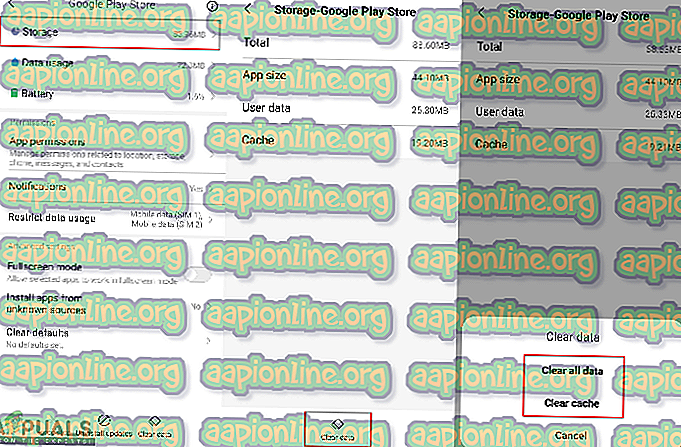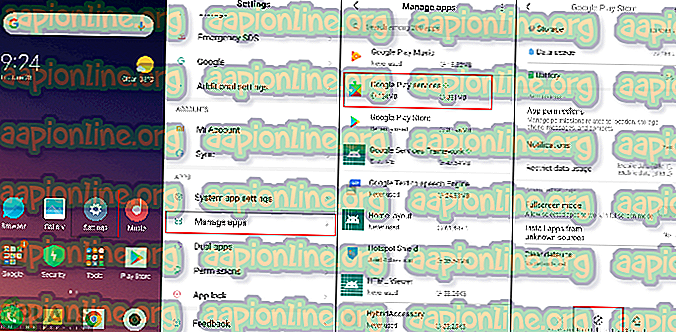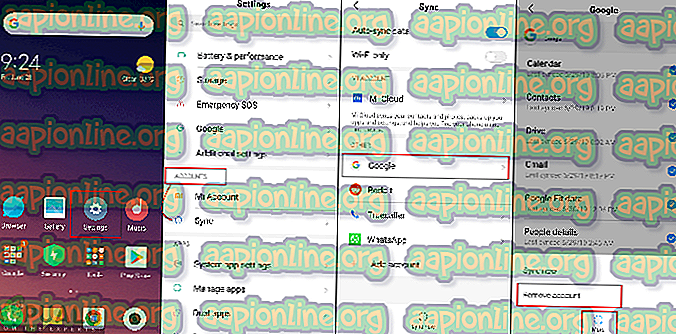Google Playストアエラーコード920を修正する方法
一部のAndroidユーザーは、Google Playストアからアプリケーションをダウンロードしようとするたびに「 エラーコード920 」エラーが表示されると報告しています。 アプリケーションのダウンロードとアップロードは、スマートフォンの最も重要な機能の1つです。 ただし、このエラーにより、ユーザーはスマートフォンに新しいアプリケーションをダウンロードできなくなります。

「エラーコード920」問題の原因は何ですか?
この特定の問題を引き起こす最も一般的な原因のいくつかを発見することができました。 これを行うには、さまざまなユーザーレポートと、問題を解決するために使用した修復戦略を調べました。 以下に、この特定のエラーメッセージをトリガーする可能性のある一般的なシナリオのリストを示します。
- Googleアカウントに不具合があります –判明したように、破損したGoogleアカウントを処理している場合、この問題が発生する可能性があります。 このため、アカウントはGoogle Playストアと同期できず、ダウンロードと更新のエラーが表示されます。
- Google Playストアのキャッシュデータが破損しています – Google Playストアアプリに破損または破損したデータが含まれている場合、この特定のエラーがポップアップすることがあります。そのため、一部のタスクを完了できません。
- Wifi接続に不具合がある -場合によっては、WiFi接続がこの特定のエラーの原因になることがあります。 同様の状況にある複数のユーザーは、Wi-Fiをオフにして電話オプションから再びオンにした後、問題を解決できたと報告しています。
- サーバー側エラー-このエラーが発生する可能性のあるもう1つのケースは、サーバー上でリクエストを送信し、サーバーが理解できない場合です。 これは主に、Google Playストアから多数のアプリを一度にダウンロードしたときに起こります。
この記事は、さまざまな方法で「 エラーコード:920 」を解決するのに役立ちます。 一般的で単純な方法から詳細な方法まで始めます。
方法1:電話機を再起動する
電話機を再起動すると、ほとんどの問題を解決できます。 これは、デバイス上のすべての問題に対する一般的なソリューションの1つです。 以前にメモリ内で使用されていたアプリファイルによっては、Google Playストアのダウンロードや使用ができなくなる場合があります。 電源ボタンを押しながら携帯電話の[ 再起動 ]を選択すると、携帯電話を再起動できます。 これにより、一時データおよび以前に使用したデータが削除され、RAMが更新されます。 携帯電話を再起動したら、Google Playストアでアプリケーションのダウンロードとアップロードを確認してください。

方法2:サーバー側エラーが解決するのを待つ
この方法は、エラーが修正されるのを待つことです。 ほとんどの場合、Google Playストアから多数のアプリケーションを一度にダウンロードすると、スタックするか、このようなエラーが表示される場合があります。 必要なことは、約10〜15分待ってからもう一度試すことです。
方法3:電話でWiFiを再起動する
あなたのWiFi接続が原因である可能性があり、そのためGoogle Playストアでアプリケーションをダウンロードできません。 具体的な理由は不明ですが、ネットワーク接続またはインターネットに関連するデバイスファイルの可能性があります。 Wifiをオフにしてからオンに戻すと、簡単に修正できます。
- これを行うには、以下に示すように通知バーをプルダウンしてすばやくアクセスし、 WiFiアイコンをタップします。
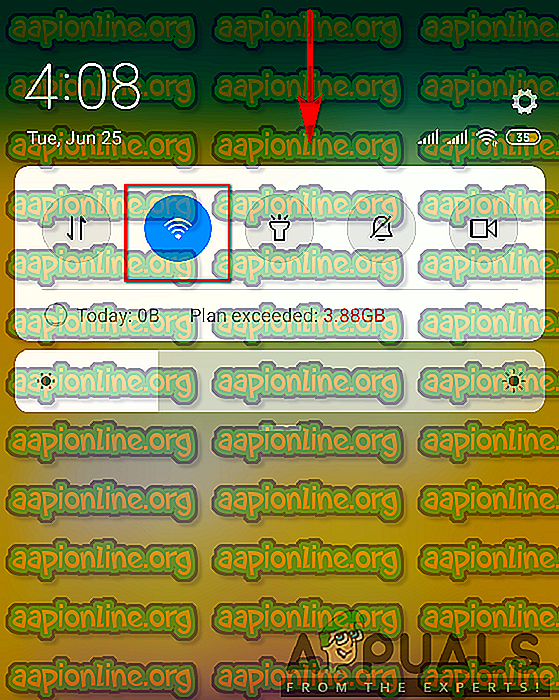
- 完全にオフになったら、もう一度タップしてオンにします。
- 次のように、 [設定]> [ ワイヤレスとネットワーク ]> [ Wi-Fi]に移動して、 オフとオンにすることでもこれを実行できます。
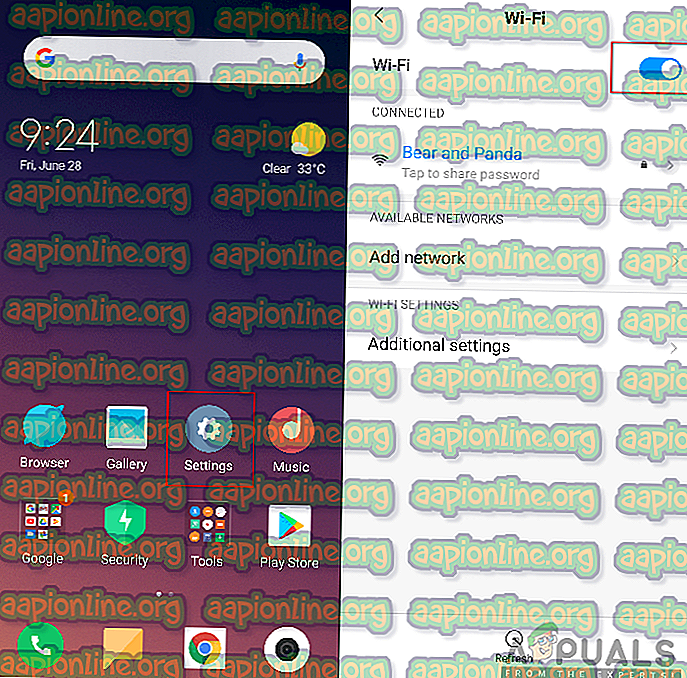
- さあ、アプリケーションをもう一度ダウンロードしてみてください。
方法4:Google Playストアのキャッシュデータを消去する
すべてのアプリケーションは、キャッシュデータを保存して、必要なたびにダウンロードするのではなく、デバイスのロードとタスクの完了を支援します。 Google Playストアは、特定のユーザーがダウンロードしたアプリケーションのキャッシュデータを保存します。 ただし、新しいアプリケーションのダウンロード中にエラーが発生するため、このデータが破損または破損する場合があります。 以下の手順に従って、Google Playストアのキャッシュデータを簡単にクリアできます。
- 電話の設定に移動し、 アプリ/アプリの管理を開きます
- アプリケーションGoogle Play Storeを検索して開きます。
注 :デバイスに複数のタブがある場合、アプリケーション設定で[ すべて ]を選択してGoogle Playストアを見つけます。
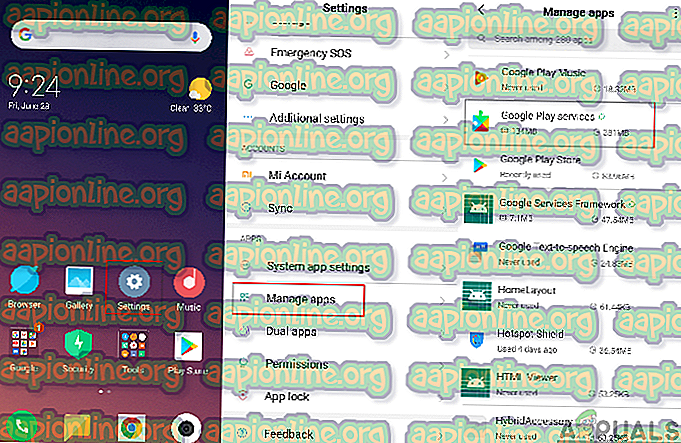
- [ ストレージ ]オプションをタップして、データの消去に関するオプションを表示します。
- [ データの消去]をタップし、Google Playストアのキャッシュとデータの両方を消去することを選択します。
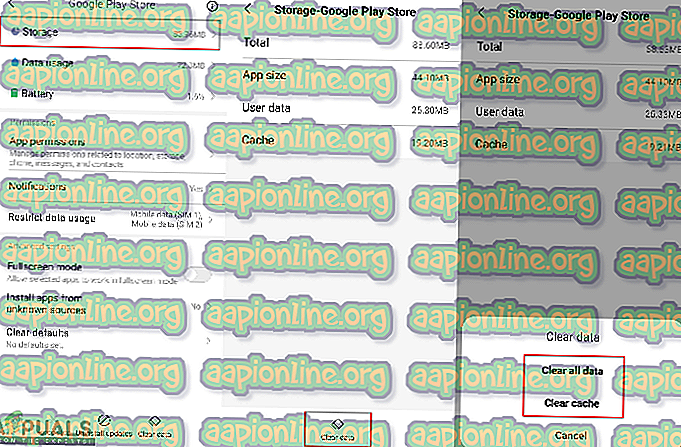
- データをクリアしたら、電話機を再起動して、アプリケーションのダウンロードを再試行してください。
方法5:Google Playストアアップデートのアンインストール
この問題は、Google Playストアの最新の更新が原因で発生することもあります。 時々、新しい更新プログラムが古いファイルを台無しにし、アプリケーションのダウンロードでユーザーに問題を引き起こします。 次の手順に従って、携帯電話の設定からGoogle Playストアアプリの更新をアンインストールすることにより、この問題を確認および修正できます。
- 携帯電話の設定に移動し、 アプリ/アプリの管理オプションを選択します
- Google Playストアを検索して開きます
- 更新をアンインストールするためのボタン/オプションがあり、それをタップしてアンインストールを待ちます
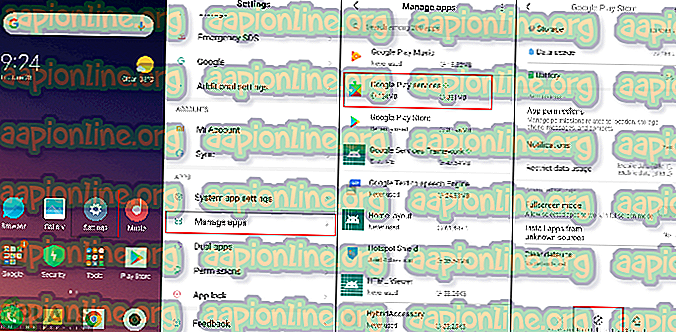
- 次に、Google Playストアを使用してアプリケーションをダウンロードしてみてください。
方法6:Googleアカウントを削除して追加し直す
Googleアカウントは、ユーザーの情報とデータを電話に同期します。 そのアカウントに関連する保存されたデータが破損する場合があり、そのためアプリケーションのダウンロードが問題になります。 これを修正するには、携帯電話からGoogleアカウントを削除し、再起動後に再び追加します。 これにより、電話の特定のユーザーの保存データがリセットされます。 この方法を適用するには、次の手順に従います。
- 電話で設定を開き、 アカウントに移動します
- Googleを選択し、 オプション/その他のアイコンをタップして、[ アカウントを削除 ]を選択します。
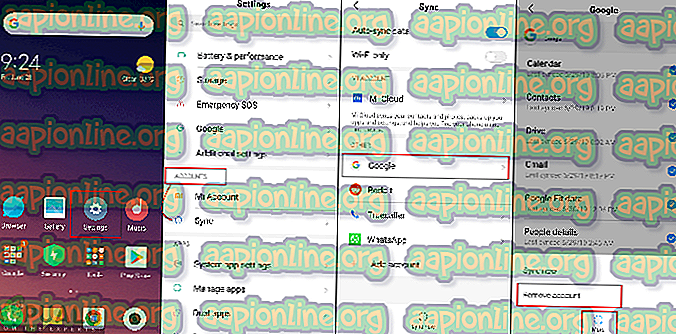
- 携帯電話を再起動し、同じ手順を実行しますが、今回はGoogleのオプションからアカウントを追加します。
- その後、Google Playストアからアプリケーションをダウンロードしてみてください。