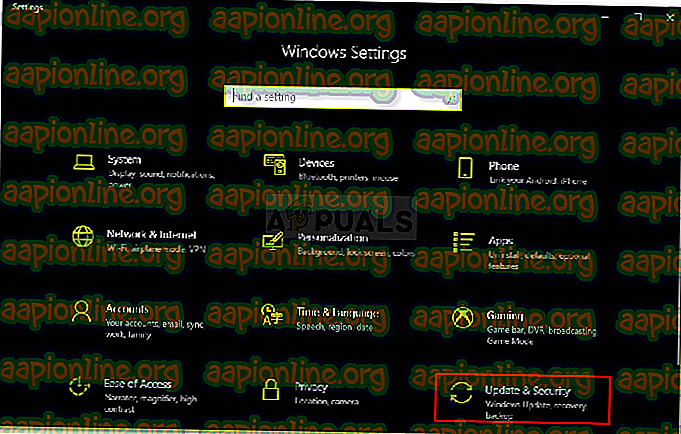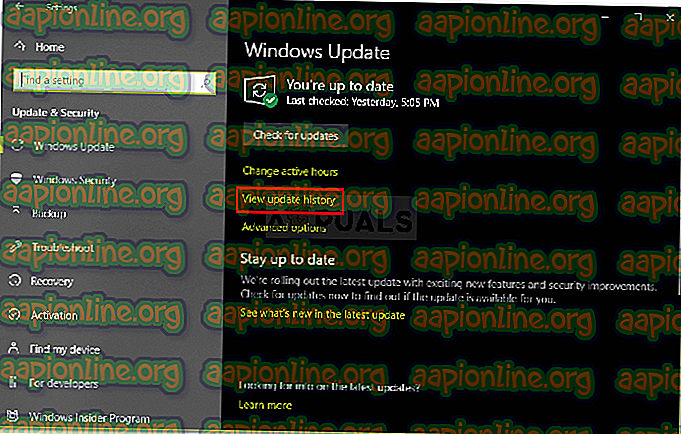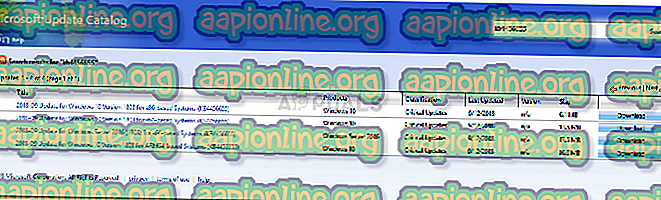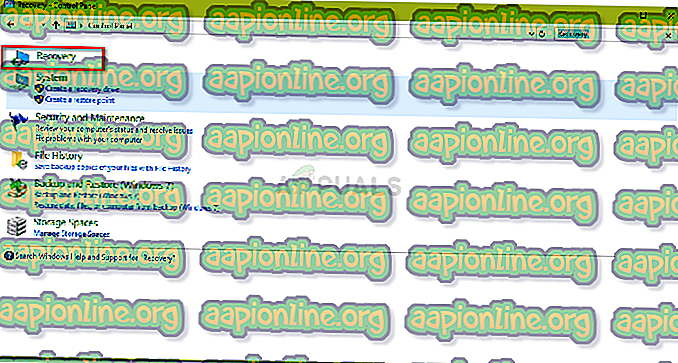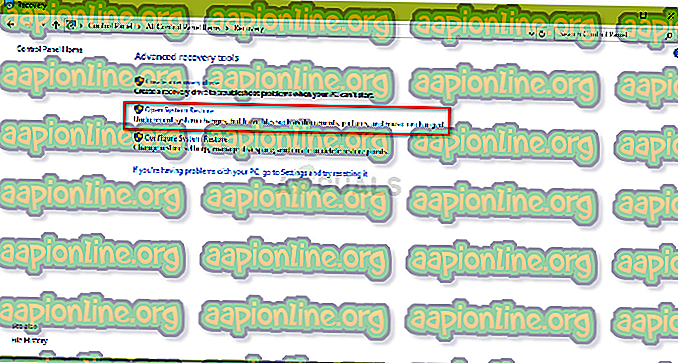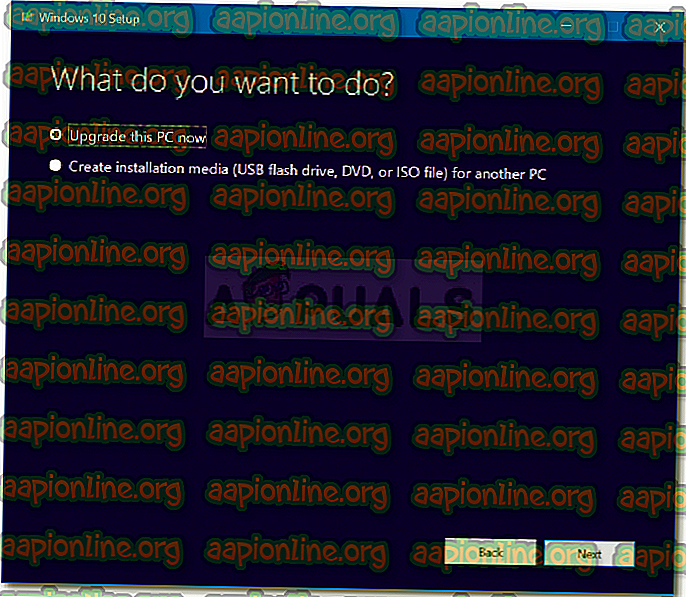修正:Windows 10でのWindows Updateエラー0x800704c7
エラー0x800704c7は、ファイルが見つからないか破損していること、および更新プログラムを取得できないバックグラウンドプロセスが更新プログラムと競合していることが原因で発生します。 システムの更新中にエラーが表示される場合がありますが、このエラーが表示されます。 Microsoftがリリースしたホットフィックスは最優先事項であり、システムは実際にそれに依存していますが、このようなエラーにより、アップデートを入手できなくなる可能性があります。
更新中にエラーが表示されるだけでなく、ブラウジングなどの日常的なタスクを実行しているときに発生する可能性があるため、本質的です。Chromeの使用中にこのエラーがポップアップするという報告があります無視するものではありません。 それでも、この記事では、可能な限り簡単な方法で問題を解決する方法を示します。

Windows 10でアップデートエラー0x800704c7が発生する原因は何ですか?
前述したように、エラーは日常の日常業務で忙しいときにポップアップする可能性があります。したがって、通常は次の原因によって発生します。
- システムファイルの欠落または破損 。 システムファイルが見つからないか破損していると、システムが正常に動作できなくなり、このエラーを含む多くのエラーに直面することになります。
- バックグラウンドプロセス 。 このエラーをポップアップさせる別の原因は、バックグラウンドプロセスです。 アンチウイルスなどのバックグラウンドアプリケーションがシステムに干渉している場合、エラーが原因である可能性があります。
とはいえ、それは解決策に入る時間です。
解決策1:アンチウイルスをオフにする
サードパーティのウイルス対策ソフトウェアは優れており、その功績は認められていますが、それらにも一定の短所があります。 主な理由は、システムを妨害したり、何かを停止または防止できる程度になることです。 この干渉により、0x800704c7エラーコードが表示される場合があります。 そのため、さらに詳しく説明する前に、サードパーティのウイルス対策をオフにしていることを確認してください。 また、ウイルス対策を無効にした後、再起動して更新を実行してください。

ウイルス対策をオフにする方法に関する記事をご覧ください。
解決策2:待つ
特定の割合に達した後、更新プログラムが停止する被害者の1人である場合、このソリューションが最適です。 場合によっては、更新がサーバー側または潜在的に他のものから遅れることがあり、そのために時間がかかります。 したがって、更新が停止した場合は、必ず数時間をかけてください。 それでも更新ウィザードが続行しない場合は、以下の解決策に進むことができます。
解決策3:Windowsファイルの破損を修正する
Windowsシステムファイルの破損は、エラーが発生している原因の1つである可能性があります。 このようなシナリオはそれほど一般的ではありませんが、実際に起こります。 このような場合、SFCとDISMと呼ばれる2つのコマンドラインユーティリティを使用して、Windowsシステムファイルを修復または修正する必要があります。 システムファイルチェッカー(SFC)は、システムをスキャンして、破損したファイルや不良ファイルを修復できるツールです。 見つかった場合。 ただし、SFCがエラーを取得できない場合があり、その場合は展開イメージのサービスと管理(DISM)が役立ちます。 システムの徹底的な検索を実行し、破損したファイルを修正します。
これらのユーティリティの使用方法については、サイトで公開されているSFCおよびDISMの記事を参照して、詳細を確認してください。
解決策4:最新のKBをダウンロードする
また、Microsoft Updateカタログからシステムにインストールしようとしている最新のKBをダウンロードすることもできます。 方法は次のとおりです。
- Winkey + Iを押して設定を開きます。
- 「 更新とセキュリティ 」に移動します 。
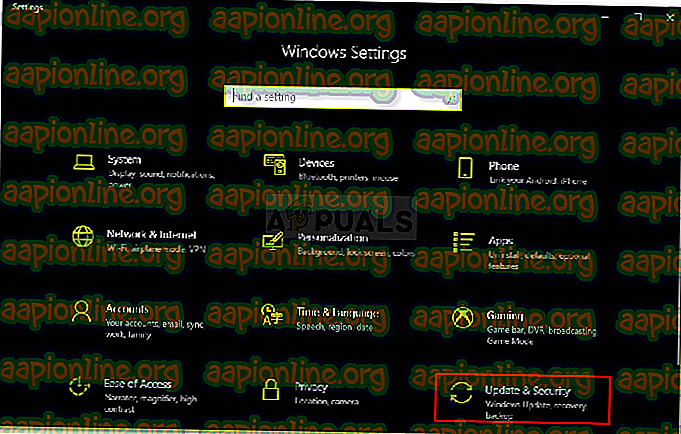
- 中央のペインに、「 更新履歴の表示 」が表示されます。 クリックして。
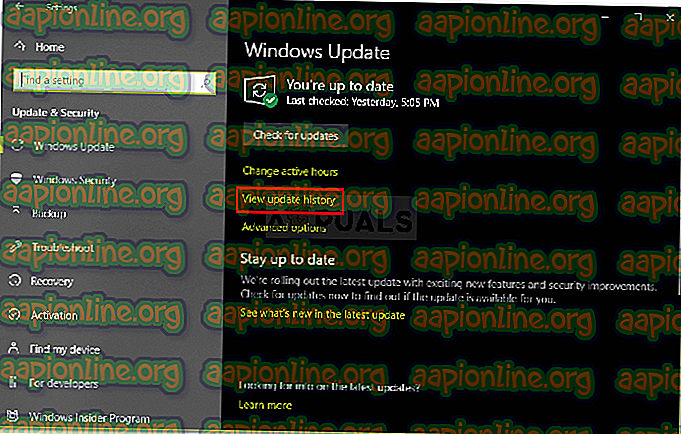
- そこで、通常は最上部にある最新のKBを見つけます。 KBコードをコピーします。
- Microsoft Update Webサイトにアクセスして、KBコードを検索します。
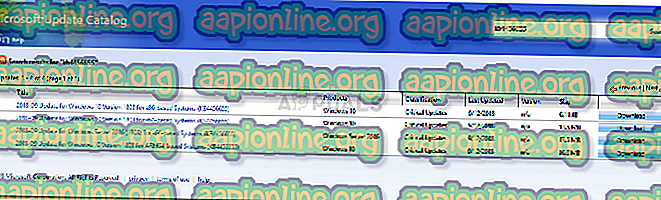
- それぞれのWindows用にダウンロードします。
- ダウンロードが完了したら、それを開いてインストールします。
解決策5:システムの復元を実行する
システムの復元は、特定のソフトウェアのインストールまたはその他の変更後にポップアップするエラーに直面している場合に利用できるものです。 エラーが発生していなかったポイントにシステムを復元します。 方法は次のとおりです。
- [スタート]メニューに移動し、[ コントロールパネル ]を開きます。
- 検索ボックスに「 回復」と入力し、それをクリックします。
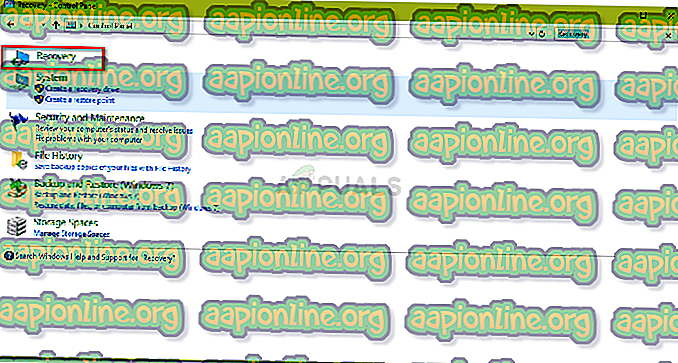
- 「 システムの復元を開く 」を選択します。
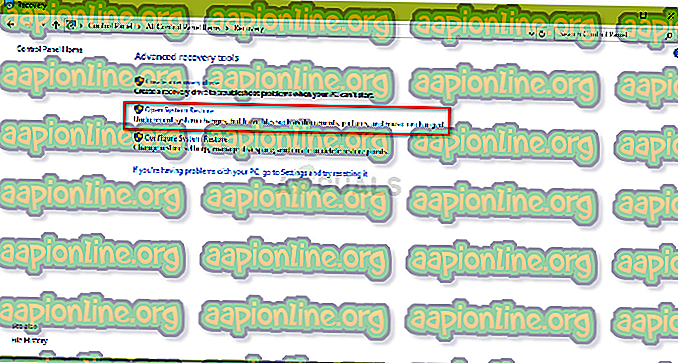
- その後、エラーがポップアップしなかったときにシステムの復元ポイントを選択します。 [次へ]をクリックし、[完了]をクリックします。
解決策6:MCTを使用する
最後に、 メディア作成ツールを使用することが最後の手段です。 これは、ユーザーがシステムを最新バージョンにアップグレード/更新したり、Windowsの新規インストールを実行したりするのを支援するためにMicrosoftによって構築されたツールです。 方法は次のとおりです。
- MicrosoftのWebサイトからツールをダウンロードします。
- ダウンロードが完了したら、開きます。
- 条項に同意し、「 今すぐこのPCをアップグレード 」を選択します。
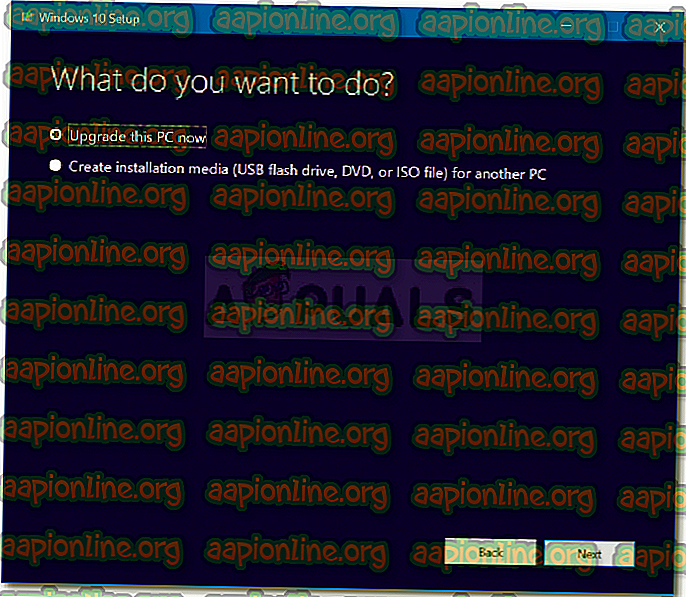
- 「 個人ファイルを保持する」を選択して、ファイルが安全であることを確認します。
- 終了させてください。