修正:Windowsがシステムイベント通知サービスに接続できなかった
一部のユーザーは、Windowsマシンにログインしようとすると、 Windowsがシステムイベント通知サービスに接続できなかったというエラーが表示されると報告しています 。 この問題は、主にWindows VistaおよびWindows 7で発生すると報告されています。
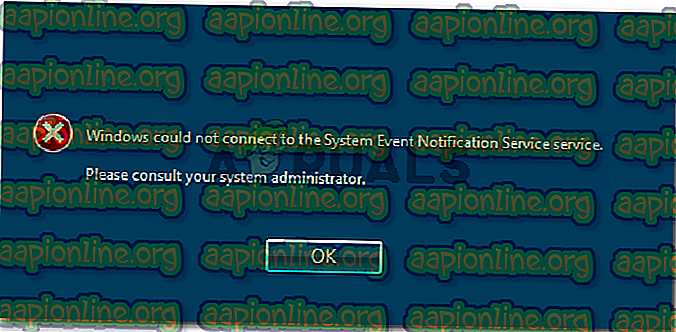
影響を受ける一部のユーザーは、管理者アカウントを使用してログインできるのは、タスクバーメニューから発生する別のエラーが発生した場合のみであると報告しています。
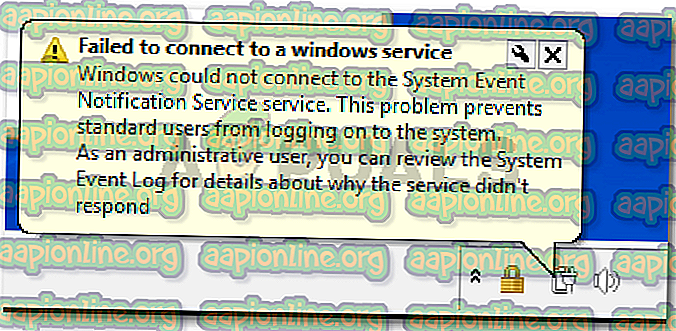
Windowsがシステムイベント通知サービスに接続できなかった原因は何ですか?
さまざまなユーザーレポートを見て、この特定の問題を調査しました。 彼らが報告した内容と、問題を解決するために使用した方法に基づいて、この特定のエラーメッセージを引き起こす可能性のある犯人がいくつかあります。
- SENSサービスが破損しています -これは、Windowsの古いバージョン(Windows 7、Vista、XP)でシャットダウンが不適切なために発生することがわかっています。 サービスが破損している場合、WindowsはSENSローカルサーバーに接続できません。
- Windows Font Cache Serviceの不具合 –これはWindows 7でよく知られている不具合です。他の多くのサービスがFont Cache Serviceに依存しているため、サービスが停止すると誤動作が発生する可能性があります。 この場合、サービスを再起動することで問題を非常に簡単に解決できます。
- Windowsアップデート(KB2952664)が問題を引き起こしています。この特定のアップデートは、Windows 7およびWindows VistaのSENSコンポーネントを破壊する可能性があるようです。 いくつかのユーザーは、アンインストールすることで問題を解決できました。
- Symantec Endpoint ProtectionがSENSサービスに干渉しています -セキュリティクライアントを再インストール(または最新バージョンに更新)した後、問題が修正されたと報告したユーザーが数人います。
- DHCPクライアントサービスが無効になっている-DHCPクライアントサービスが無効になっている場合、WindowsはIPアドレスとDNSレコードを登録および更新できません。 これは、SENSサービスの動作を妨げます。
この特定の問題の解決に苦労している場合、この記事では検証済みのトラブルシューティングガイドのコレクションを提供します。 以下に、同様の状況の他のユーザーが問題を解決するために使用したメソッドのコレクションがあります。
最良の結果を得るには、特定のシナリオの問題を解決する修正プログラムが見つかるまで、以下の方法に従ってください。
方法1:Windowsフォントキャッシュサービスを再起動する
いくつかのユーザーは、Windows Font Cache Serviceを再起動することで問題を解決できました。 ユーザーは、このサービスがSENSサービスと密接に連携していると推測します。クラッシュするか、リンボ状態のままになると、一般的なシステムが不安定になります。 SENSサービスも影響を受ける可能性があります。
その場合は、通常、Windows Font Cache Serviceを再起動することで問題を解決できます。 これを行う方法のクイックガイドを次に示します。
- Windowsキー+ Rを押して、[実行]ダイアログボックスを開きます。 次に、「 services.msc 」と入力してEnterキーを押し、[ サービス]画面を開きます。

- サービス画面内で、サービスのローカルリストを下にスクロールして、 Windows Font Cacheサービスを見つけます 。 表示されたら、それをダブルクリックしてメニューオプションを展開します。

- Windowsフォントキャッシュサービスのプロパティで 、[ 全般 ]タブに移動します。 サービスのステータスが実行中に設定されている場合は、 停止ボタンを押して数秒待ちます。
- [スタート ]ボタンを押してサービスを再度有効にし、手順が完了するまで待ちます。

- SENSサービスを再度使用して、到達可能かどうかを確認してください。
それでもウィンドウがシステムイベント通知サービスエラーに接続できなかった場合は、下の次の方法に進んでください。
方法2:昇格したコマンドプロンプトを使用して問題を解決する
不正なWindowsアップデートまたはコンピューターの不適切なシャットダウンが原因で問題が発生している場合、2つのレジストリキーが変更されて問題が発生しているため、この動作が発生している可能性があります。
同じ問題を解決するのに苦労しているいくつかのユーザーは、いくつかのレジストリキーをデフォルト値に変更することで、この問題を解決することができました。 昇格したコマンドプロンプトから実行すると、この変更を自動的に行うことができるバッチファイルを紹介します。
注:この方法は、Windows 7でのみ動作することが確認されています。
必要なことは次のとおりです。
- Windowsキー+ Rを押して、[実行]ダイアログボックスを開きます。 次に、「 cmd 」と入力し、 Ctrl + Shift + Enterを押して、昇格したコマンドプロンプトを開きます。 UAC(ユーザーアカウント制御)のプロンプトが表示されたら、 [ はい ]をクリックして管理者権限を付与します。

- 昇格したコマンドプロンプトに次のコマンドを貼り付け、 Enterキーを押して、レジストリキーをデフォルト値に変更します。
@echo off REG ADD "HKLM \ SOFTWARE \ Microsoft \ Windows NT \ CurrentVersion \ Windows" / v LoadAppInit_DLLs / t REG_DWORD / d 00000000 / f REG ADD "HKLM \ SOFTWARE \ Wow6432Node \ Microsoft \ Windows NT \ CurrentVersion \ Windows" / v LoadAppInit_DLLs / t REG_DWORD / d 00000000 / f
- 操作が成功したら、次のコマンドを入力してEnterを押し、ネットワークコンポーネントをリセットします。
netsh winsockのリセット
- マシンを再起動して、問題が解決したかどうかを確認してください。
それでも同じエラーメッセージが表示される場合は、下の次の方法に進んでください。
方法3:DHCPサービスを有効にして、自動に設定する
DHCPクライアントサービスが停止し、スタートアップの種類が[ 手動]に設定されたことを発見した後、問題が無期限に解決されたと報告したユーザーが数人います。
DHCPサービスが有効になっていることを確認するためのクイックガイドを次に示します。
- Windowsキー+ Rを押して、[実行]ダイアログボックスを開きます。 次に、「 services.msc 」と入力してEnterキーを押し、[サービス]画面を開きます。

- [サービス]画面で、サービスのリストを確認し、[ DHCPクライアント ]をダブルクリックします 。

- DHCPのプロパティ画面で、[ 全般 ]タブに移動し、 サービスの状態が[ 実行中]に設定されていることを確認します。 そうでない場合は、[ 開始 ]ボタンをクリックして開始します。 次に、[ 適用 ]をクリックする前に、 スタートアップの種類が[ 自動 ]に設定されていることを確認します 。

- マシンを再起動して、問題が解決したかどうかを確認してください。
それでもWindowsがシステムイベント通知サービスに接続できないというエラーが発生する場合は、下の次の方法に進んでください。
方法4:Symantec Endpoint Protectionを最新バージョンにアップグレードします(該当する場合)
Symantec Endpoint Protectionを使用している場合、クライアントを最新バージョンに更新することをお勧めします。 Symantec Endpoint Protectionを使用して、最新のビルドにアップグレードした後、またはクライアントを再インストールした後、問題が解決したと報告したユーザーがこの問題に遭遇しました。
このシナリオが状況に当てはまる場合、Symantec Endpoint Protectionをアンインストールするとエラーメッセージが消えるかどうかを確認します。 存在する場合は、最新バージョンをインストールするか、最新ビルドを再インストールして、問題が修正されたかどうかを確認してください。










