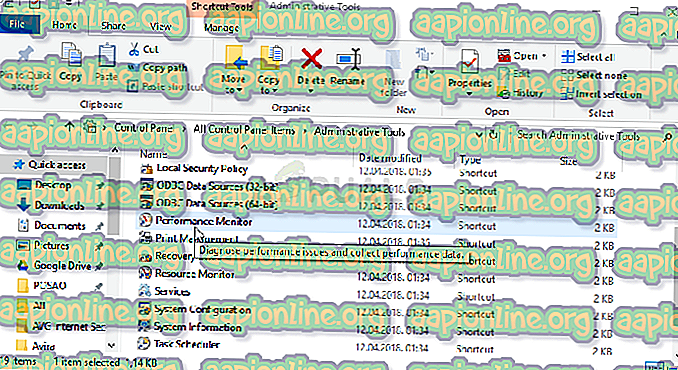修正:次のエラーのためにセッション「EventLog-AirSpaceChannel」が停止しました:0xC0000188
このエラーは、システムクラッシュ(BSOD)として現れますが、Windowsユーザーの間ではあまり一般的ではないため、ユーザーにとっては非常に怪しいものです。 エラーの原因はシナリオごとに異なりますが、Officeツールのせいだと言っても安全です。

このエラーは、Office 2016および可能性のあるOffice 2013のパフォーマンストレースログが、ログ自体がいっぱいまたはほぼいっぱいになっているという警告です。 開発者が犯した間違いは、リリース前にログを無効にするのを忘れたことです。 とにかく、以下に示す方法のいずれかを使用して問題を解決できます!
「セッション「EventLog-AirSpaceChannel」が次のエラーのために停止しました:0xC0000188」問題の原因
このエラーを引き起こす可能性のある問題のリストはそれほど大きくなく、多くの場合、同じログファイルに関連しており、それ自体がいっぱいになっているか、その状態に近づいています。 ただし、ログファイル内の情報の重要性に応じて、この問題に対処する方法はいくつかあります。
- ファイルはいっぱいになったので、同じサイズを維持するために、最も古いコンテンツを上書きできるようにプロパティを変更するオプションがあります。 これは、ログが重要であると考えない人に適しています(Microsoft Officeに関連しているため、システムにとって重要ではありません)。
- ファイルがいっぱいか、ほぼいっぱいです。大量のデータを保持できるように、最大サイズを変更するオプションがあります。 これは、上書きすると失われる情報を失いたくないユーザーに最適です。
- 3番目のオプションはログを完全に無効にすることですが、このデータは永久に失われます。 Officeとシステムは引き続き正常に動作します。
解決策1:ログのプロパティを円形に変更する
ログの現在のプロパティはおそらくそれ自体を上書きすることを許可しませんが、すぐにいっぱいになり、警告メッセージを表示するためにコンピュータにこのエラーメッセージを表示します。 ログがいっぱいになったときにそれ自体を単純に上書きできれば、はるかに良いでしょう。
これがまさにCircularオプションの目的です。AirSpaceChannelログのこの設定を変更する方法を2つ紹介します。
- キーボードのWindowsキーとRキーの組み合わせを使用してRunユーティリティを開きます(これらのキーを同時に押します。新しく開いたボックスに引用符なしで「 compmgmt .msc 」と入力し、[OK]をクリックしてサービスツールを開きます。 。
[実行]ダイアログボックスからコンピューターの管理を実行する

- 別の方法は、[スタート]メニューでコントロールパネルを見つけて開くことです。 [スタート]メニューの検索ボタンを使用して検索することもできます。
- [コントロールパネル]ウィンドウが開いたら、ウィンドウの右上にある[表示方法]オプションを[大きいアイコン]に変更し、[管理ツール]エントリが見つかるまで下にスクロールします。 それをクリックして、上部にある[ コンピューターの管理]ショートカットを見つけます。 それをクリックして開きます。

- いずれにしても、[コンピューターの管理(ローカル)] >> [システムツール]の下の[パフォーマンス]メニューを展開し、[データコレクターセットの選択]メニューを展開します。
- このメニューで、Startup Event Trace Sessionsオプションを開き、リストの「EventLog-AirSpaceChannel」エントリを見つけます。

- リストでこのエントリを右クリックし、表示されるコンテキストメニューから[プロパティ]を選択します。 [プロパティ]ウィンドウの[ファイル]タブに移動し、[ログモード]セクションで[上書き]または[循環]を選択します。 変更を適用し、問題が引き続き発生するかどうかを確認します。
ログの設定を循環または上書きに変更する2番目の方法は、イベントビューアーからです。
- [スタート]メニューでコントロールパネルを見つけて開きます。 [スタート]メニューの検索ボタンを使用して検索することもできます。
- [コントロールパネル]ウィンドウが開いたら、ウィンドウの右上にある[表示方法]オプションを[大きいアイコン]に変更し、[管理ツール]エントリが見つかるまで下にスクロールします。 それをクリックして、上部にあるイベントビューアのショートカットを見つけます。 それをクリックして開きます。

- 左側のメニューから[アプリケーションとサービスログ]セクションを右クリックし、[表示] >> [分析ログとデバッグログを表示]を選択します。
- その後、Microsoft >> Office >> AirSpaceに移動します。 画面の右側にメニューが表示されるので、そこにある[プロパティ]ボタンを見つけてクリックします。

- [プロパティ]ウィンドウが開きます。 [全般]タブにとどまり、[ イベントログの最大サイズに達したとき ]の下で、必要に応じてイベントを上書きする(最も古いイベントを最初に)ラジオボタンを変更して変更を適用します。 エラーが引き続き表示されるかどうかを確認します。
解決策2:最大ログサイズを増やす
同じメニューから試すことができる別のオプションもあります。これにより、ログのサイズが効果的に大きくなり、アクティビティをより長く追跡できます。 このオプションとプロパティをCircularに変更することの基本的な違いは、上書きによってデータを使用しないことです(プロパティをCircularまたはOverwriteに変更するときに行われます)。 これは、セキュリティがすべてのユーザーにとって重要な場合があります。
- [スタート]メニューでコントロールパネルを見つけて開きます。 [スタート]メニューの検索ボタンを使用して検索することもできます。
- [コントロールパネル]ウィンドウが開いたら、ウィンドウの右上にある[表示方法]オプションを[大きいアイコン]に変更し、[管理ツール]エントリが見つかるまで下にスクロールします。 それをクリックして、上部にあるパフォーマンスモニターのショートカットを見つけます。 それをクリックして開きます。
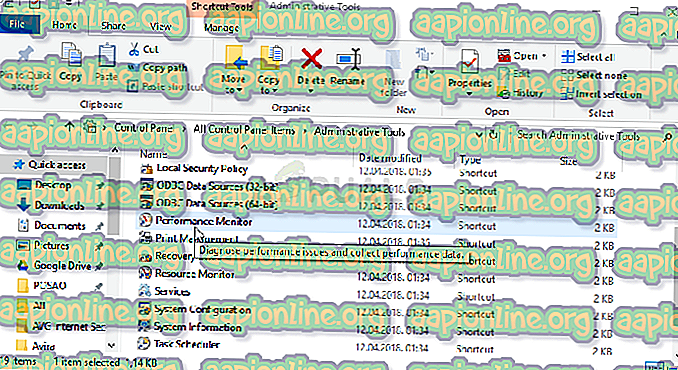
- [データコレクターセット]セクションを展開し、[スタートアップイベントトレースセッション]をクリックします。 リストで「EventLog-AirSpaceChannel」エントリを見つけます。
- それを右クリックし、[プロパティ]を選択します。 [停止条件]タブに移動し、[最大サイズ]チェックボックスがオンになっていることを確認して、大きなサイズに変更します。 変更を適用し、エラーが表示されるかどうかを確認してください!

解決策3:レジストリキーを変更して問題のあるログを無効にする
上記の方法で問題を解決できない場合は、コンピューター上のプロセスにとって重要ではないため、このログを無効にしてみてください。 Officeのパフォーマンスの問題に気づいたとしても、以下に示すのと同じ方法でプロセスを簡単に元に戻すことができます。
- 検索バー、[スタート]メニュー、またはWindowsキー+ Rキーの組み合わせでアクセスできる[ファイル名を指定して実行]ダイアログボックスに「regedit」と入力して、レジストリエディターウィンドウを開きます。 左ペインで移動して、レジストリ内の次のキーに移動します。
HKEY_LOCAL_MACHINE \ Software \ Microsoft \ Windows \ CurrentVersion \ WINEVT \ Channels \ AirSpaceChannel
- このキーをクリックして、ウィンドウの右側にある有効というREG_DWORDエントリを見つけてください。 そのようなオプションが存在する場合は、右クリックして、コンテキストメニューから[変更]オプションを選択します。

- [編集]ウィンドウの[値のデータ]セクションで、値を0に変更し、行った変更を適用します。 このプロセス中に表示される可能性のあるセキュリティダイアログを確認します。
- これで、[スタート]メニュー>> [電源]ボタン>> [再起動]をクリックしてコンピューターを手動で再起動し、問題がなくなったかどうかを確認できます。