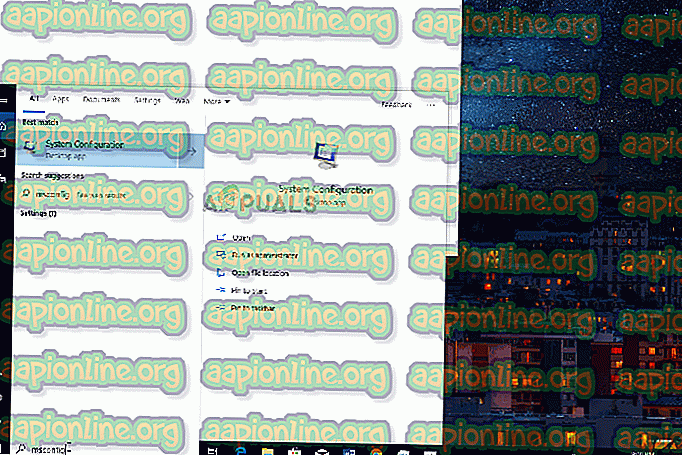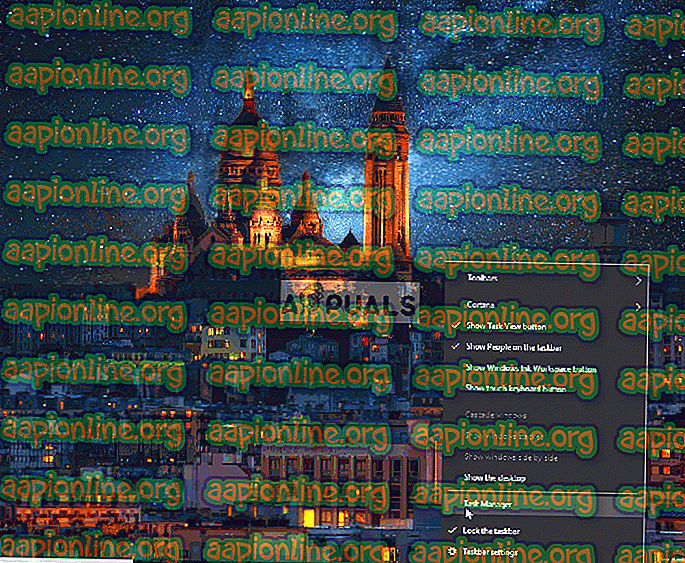修正:Overwatch.exeアプリケーションエラー
Overwatchは、Blizzard Entertainmentが開発および公開した一人称シューティングゲームのマルチプレイヤーゲームです。 このゲームは2016年5月に世界中でリリースされました。オープンベータでは合計1, 000万人のプレイヤーが参加し、2年後には4, 000万人のユーザーを誇ります。 このゲームは、そのアクセシビリティとヒーローキャラクターの多様な魅力から広く評価されました。

ただし、ごく最近、アプリケーションエラーが原因でゲームがクラッシュするという報告が多数寄せられています。 ゲームはプレイ中にクラッシュし、時には起動中にクラッシュし、「 アプリケーションを正しく起動できませんでした(0xc0000005) 」というメッセージを表示します。 [OK]をクリックして、アプリケーション 「」 を閉じます 。 この記事では、このエラーが発生する原因のいくつかについて説明し、問題を完全に根絶するための実行可能なソリューションを提供します。
オーバーウォッチアプリケーションエラーの原因は何ですか?
エラーの原因は特定ではなく、いくつかの理由により引き起こされる可能性があります。
- キャッシュ:ゲームやアプリケーションは、読み込み時間を短縮するためにキャッシュを保存します。 ただし、時間の経過とともにこのキャッシュが破損する可能性があるため、アプリケーションの適切な起動で問題が発生します。
- 不足しているファイル:正常に機能するためにすべてのファイルが存在する必要があるため、ファイルが不足しているためにゲームがクラッシュする場合があります。
- Battle.netツール:ときどき、battle.netツールが破損し、Overwatchが正しく機能するためにbattle.netツールを必要とするため、ゲームの適切な起動を妨げることがあります。
- 古いドライバー:グラフィックカードドライバーが古い場合、Overwatchが正しく機能するためにグラフィックドライバーの最新バージョンが必要になるため、ゲームで問題が発生する可能性があります。
- バックグラウンドアプリケーション/サービス:場合によっては、バックグラウンドで自動的に起動される特定のサービスおよびアプリケーションがゲームの特定の要素を妨害し、クラッシュを引き起こすことがわかりました。
- ウイルス対策:場合によっては、コンピューターにインストールされたウイルス対策がゲームの問題を引き起こし、ゲームの特定の要素がサーバーとの接触をブロックし、ゲームがクラッシュすることがありました。
問題の性質を基本的に理解できたので、解決策に進みます。
解決策1:ゲームキャッシュを削除する
ゲームとアプリケーションは、読み込み時間を短縮するためにキャッシュを保存します。 ただし、時間の経過とともにこのキャッシュが破損する可能性があるため、アプリケーションの適切な起動で問題が発生します。 このキャッシュは、削除された場合、ゲームによって自動的に再作成されます。したがって、このステップでは、問題を引き起こしていないことを確認するためにキャッシュを削除します。 このため:
- 「 Ctrl + Shift + Esc 」を押してタスク マネージャーを 開き ます

- 「 詳細 」ボタンをクリックして、プログラムの詳細 バージョンを開きます
- 「 プロセス 」 タブで、「 エージェント 。 exe 」または「 Blizzard Update Client 」が実行されている場合は、それを選択して、プログラムの下部にある[ プロセスの 終了 ]ボタンを押します。

- Windowskey + Rを押して「 プロンプトを 実行 」を開きます
- 「 %Programdata% 」と入力してEnterを押します。

- ディレクトリ内の「 Blizzard Entertainment 」フォルダを削除します

- Blizzard クライアントを 再起動し、 ゲームを実行して、問題が解決したかどうかを確認します。
解決策2:ゲームファイルを確認する
場合によっては、正常に機能するためにすべてのファイルが存在する必要があるため、ファイルが欠落しているためにゲームがクラッシュします。 ブリザードクライアントでは、ゲームファイルの整合性を確認できます。 クライアントによって見つからないファイルが見つかった場合、そのファイルは自動的に置き換えられます。 したがって、このステップでは、Blizzardクライアントを介してゲームファイルを修復します。
- Blizzard Clientを起動し 、「 ゲーム 」をクリックします

- 右 ペインから監視アイコンをクリックします
- 左上の「 オプション 」ボタンをクリックします。
- 利用可能な選択肢のリストから「 スキャン と 修復 」を選択します。

- メッセージで指示されたら、「 スキャン開始」 を クリックします。

- お使いのPCによっては、時間がかかる場合があります。 ランチャーがプロセスを完了するのを待ちます
- 完了したら、 ゲームを「 実行 」して、エラーが続くかどうかを確認してください。
解決策3:Battle.netツールを削除する
時々、ブリザードbattle.netファイルが古くなったり、破損したり、行方不明になったりして、ブリザードクライアントに問題を引き起こすことがあります。 このステップでは、blizzardクライアントによって自動的にダウンロードされるbattle.netファイルを削除するため、ファイルが更新されます。 そのために:
- 「 Ctrl + Shift + Esc 」を押してタスク マネージャーを 開き ます 。

- 「 詳細 」ボタンをクリックして、プログラムの詳細なバリエーションを開きます
- 「 プロセス」タブで、「 agent.exe 」または「 Blizzard Update Client 」が実行されている場合、それを選択して、アプリケーションの下部にある「 プロセスの終了」ボタンを押します。

- Windows + Rキーを押して、「 プロンプトを 実行 」を開きます

- 「 C:\ ProgramData \ 」と入力し 、開いているフィールドに「 Enter 」を押します

- バトルを 削除します。 ディレクトリ内のネットフォルダ

- Blizzard Clientを実行して、問題が解決するかどうかを確認します。
解決策4:グラフィックカードドライバーを更新する
グラフィックカードドライバーが古い場合、Overwatchが正しく機能するためにグラフィックドライバーの最新バージョンが必要になるため、ゲームで問題が発生する可能性もあります。 したがって、この手順では、グラフィックカードドライバーを最新バージョンに更新します。
Nvidiaユーザーの場合:
- タスクバーの左側にある検索 バーをクリックします

- Geforce Experienceと入力してEnter キーを押します
- 最初のアイコンをクリックして、 アプリケーションを開きます

- サインインした後、 左上の 「 ドライバー 」オプションをクリックします。
- そのタブで、 右上の 「 更新の 確認 」オプションをクリックします
- その後、アプリケーションは新しいアップデートが利用可能かどうかを確認します

- 更新が利用可能な場合、「ダウンロード」ボタンが表示されます

- クリックすると、ドライバーのダウンロードが開始されます
- ドライバーがダウンロードされた後、アプリケーションは「エクスプレス」または「カスタム」インストールのオプションを提供します。
- 「高速」インストールオプションをクリックすると、ドライバーが自動的にインストールされます。
インストールが完了したら、ゲームを実行し、問題が解決するかどうかを確認します。
AMDユーザーの場合:
- 右 – デスクトップをクリックして、 AMD Radeon Settingsを選択します

- [設定]で 、 右下隅の[ 更新 ]をクリックします

- 「 更新の確認 」をクリックします

- 新しいアップデートが利用可能な場合、 新しいオプションが表示されます
- オプションをクリックして、 更新を選択します

- AMD インストーラーが起動します。インストーラーのプロンプトが表示されたら、[ アップグレード ]をクリックします。
- インストーラーはパッケージを準備し、すべてのボックスをチェックして、 インストールをクリックします。
- これにより、新しいドライバーがダウンロードされ 、 自動的にインストールされます。
- コンピューターを再起動して、ゲームを実行してみてください。
解決策5:クリーンブートを実行する
場合によっては、バックグラウンドで自動的に起動される特定のサービスとアプリケーションがゲームの特定の要素を妨害し、クラッシュを引き起こすことが判明しました。 したがって、この手順では、バックグラウンドサービスまたはアプリケーションを実行せずにコンピューターを再起動します。
- 管理者としてコンピューターにログインします。
- Windowsの検索バーをクリックし、「 msconfig 」と入力してEnterキーを押します
- [ サービス]をクリックし、[ Microsoftサービスをすべて非表示にする]ボックスをオンにします
- ここで、「 すべて無効にする」をクリックして、すべてのサードパーティサービスをバックグラウンドで実行できないようにします。
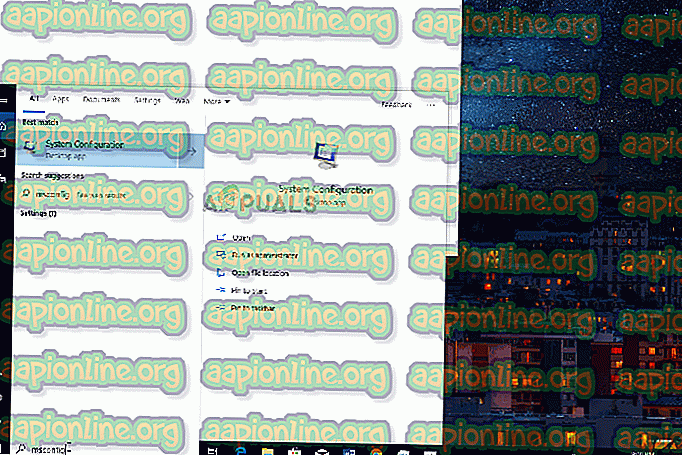
- 「 タスクバー 」を右クリックして、タスクマネージャーを選択します
- [ スタートアップ ]タブをクリックし、すべてのアプリケーションが無効になっていることを確認します 。
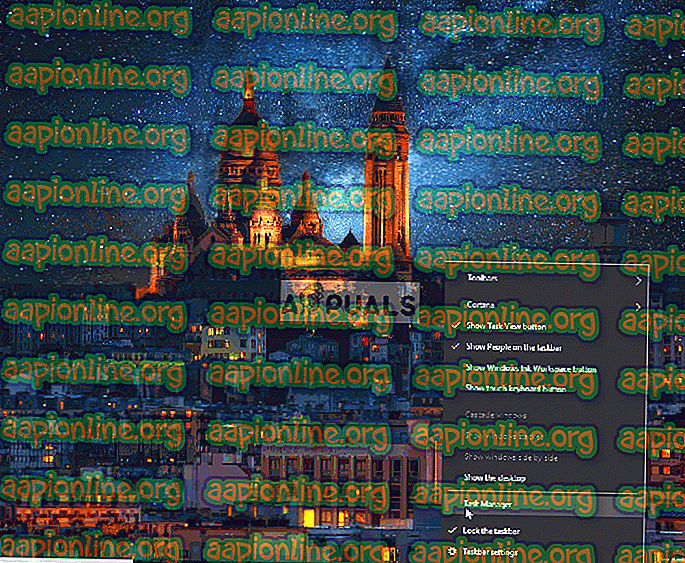
- コンピューターを再起動します
- ゲームを実行し、エラーが続くかどうかを確認します。
解決策6:アンチウイルスを無効にする
システムにアンチウイルスがインストールされている場合、ゲームの重要な要素を妨害し、それらが正しく実行されない可能性があります。 したがって、ゲームを実行する前にウイルス対策を無効にし、 エラーが続くかどうかを確認することをお勧めします。