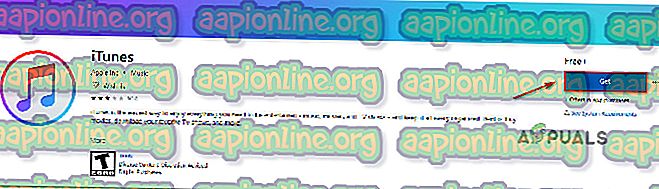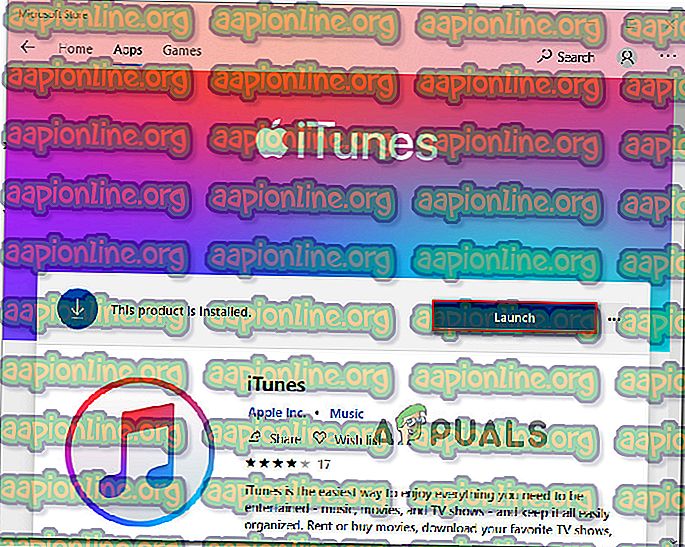修正:iTunesエラー13014
最近、iTunesを開こうとしたとき、または特定のアクションを実行しようとしたときに、 エラー13014が発生するWindowsユーザーに関する多くのレポートを見てきました。 この特定のエラーメッセージは、複数のiTunesビルドおよびすべての最新のWindowsバージョン(Windows 7、Windows 8.1、特にWindows 10)で発生するようです。

iTunesエラー13014の原因は何ですか?
この特定の問題は、さまざまなユーザーレポートと、問題を解決するために一部の影響を受けるユーザーが展開した修復戦略を調べて調査しました。 調査結果に基づいて、この特定のエラーコードをトリガーする一般的なシナリオがいくつかあります。
- 破損したiTunesファイル –判明したように、iTunesインストールの一部のファイルが破損し、 13014エラーが発生する可能性があります。 Appleはすでに修正プログラムを使用してほとんどのバグに対処していますが、インストールが破損している場合はあまり効果がありません。 この場合、実行可能な修正は、コンピューターからすべてのiTunesコンポーネントをアンインストールし、最新のiTunesバージョンを再インストールすることです。
- サードパーティのセキュリティ干渉 –サードパーティのセキュリティスイートの多くがiTunesの一部の機能を妨げることはよく知られている事実です。 同じエラーメッセージの解決に苦労している複数のユーザーが、サードパーティのセキュリティソリューションをインストールした後、問題が発生しなくなったことを報告しています。
- Genius機能がエラーを引き起こしている -集団インテリジェンスプレイリストを使用するというアイデアは素晴らしいものの、多くの13014エラーの原因としてGeniusを指す多くの兆候があります。 この特定の問題を解決するのに苦労しているユーザーは、Geniusを無効にするか、それに属するライブラリファイルのコレクションを削除することで問題を解決できたと報告しています。
この特定のエラーコードの解決に現在苦労している場合、この記事では、同様の状況の他のユーザーが正常に使用したいくつかのトラブルシューティング手順を提供します。 以下の方法を、記載されている順に実行します。 そのうちの1つは13014エラーを解決し、iTunesを通常どおり使用できるようにするためのものです。
方法1:最新のiTunesバージョンをインストールする
この特定の問題が発生したときに最初に試すべきことの1つは、最新バージョンがインストールされていることを確認することです。 ただし、組み込みの更新機能を使用して最新バージョンがあるかどうかを確認することを軽視しないでください。 一部のiTunesファイルが破損している可能性があるため、アップデートだけでは問題を解決できない可能性があります。
この場合、すべてのiTunesコンポーネントをコンピューターから完全に削除し、最新バージョンを最初からインストールするのに時間がかかることが望ましいです。 これを行う方法は次のとおりです。
- Windowsキー+ Rを押して、[ 実行 ]ダイアログボックスを開きます。 次に、「 appwiz.cpl 」と入力し、 Enterキーを押して[ プログラムと機能]を開きます 。

- [ プログラムと機能]ウィンドウ内で、アプリケーションのリストまでスクロールし、iTunesを見つけます。 次に、それを右クリックして[ アンインストール ]を選択し、スイートに属するすべてのファイルを削除します。

- アンインストールが完了したら、コンピューターを再起動します。
- 次回の起動時に、このリンク(ここ)にアクセスし、[ ダウンロード ]ボタンをクリックして、最新バージョンのiTunesをインストールします。 次に、[ 取得]を押して、Windowsストアでインストールを処理します。
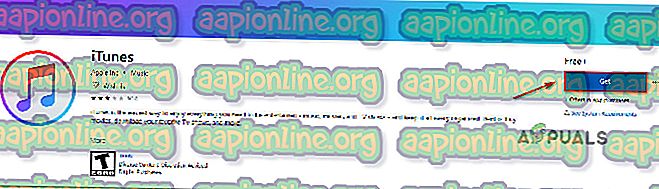
注: Windows 10を使用していない場合は、代わりにこのバージョン( こちら )をダウンロードしてください 。
- インストールが完了したら、Itunesアプリケーションを開き、問題が引き続き発生するかどうかを確認します。
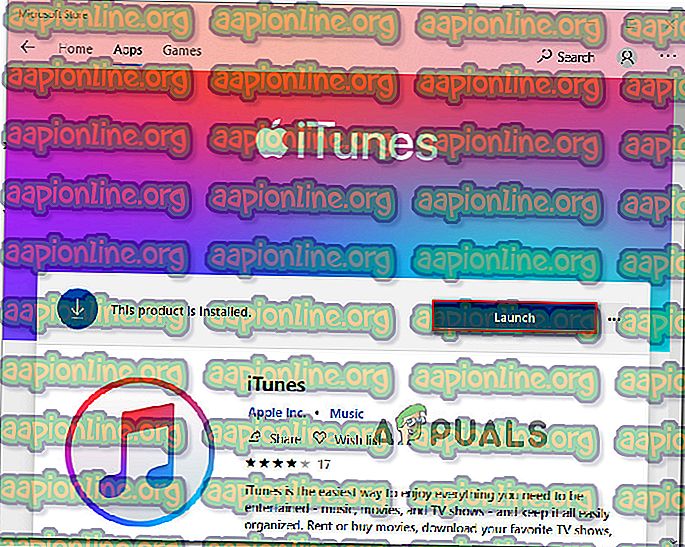
それでもエラー13014が発生する場合は、下の次の方法に進んでください。
方法2:ウイルス対策またはファイアウォールを削除する(該当する場合)
マルウェアから保護するためにサードパーティのセキュリティスイートに依存している場合は、アンインストールが唯一の適用する必要がある修正プログラムである可能性があります。 ユーザーが外部のウイルス対策またはファイアウォールをアンインストールし、Windows Defenderに切り替えた後に問題が解決したことを知らせる多くのレポートがあります。
結局のところ、AV /ファイアウォールはAppleサーバーとの発信接続につながり、iTunesアプリを壊してしまう可能性があります。 また、同じセキュリティルールが引き続き適用されるため、リアルタイム保護を無効にしても問題を解決するのに十分ではないことに注意してください。 サードパーティのセキュリティスイートを削除し、古い動作を再現する残りのファイルがないことを確認する必要があります。
プロセス全体を簡単にするために、AV +残りのファイルをシステムから削除するのに役立つガイドを作成しました。 指示に従ってください( こちら )。
それでもこの問題が発生する場合、またはこの方法が特定のシナリオに適用できない場合は、下の次の方法に進んでください。
方法3:天才を取り除く
GeniusはiTunesアプリのハイライトの1つですが、多くのことを壊す可能性があることがわかりました。 Genius機能が13014エラーを引き起こす場合があるという反論できない証拠を見つけることができました (Geniusが有効になっている場合)。
iTunesの起動とは異なるアクションを実行したときに13014エラーが発生した場合は、iTunesからGeniusを直接無効にしてみてください。 これを行うには、 [ファイル ] > [ライブラリ ]に移動し、[ Geniusをオフにする ]をクリックします。

iTunesを起動しようとしたときにエラーが発生した場合は、iTunesライブラリフォルダーを開き、次の2つのファイルを削除します。
- iTunesライブラリGenius.itdb
- iTunesライブラリGenius.itdb-journal
2つのファイルが削除されたら、iTunesを再起動して、問題が解決したかどうかを確認します。