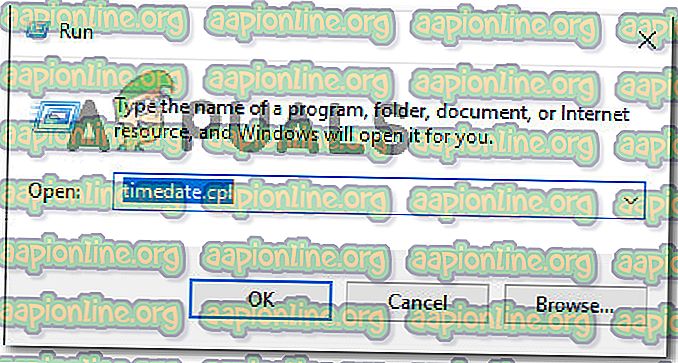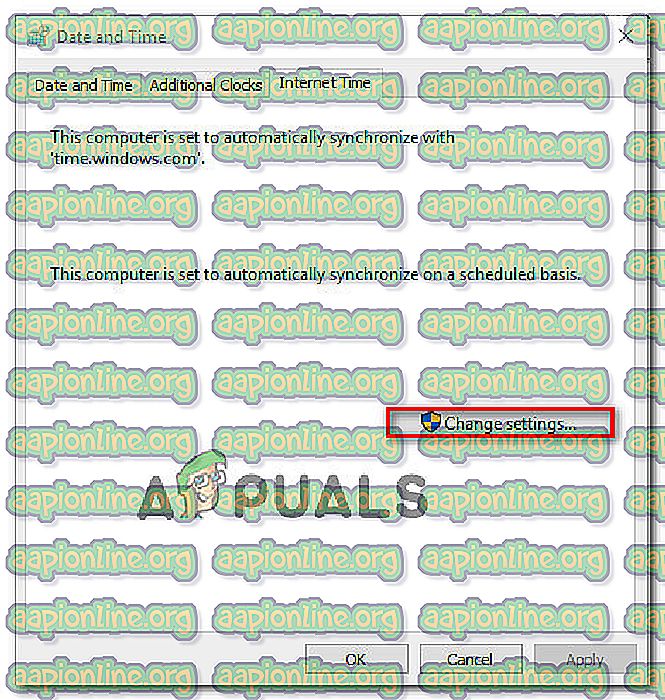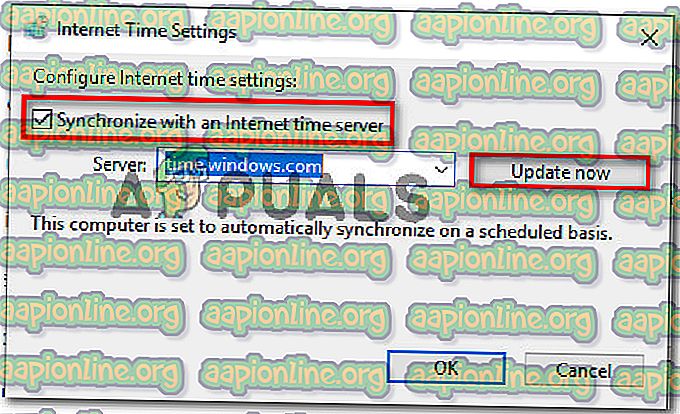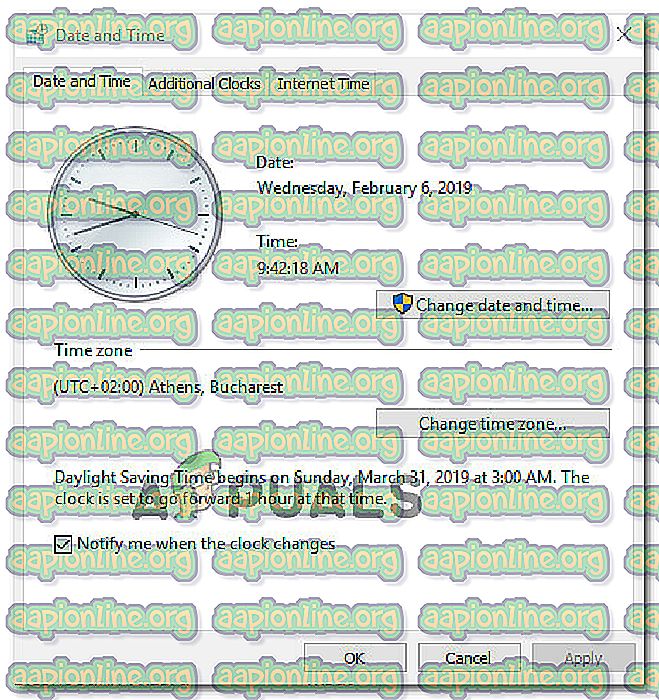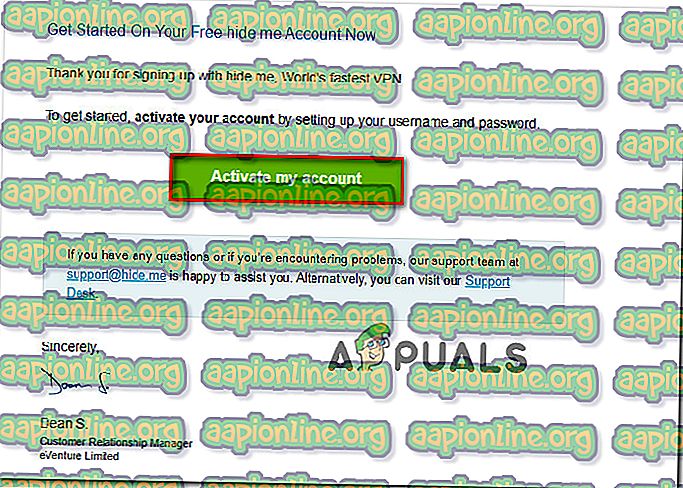修正:エラーコード15「このリクエストはセキュリティルールによってブロックされました」
一部のユーザーは、Webブラウザーから特定のWebサイトにアクセスできないと報告しています。 ほとんどの場合、発生するエラーは「 エラーコード15:この要求はセキュリティルールによってブロックされました 」です。 このエラーは、ブラウザが開始しようとしている(つまり、サイトへのアクセス)が、設定されているセキュリティルールによって拒否されていることを意味します。 この問題はブラウザー固有のものではなく(Chrome、Edge、Firefox、Operaを含むすべての一般的なブラウザーで発生します)、すべての最新Windowsバージョン(Windows 7、Windows 8.1およびWindows 10)で発生することが確認されています。

「エラーコード15-この要求はセキュリティルールによってブロックされました」エラーの原因は何ですか?
この特定の問題については、さまざまなユーザーレポートと、問題の解決に成功した修復戦略を確認しました。 収集できたものから、この特定の問題を引き起こすことが知られているかなり一般的なシナリオがいくつかあります。
- 日付と時刻が正しくない -Webサーバーが正しい時刻と日付の設定へのアクセスを条件付けている場合、この問題が発生する可能性があります。 影響を受ける複数のユーザーが、コントロールパネルを介して正しい日付に変更した後、問題が発生しなくなったことを報告しています。
- IP範囲はジオブロックされています –アクセスしようとしている特定のWebサーバーに、訪問者IPの場所に関するいくつかの事前定義されたルールがある可能性もあります。 この場合、VPNソリューションを使用すると、問題を回避できます。
- サードパーティのAV /ファイアウォールにより、Webサイトへのアクセスが妨げられています -数人のユーザーが報告しているように、この特定の問題は、過保護なセキュリティスイートによって引き起こされる可能性もあります。 一部のユーザーは、サードパーティのセキュリティスイートを無効化またはアンインストールした後にサイトが再びアクセス可能になったと報告しています。
現在、「 エラーコード15:この要求はセキュリティルールによってブロックされました」 エラーを回避する方法を探している場合、この記事では検証済みのトラブルシューティング手順を提供します。 以下では、同様の状況にある他のユーザーが問題の根底に到達するのに成功したいくつかの修復戦略を発見します。
可能な限り効率的にしたい場合は、以下の方法を記載されている順に実行してください。 最終的には、特定のシナリオで効果的な修正プログラムが発生します。 さぁ、始めよう!
方法1:正しい時刻と日付を設定する
ほとんどのWebサイトへのアクセスを許可するために(訪問者として)満たす必要がある条件はそれほど多くありません。 もちろん、このルールはサーバーごとに変わりますが、「 エラーコード15:このリクエストはセキュリティルールによってブロックされました」によってユーザーが特定のWebサイトにアクセスできない最も一般的な原因の1つは、日付と時刻の設定が間違っています。
これはほとんどの場合Microsoft Edgeで発生することが報告されていますが、正しい日時を設定した後に問題を解決することができた別のブラウザーを使用する訪問者に関するいくつかのレポートを見つけることができました。 これは、日付と時刻で入場を条件付けるようにWebサーバーがプログラムされている状況で効果的です。 ほとんどの場合、これはボットがその特定のWebサイトにアクセスできないようにするために行われます
正しい時刻と日付を使用していることを確認する方法のクイックガイドを次に示します。
- Windowsキー+ Rを押して、[実行]ダイアログボックスを開きます。 次に、「 timedate.cpl 」と入力し、 Enterキーを押して[ 日付と時刻 ]パネルを開きます。
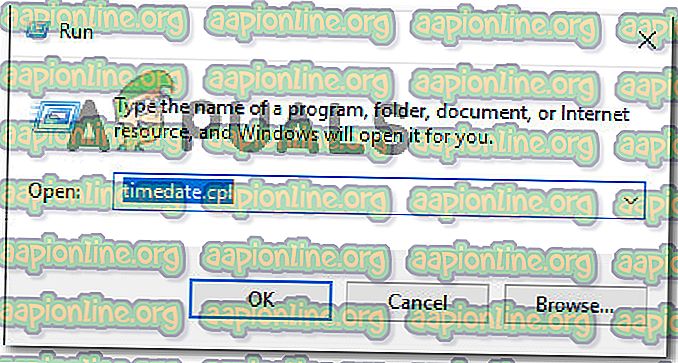
- [ 日付と時刻]ウィンドウ内で、[ インターネット時刻 ]タブに移動し、[ 設定の変更 ]をクリックします 。
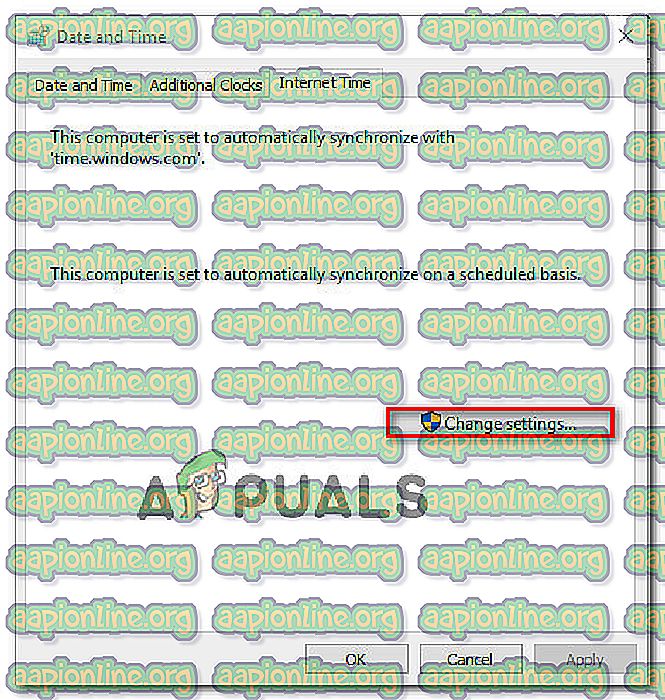
- インターネット時間設定内で、インターネット時間サーバーとの同期に関連するボックスをチェックし、 サーバーをtime.windows.comに設定して、今すぐ更新をクリックします 。
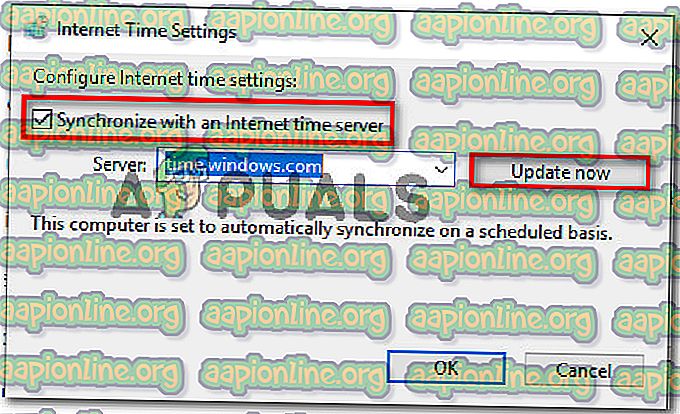
- [ 日付と時刻 ]タブに移動し、[ タイムゾーンの変更 ]をクリックして、正しいものを使用していることを確認します。 次に、[ 日付と時刻の変更 ]をクリックして、日付が適切に選択されていることを確認します。
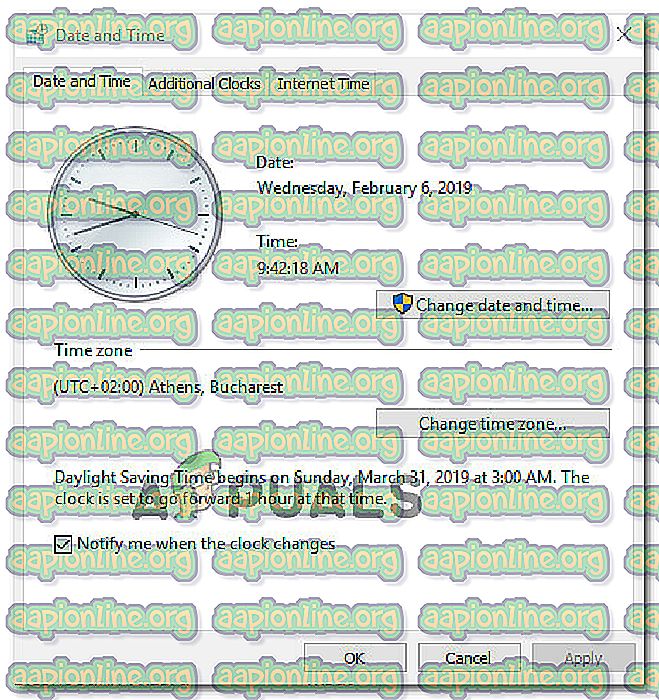
- コンピューターを再起動して、問題が解決されたかどうかを確認し、次の起動時にWebサイトにアクセスできるようになりました。
「 エラーコード15:このリクエストはセキュリティルールによってブロックされました」 エラーが引き続き発生する場合は、下の次の方法に進んでください。
方法2:VPNソリューションを使用する
ほとんどの場合、Webサイト管理者がIP範囲を積極的にブロックする何らかのセキュリティアプリケーションを使用しているため、この特定のエラーが発生します。 これは、Incapsulaまたは同様のサービスで最も一般的に行われます。 同じシナリオで苦労しているいくつかのユーザーは、VPNソリューションを使用して実際のIPを隠すことで問題を回避することができました。
これはさまざまなサービス(プレミアムまたは無料)で実行できますが、このガイドを誰でもアクセスできるようにするために、無料のVPNサービスでこれを行う方法を紹介します。 ただし、手段がある場合は、必要なプレミアムVPNサービスを自由に使用してください。
VPNソリューション(Hide.me)を使用して、「 エラーコード15:この要求はセキュリティルールによってブロックされました」 エラーを回避するためのクイックガイドを次に示します。
- このリンク( ここ )にアクセスして、[今すぐダウンロード]ボタンをクリックし、[無料]の下の[ 登録 ]をクリックして、 Hide.meの無料バージョンをダウンロードします。

- 登録する次のボックスにメールアドレスを入力します。 確認メールを受信するため、有効なものであることを確認してください。

- 確認メールに移動し、[ アカウントを有効にする ]をクリックして開始します。
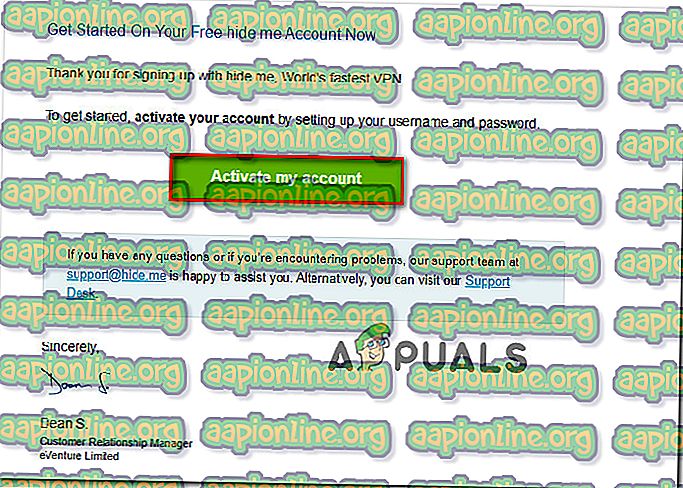
- 次の画面から、アカウントのユーザー名とパスワードを選択し、アカウント作成を押します 。

- アカウントにサインインしたら、[ 価格 ] > [無料 ]に移動し、[ 今すぐ適用 ]をクリックします。

- 次に、[ クライアントのダウンロード ]タブに移動し、オペレーティングシステムに関連付けられている[ダウンロード]ボタンをクリックします。

- ダウンロードが完了したら、インストール実行可能ファイルを開き、 Hide.meアプリケーションをインストールします。 次に、画面の指示に従ってインストールを完了します。

- インストールが完了したら、アカウントにサインインして[無料トライアルを開始]を押します 。
- [ 変更 ]ボタン(右下)コーナーをクリックして、適切な場所を設定します。 次に、[ VPNを有効にする ]をクリックしてIPを変更します。

- 以前に「 エラーコード15:この要求はセキュリティルールによってブロックされました」を表示していたサイトにアクセスし、問題が解決されたかどうかを確認します。
方法3:セキュリティソリューションを無効にする
一部のユーザーが確認したように、この特定の問題は、過保護のAVまたはファイアウォールソリューションを使用している場合にも発生する可能性があります。 これらのサードパーティセキュリティスイートのほとんどは、ブラックリストに登録されたWebサイトの自己管理リストを備えています。 しかし、ご想像のとおり、一部は他よりも正確です。
アクセスしようとしているサイトが外部セキュリティソリューションによってブラックリストに登録されている場合、Webサイトにアクセスする機能が突然失われる可能性があります。 この特定のケースでは、サードパーティのセキュリティソリューションを無効にすると、AV /ファイアウォールが問題を引き起こしているかどうかを判断するのに役立ちます。
ただし、ほとんどのファイアウォールでは、クライアントを無効にした場合でも、同じルールがそのまま残ります。 この場合、クライアントを完全にアンインストールすると、問題が内部的に発生したのか外部的に発生したのかがわかります。 このガイド( ここ )に従って、セキュリティソリューションを完全に削除することができます。