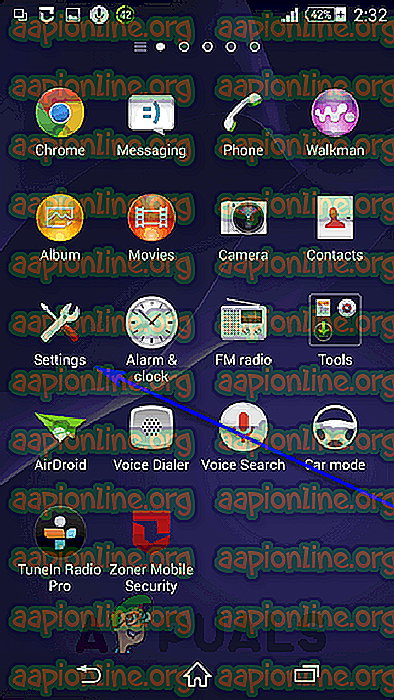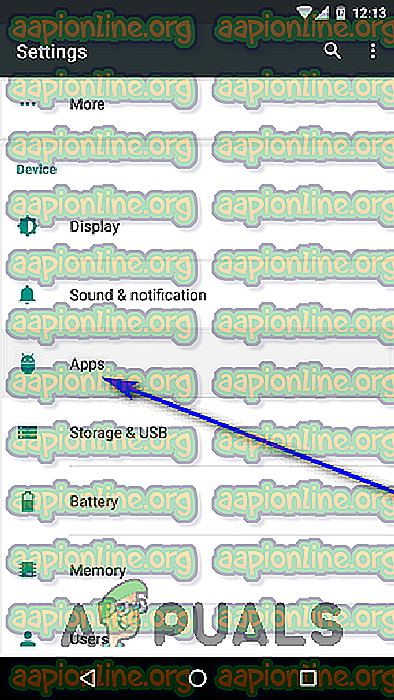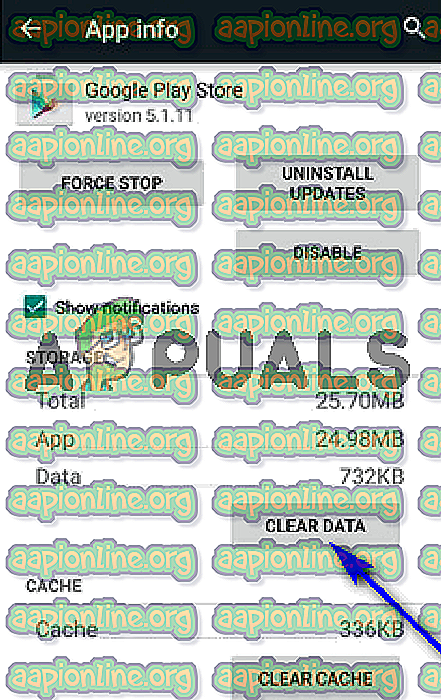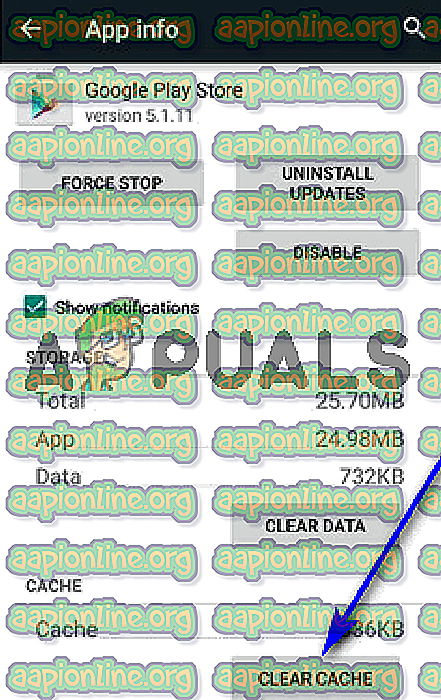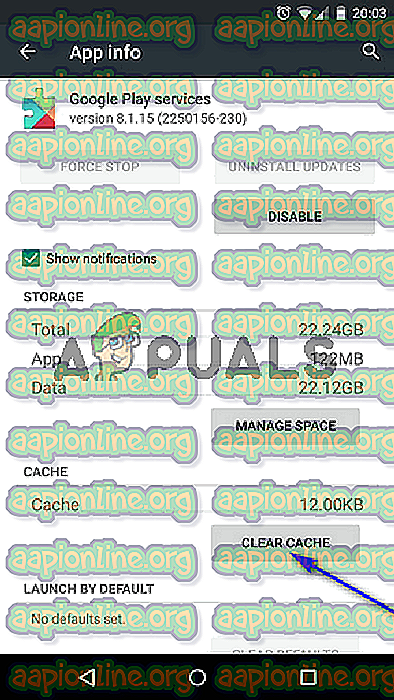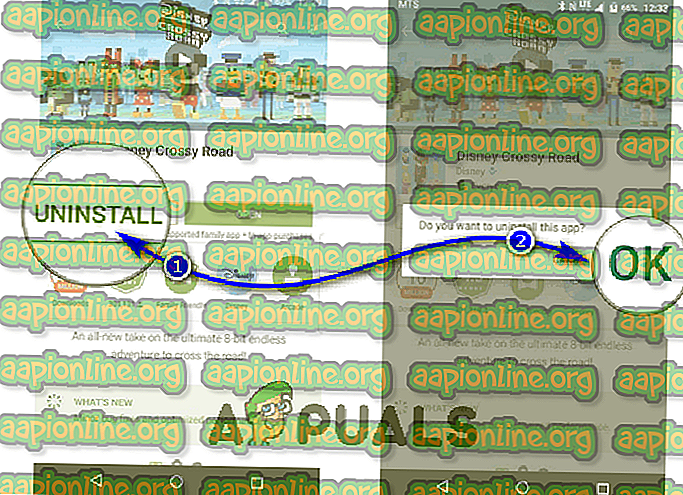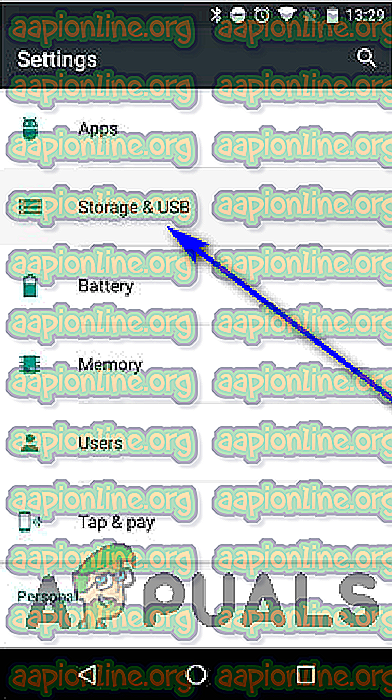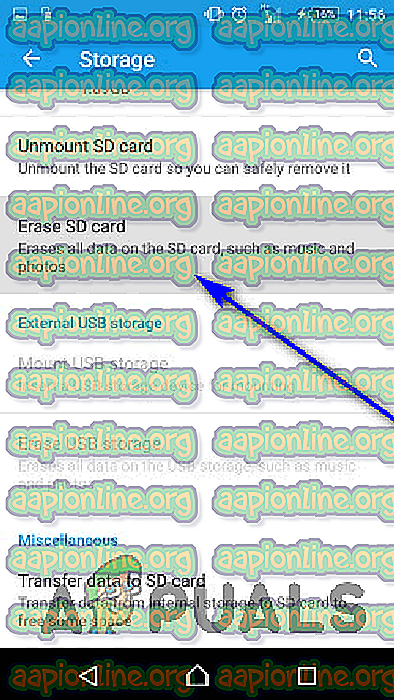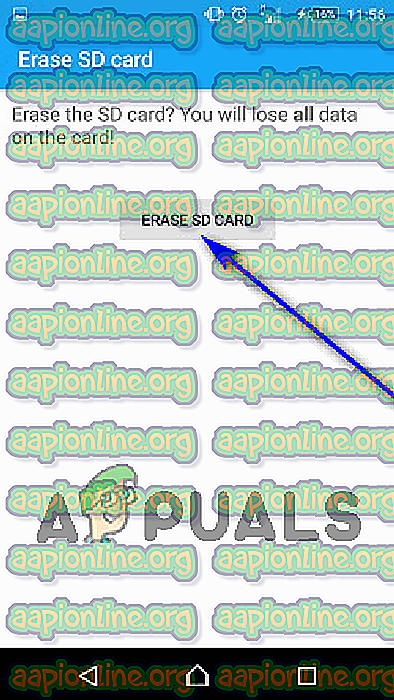修正:Google Playストアからアプリをインストールまたは更新する際のエラー492
Androidユーザーなら誰でも知っているように、Google PlayストアはAndroidオペレーティングシステムで実行されているすべてのデバイスの公式マーケットプレイスです。 音楽や書籍からゲームやアプリケーションまで、Google Playストアにはすべてが揃っています。 Google Playストアは、Androidユーザーが手の届く範囲内で必要とする可能性のあるあらゆるものを提供しますが、Google Playストアが完全に安定しており、信頼できると誤解するでしょう。 多くの場合、Google Playストアからアプリケーションをダウンロード(またはマーケットプレイス経由で更新)しても失敗する可能性があります。 そのようなインスタンスの1つの例は、エラー492です。
エラー492は、AndroidユーザーがGoogle Playストアからの更新またはインストールが失敗したときに表示されることを報告した多くのエラーメッセージの1つです。 エラー492の影響を受けるユーザーのエラーメッセージは、問題のアプリケーションのインストールまたは更新に失敗したときに表示されるため、あまり説明的ではないため、エラーの背後にある根本原因を絞り込むのは簡単な作業ではありません。 ただし、エラーについて私たちが知っていることは、いくつかの異なるもののいずれかが原因である可能性があることです。GooglePlayストアまたはGoogle Playサービスのキャッシュの問題、しようとしているアプリケーションに属する破損したシステムファイルインストールまたは更新、または破損したSDカード。
エラー492の原因は多岐にわたりますが、試行錯誤のアプローチを使用し、さまざまなソリューションを適用してエラーを取り除き、エラーを正常にインストールまたは更新できるようにします。 Google Playストアから問題のアプリケーション。 以下は、エラー492の影響を受けるユーザーがこの問題を試して解決するために使用できる最も効果的なソリューションです。
解決策1:Google PlayストアとGoogle Play Servicesアプリのキャッシュをクリアする
エラー492と闘い、それを取り除くために使用できる絶対的に最も効果的なソリューションは、Google PlayストアアプリケーションとGoogle Play Servicesアプリケーションのキャッシュをクリアすることです。 2つのアプリケーションのキャッシュの内容をクリアしている間、デバイスに保存されているデータを適切に測定するためにクリアすることもできます。 このソリューションを適用するには、次のことが必要です。
- Androidデバイスでアプリドロワーを開きます。
- 設定アプリケーションを見つけてタップして起動します。
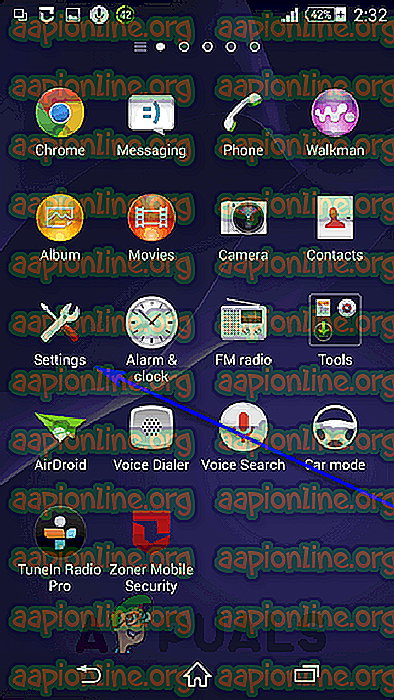
- Application Managerを見つけてタップします。 このユーティリティは、「 アプリ 」、「 アプリケーション 」または「 アプリマネージャー 」の行に沿って名前が付けられます。
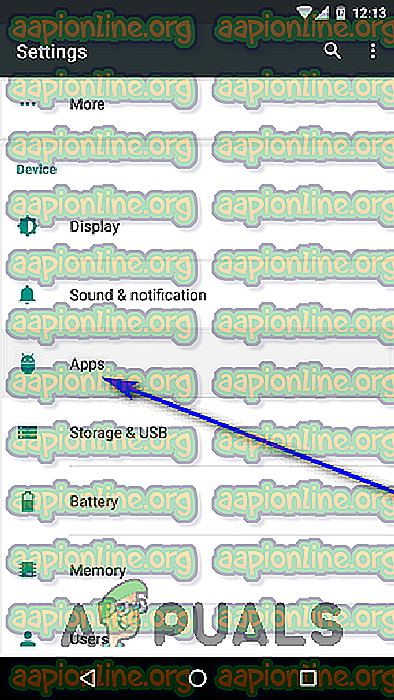
- Google Playストアアプリを見つけてタップします。
- [ データのクリア]をタップし(必要に応じてアクションを確認し)、[ キャッシュのクリア]をタップします (必要に応じてアクションを確認します)。
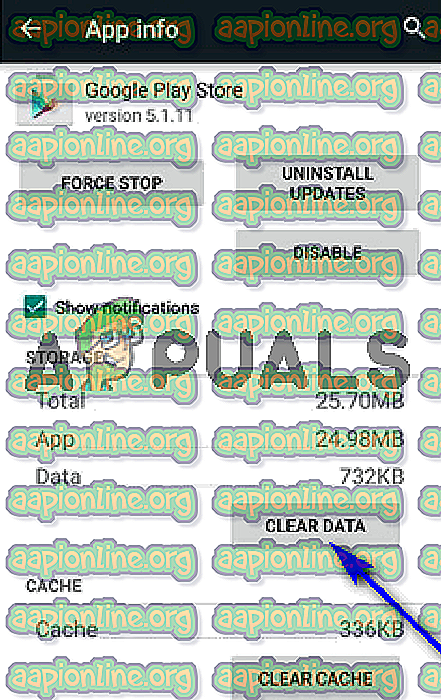
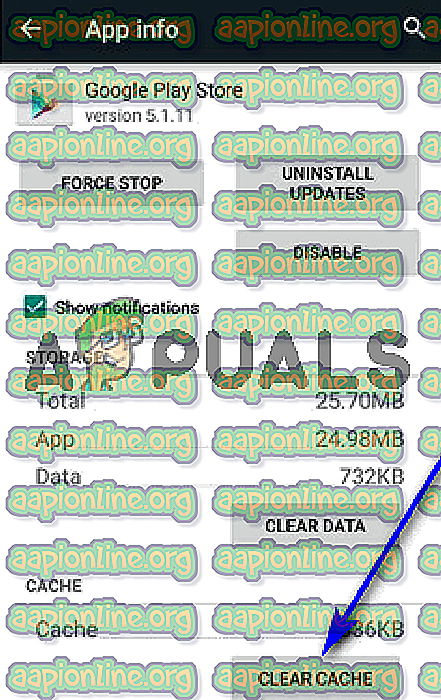
- Application Managerに戻ります。
- Google Play Servicesアプリを見つけてタップします。
- [ キャッシュを消去]をタップします (必要に応じてアクションを確認します)。
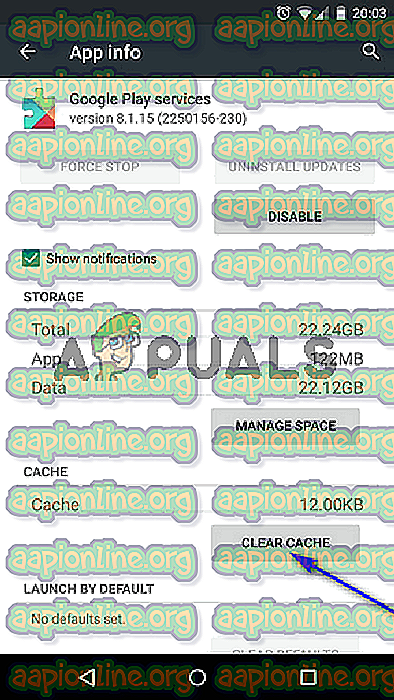
完了したら、 Google Playストアに戻り、影響を受けるアプリケーションを正常に更新またはインストールできるかどうかを確認します。
解決策2:影響を受けるアプリケーションをアンインストールしてから再インストールする
Google Playストアからアプリケーションをインストールしようとしているときにエラー492が発生した場合は、エラーメッセージを閉じてGoogle Playストアを閉じます( 最近のアプリメニューからでも完全に閉じることを確認します)、Google Playを開きます影響を受けるアプリケーションを保存して、もう一度インストールしてください。 多くの場合、エラー492を取り除き、問題のアプリケーションを正常にインストールするために必要なことはそれだけです。
ただし、既にインストールされているアプリケーションを更新しようとしているときにエラー492が表示される場合は、次のことを行う必要があります。
- エラーメッセージを閉じます。
- 影響を受けるアプリケーションのGoogle Playストアページで[ アンインストール]をタップします。
- OKをタップして、結果のポップアップでアクションを確認します。
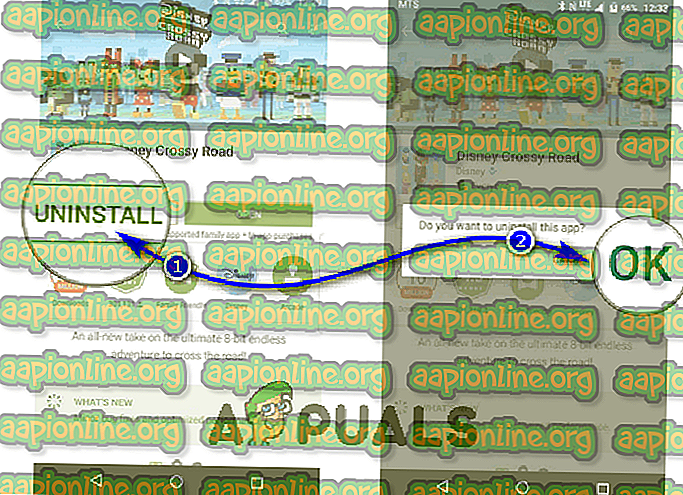
- 問題のアプリケーションが正常にアンインストールされるのを待ちます。
- アプリケーションが正常にアンインストールされたら、影響を受けるアプリケーションのGoogle Playストアページで[インストール]をタップし、必要なアクセス許可を付与します。
そうすると、アプリケーションの最新バージョンがデバイスにインストールされ始めます。
解決策3:SDカードをフォーマットする
エラー492の別の考えられる原因は、破損した、または破損したSDカードです。 SDカードがエラー492の原因である場合、SDカードをフォーマットするだけで問題を取り除くことができます。 SDカードをフォーマットすると、SDカードに保存されているすべてのデータが消去されることに注意してください。これは、この問題の影響を受けるユーザーが最初にデバイスにSDカードをインストールしている場合にのみ実行可能なソリューションです このソリューションを適用するには、次のことが必要です。
- Androidデバイスでアプリドロワーを開きます。
- 設定アプリケーションを見つけてタップして起動します。
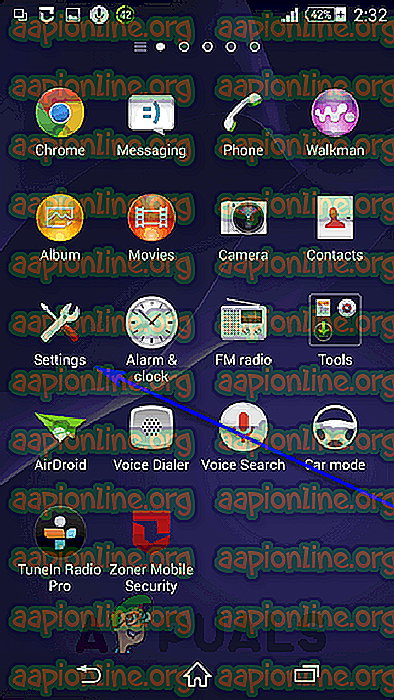
- 下にスクロールして[ ストレージ]をタップします。
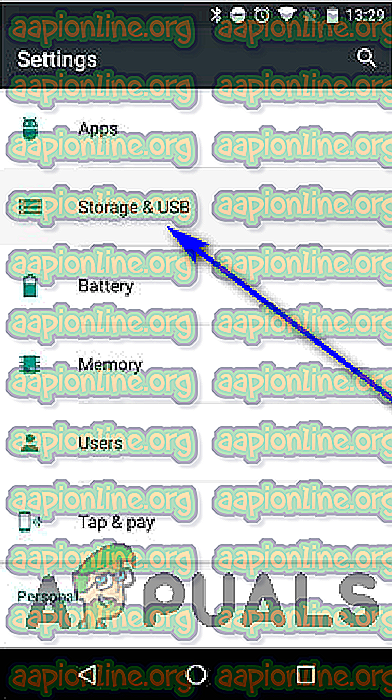
- SDカードに関連するオプションが見つかるまで下にスクロールします。 [ SDカードの消去 ]または[SD カードの フォーマット ]オプションを見つけてタップします。
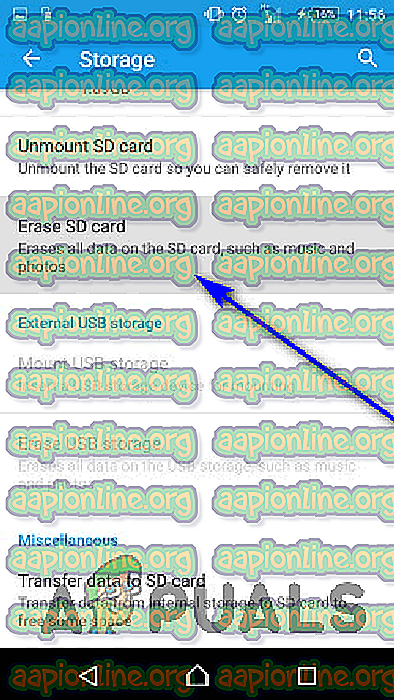
- [ SDカードの消去] (またはこれらの線に沿った何か)をタップして、次の画面でアクションを確認します。
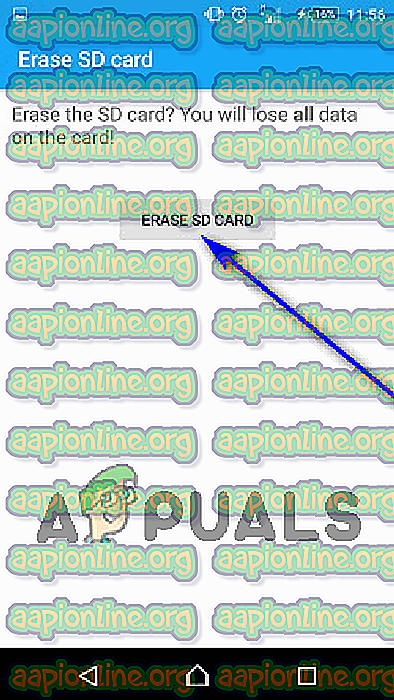
- SDカードがフォーマットされるのを待ちます。
デバイスにインストールされたSDカードがフォーマットされたら、エラー492が引き続き発生するかどうかを確認します。 エラーが解決しない場合は、SDカードを完全に取り外して、影響を受けるアプリケーションを正常にインストールまたは更新できるかどうかを確認してください。