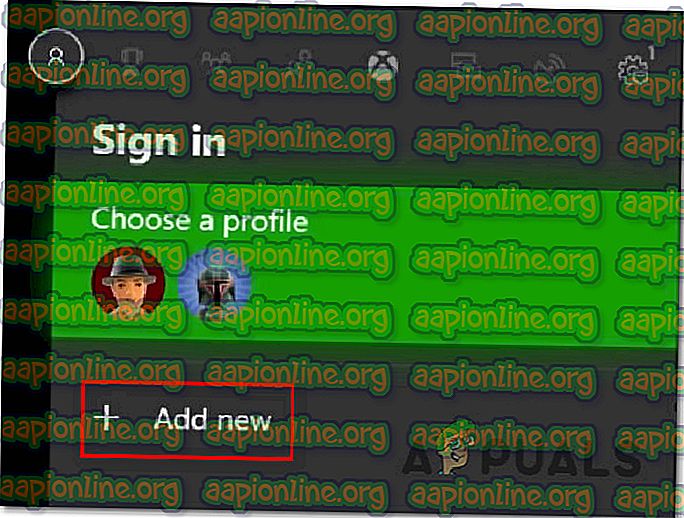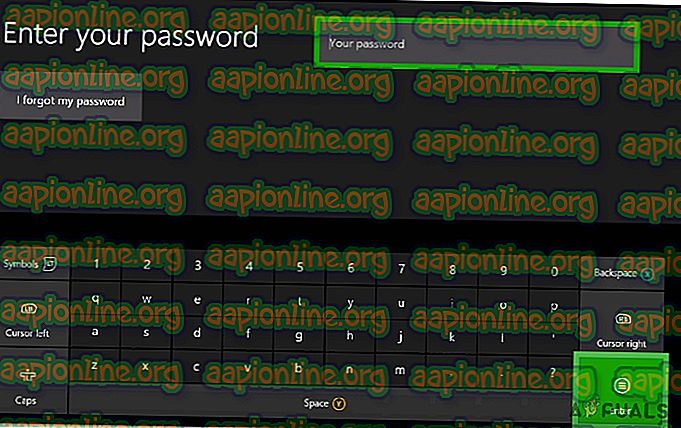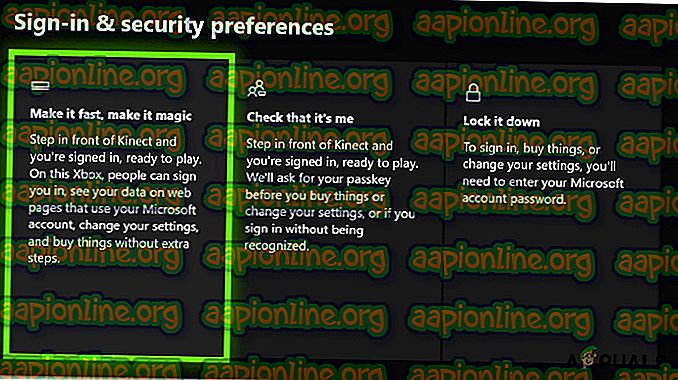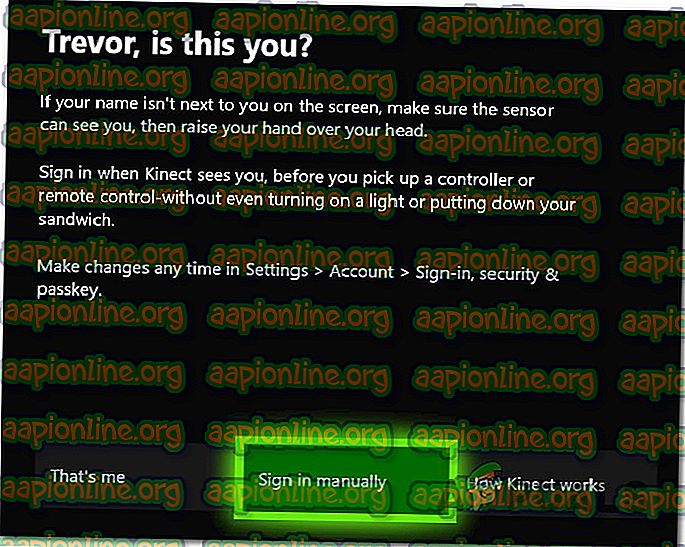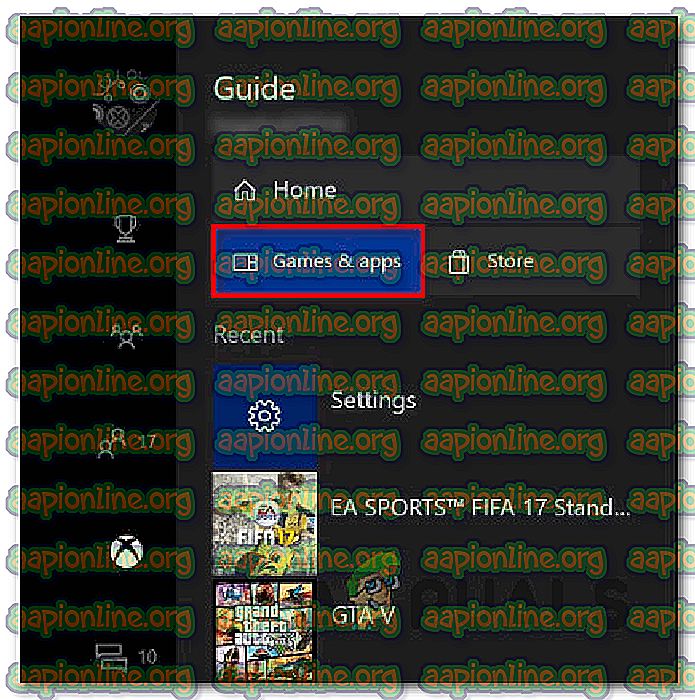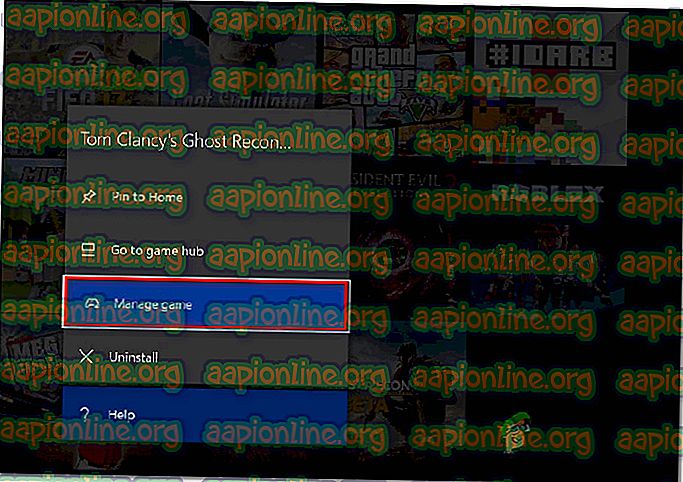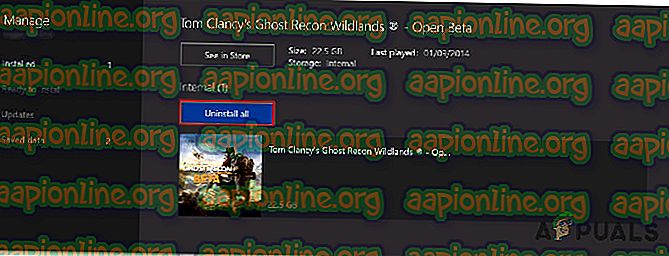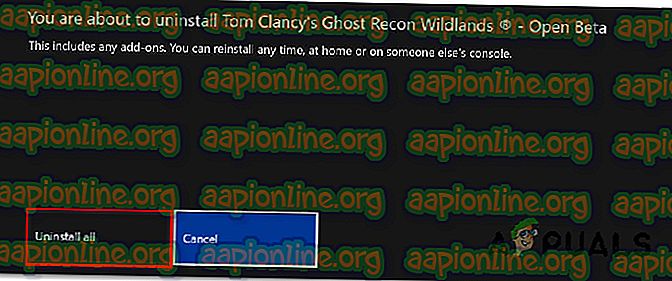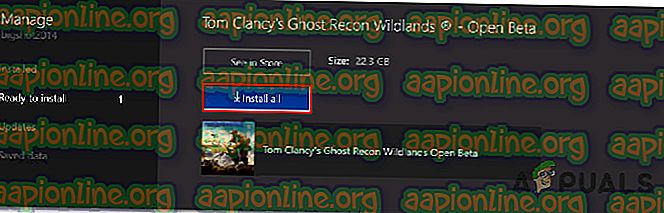修正:Xbox Oneでのエラー0x82d40003
Xbox Oneでゲームまたはアプリケーションを起動しようとすると、複数のXboxユーザーが0x82D40003エラーに遭遇します 。 この問題は通常、デジタルで購入したゲームで発生することが報告されています。 この特定のエラーにリンクされているゲームがいくつかあります:Call of Duty Black Ups III、Fortnite、およびForza Motorsport。

Xbox Oneで0x82d40003エラーの原因は何ですか?
この特定の問題を調査するために、さまざまなレポートと、問題を解決するために展開したユーザーに影響する修復戦略を調べました。 調査から収集した内容に基づいて、この特定のエラーメッセージをトリガーするいくつかの原因があります。
- この問題は、ゲームの使用権と所有権に関連しています。この問題は、ユーザーが現在サインインしていないアカウントで購入したデジタルゲームを実行しようとする状況で発生すると主に報告されています。解決策は、ゲームをデジタル化したアカウントでサインインし、Xbox Oneをホームコンソールとして確立することです。
- Xboxサービスの停止 -多くの影響を受けるユーザーによって確認されているため、Xbox Liveまたは別のXboxサービスで停止が発生している場合にも問題が発生する可能性があります。 この場合、コンソールにはアクセスしようとしているゲームの所有権を確認する手段がないため、0x82d40003が表示されます。
- Xbox Oneソフトウェアのバグ –この特定のエラーは、数か月間続いている控えめなバグが原因で発生することもあります。 新しいレポートが毎日出回っているので、明らかにまだ修正されていません。 一部のユーザーは、このゲームを回避する1つの方法が、エラーをトリガーするゲームをアンインストール>再インストールすることであることに気付きました。
この特定のエラーメッセージを解決する方法を積極的に探している場合、この記事では検証済みのトラブルシューティング手順のコレクションを提供します。 以下に、同様の状況の他のユーザーが問題を解決するために使用したメソッドのコレクションがあります。
時間を節約するために、以下の潜在的な修正を提示された順に実行することをお勧めします。 最終的には、特定のシナリオで問題を解決する修正プログラムを発見する必要があります。
方法1:ゲームを持ち込んだ人を所有者として設定する
デジタルで購入したゲームを扱っている場合、アクセスしようとしているゲームが別のアカウントから持ち込まれているため、この問題が発生している可能性があります。 このシナリオが現在の状況に当てはまる場合、購入したアカウントでログインし、ホームXboxでこのコンソールを設定することで問題を解決できる可能性が高くなります。
これをなんとかすることで、あなたとそのコンソールにログインしている他のユーザーは自分のアカウントでゲームをプレイできるようになります。
購入したアカウントでログインし、このコンソールの所有者として設定する方法のクイックガイドを次に示します。
- コントローラーのXboxボタンを押して、ガイドメニューを開きます。 そこに到着したら、 [ サインイン ]タブに移動し、[ 新規追加 ]を選択します。
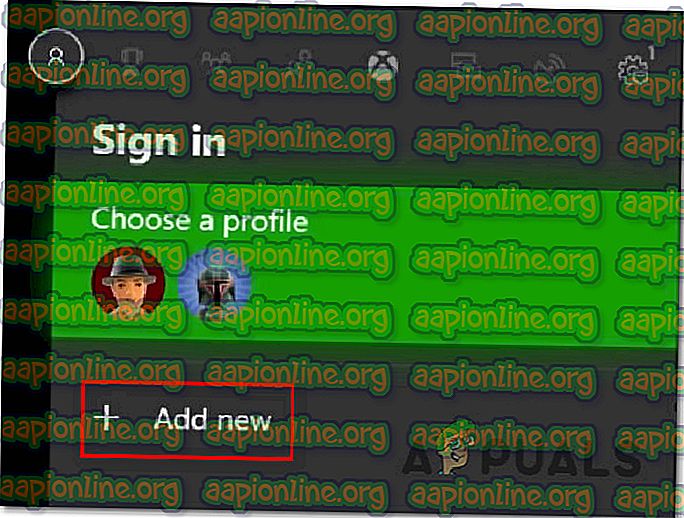
- その後、 サインインに移動します! メニュー。 サインインで! メニューで、最も便利な方法(電子メール、電話、またはSkype)を使用して、ゲームをデジタルで持ってきたアカウントでサインインします。

- パスワードを入力して、ログイン手順を完了します。
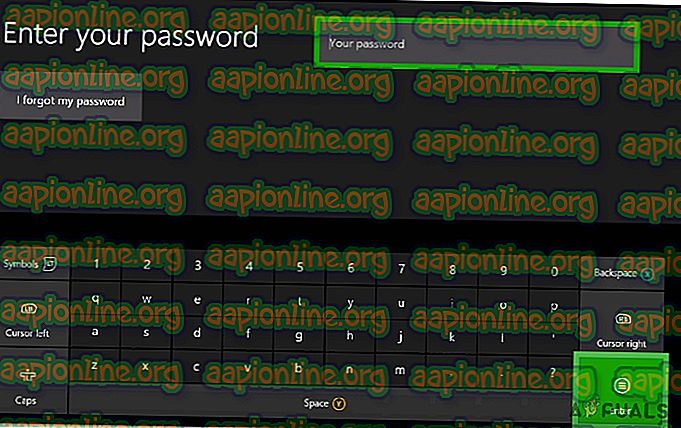
- ログイン手順が完了すると、サインインとセキュリティの設定が表示されます。 そこに着いたら、好みの動作を設定します(アカウントが自分のものでない場合は、ロックダウンオプションを選択することをお勧めします)。
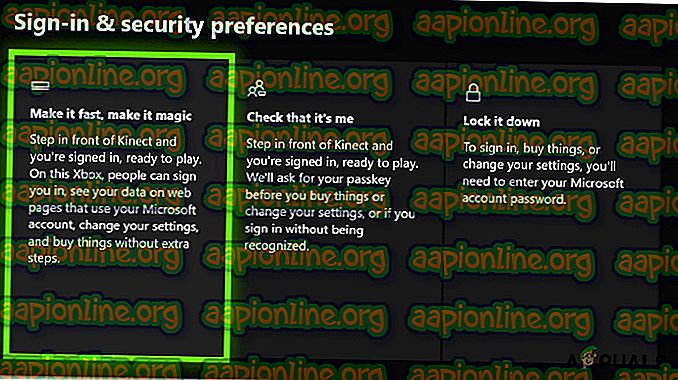
- Xbox OneにKinectが接続されている場合は、 手動でサインインを選択して続行します。
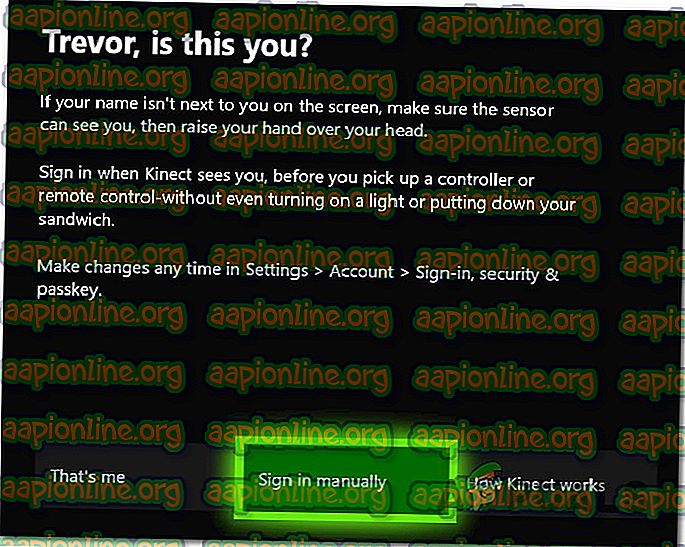
注:場所によっては、Cortanaの使用を開始してMicrosoft Game Passサービスに登録するかどうかを尋ねられる場合があります。 ただし、これが積極的に使用するアカウントでない場合は、通常、考慮する必要があります。
- このステップに到達すると、 0x82d40003をトリガーするゲームをもたらしたアカウントに既にサインインしているはずです。 アカウントでゲームを利用できるようにするために残っているのは、このゲームをXbox One本体の所有者として設定することだけです。 これを行うには、Xboxボタンをもう一度押し、 [設定]メニューに移動して[ すべての設定 ]を選択します 。

- [設定]メニューの[ 個人 設定 ]タブに移動し、右側のペインに移動して[ マイホームXbox]を選択します。

- 現在のアカウントがプライマリとして設定されていない場合、これをホームXboxにするオプションがあります(これが私たちが目指していることです)。 これを行うには、 Make this my home Xboxをクリックします。

- それでおしまい。 あとは、通常のアカウントでサインインして、以前に0x82d40003をトリガーしていたゲームを開始するだけです。 ゲームを購入したアカウントがサインインしていないためにエラーコードがスローされた場合は、問題を解決する必要があります。
Xbox Oneでまだ0x82d40003エラーが発生する場合は、下の次の方法に進んでください。
方法2:ゲームのアンインストール/再インストール
アカウントから購入したゲームを起動するときに0x82d40003エラーが発生する複数のユーザーは、ゲームをアンインストールして再度インストールすると問題が解決したと報告しています。 この手順は非常に簡単ですが、デジタルゲームのサイズが大きい場合はかなり時間がかかります。
Xbox Oneゲームをアンインストールして再インストールし、 0x82d40003エラーを解決する方法のクイックガイドを次に示します。
- Xboxボタンを押してガイドメニューを開き、[ ゲームとアプリ ]メニューにアクセスします。
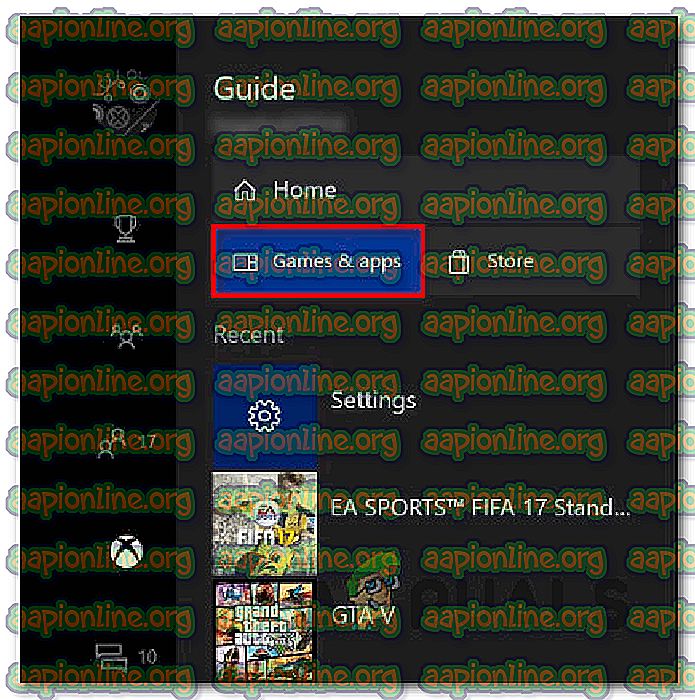
- 次に、[ゲームとアプリ]メニューを使用して、アンインストールしようとしているゲームに移動します。 次に、 [スタート ]ボタンを押して、 [ゲームの管理 ]を選択します。
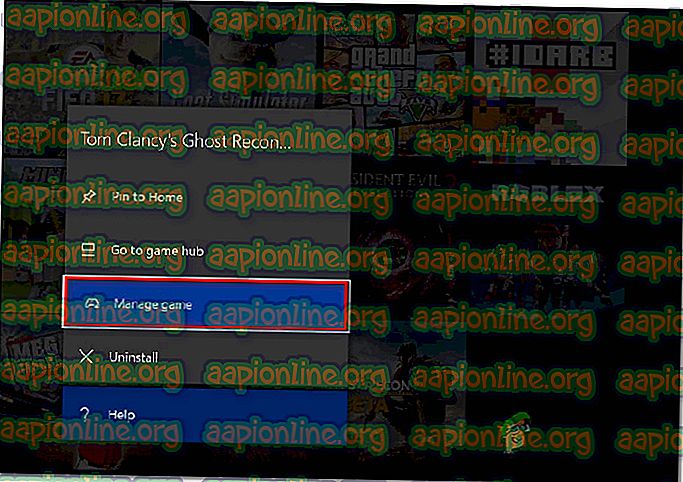
- [管理 ]メニューから、右側のペインに移動し、[ すべてアンインストール ]をクリックして、すべてのアドインまたは更新も削除されるようにします。
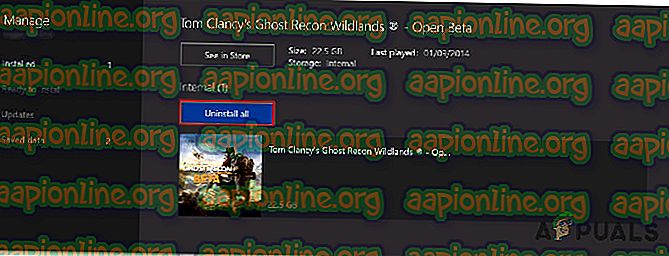
- [ すべてアンインストール]を選択して、アンインストールプロセスを完了します 。
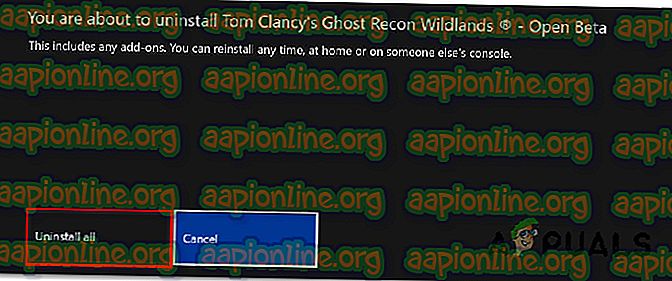
- ゲームを再インストールしたら、 [管理 ]メニュー(左側)に戻り、 [ インストールの準備完了]セクションに移動します。 次に、右側のペインに移動し、[ すべてインストール ]をクリックします 。 これにより、基本ゲームと、この特定のアカウントが所有するすべてのアドオンがインストールされます。
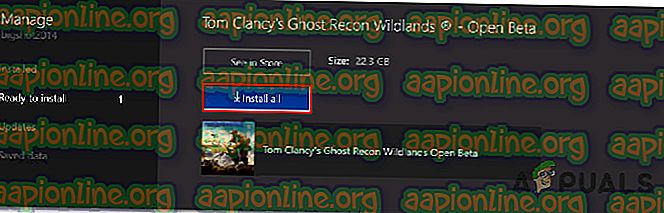
- ゲームを再ダウンロードしてインストールしたら、ゲームを開いて0x82d40003エラーが解決されるかどうかを確認します。 それでもこのエラーが発生する場合は、下の次の方法に進んでください。
方法3:アカウントを削除してハードリスタートを行う
この同じ問題に一貫して遭遇している少数のユーザーは、アカウントを削除し、ハードリスタートを行い、再度サインインした後、最終的に問題を解決できたと報告しています。
これにより、ゲームデータに影響を与えずにアカウントデータを更新し、キャッシュをクリアするという目的が達成されます。 これを行う方法のクイックガイドを次に示します。
- Xboxボタンを押して、 設定アイコンを選択します。 次に、右側のメニューに移動して、[ すべての設定 ]をクリックします 。

- [設定]メニューで[ アカウント ]タブに移動し、右側のメニューに移動して[ アカウントを 削除 ]を選択します 。

- 削除するアカウントを選択し、削除プロセスを確認します。
- アカウントが削除されたら、電源ボタンを10秒間(またはそれ以上)押し続けて、ハードリセットを実行します。 この手順により、データを失うことなくキャッシュがクリアされます。
- コンソールが再起動したら、アカウントで再度ログインし、問題が解決したかどうかを確認します。

それでも0x82d40003エラーが発生する場合は、下の次の方法に進んでください。
方法4:Xbox Liveのステータスを確認する
ここまで結果が出ない場合、問題はXbox One本体またはゲームの起動に使用しているアカウントとは関係がない可能性があります。 Xboxサービスの停止が原因で問題が発生する可能性があります。これが発生すると、新しいコンテンツや以前に購入したコンテンツに影響します。
Xboxサービスの停止は最近ではそれほど頻繁ではありませんが、それがもはや存在しないという意味ではありません。 幸いなことに、このリンクにアクセスすると、サービスのステータスを非常に簡単に確認できます( こちら )。

注: [ 通知 ]ボタンをクリックして、サービスがバックアップされ実行されているときに通知を受け取ることができます。
通常、これらの問題の解決には数時間かかるため、問題が時々解決したかどうかを確認してください。