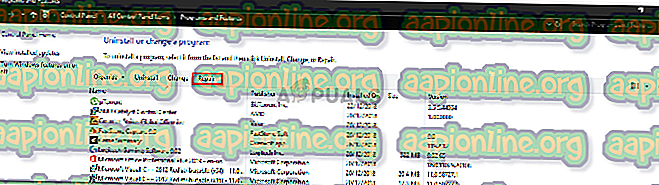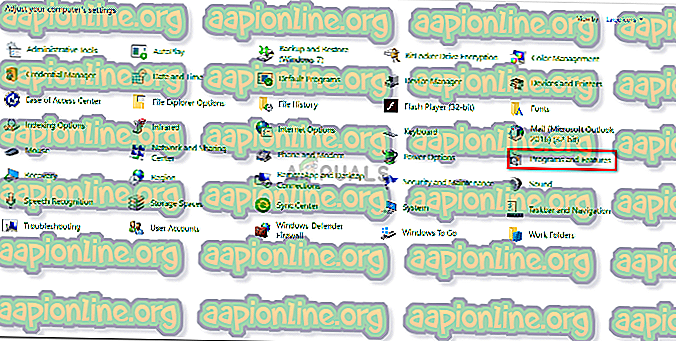修正:Windows 10でディスクイメージファイルが破損している
「 ディスクイメージファイルが破損しています 」エラーは、通常、ISOファイルのマウントに使用しているサードパーティアプリケーション、または破損したシステムファイルが原因で発生します。 ユーザーは、PowerISOやWindows Explorerなどのサードパーティアプリケーションを使用してISOイメージファイルをマウントしようとすると、上記のエラーが表示されることを報告しています。 ISOファイルは、Windowsインストールイメージまたはその他のアプリケーションを格納するためによく使用されます。
このエラーは、システムの誤動作を示す場合があるため、見落としてはなりません。 ほとんどの場合、このエラーはいくつかの単純な解決策を適用することで解決されますが、以下に示す解決策を適用しても問題が解決しない場合は、ISOイメージファイルを再度ダウンロードする必要があります。 下記の解決策に従うことで問題を解決できます。

Windows 10で「ディスクイメージファイルが破損している」エラーの原因は何ですか?
前述のように、エラーの原因は多くの場合次の要因です—
- サードパーティアプリケーション 。 ISOイメージファイルのマウントに使用しているサードパーティアプリケーションが問題の原因である場合があります。
- システムファイルの破損 。 この問題を引き起こす可能性のある別の要因は、システムファイルの破損です。 このような場合は、Windowsの組み込みユーティリティを使用して問題を解決する必要があります。
邪魔にならないように、次のソリューションを実装することでエラーを特定できます。 急いで解決するために、記載されているのと同じ順序で解決策に従ってください。
解決策1:サードパーティアプリケーションを修復する
PowerISOなどのサードパーティアプリケーションを使用してISOイメージファイルをマウントしている場合、ソフトウェア自体が問題の原因になることがあります。 これは、サードパーティアプリケーションがスムーズにインストールされず、インストールプロセス中に中断された場合に発生します。 このような場合、アプリケーションを修復して問題が解決するかどうかを確認する必要があります。 方法は次のとおりです。
- [スタート]メニューに移動し、 コントロールパネルを開きます 。
- [ プログラムと機能]に移動します 。
- その後、使用しているサードパーティアプリケーションを見つけて強調表示します。
- 最後に、リストの上部にある[ 修復 ]オプションをクリックします。
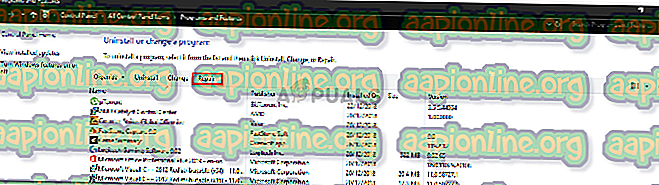
- 完了するのを待ちます。
解決策2:サードパーティアプリケーションをアンインストールする
問題を修正するもう1つの方法は、使用しているサードパーティアプリケーションをアンインストールし、Windowsエクスプローラーを使用してISOイメージファイルをマウントすることです。 プログラムをアンインストールする方法は次のとおりです。
- コントロールパネルを開き、 [ プログラムと機能]に移動します 。
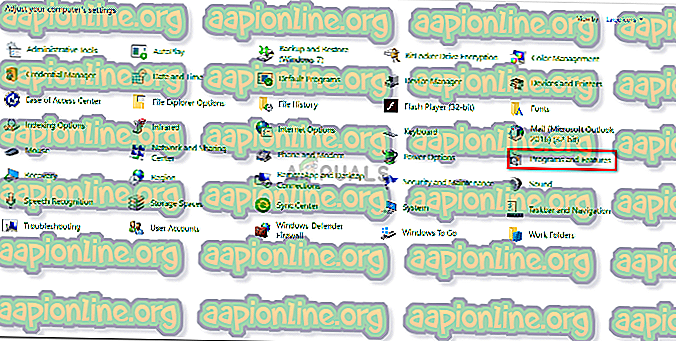
- サードパーティアプリケーションを見つけてダブルクリックし、アンインストールします。
- プロンプトに従ってプログラムをアンインストールします。
サードパーティアプリケーションをアンインストールしたら、Windowsエクスプローラーを使用してISOイメージファイルをマウントできます。 これは非常に簡単です。ISOイメージファイルがあるディレクトリに移動し、それを右クリックして、[ 開く ]オプションにカーソルを移動し、最後にWindowsエクスプローラを選択します。
解決策3:別のソフトウェアを使用する
サードパーティのアプリケーションの修復がうまくいかない場合があります。 コントロールパネルでサードパーティアプリケーションを強調表示すると、[修復]オプションが表示されなくなる可能性もあります。 これは、アプリケーションが正常にインストールされ、修復する必要がないためです。 このような場合、別のISOマウントソフトウェアを使用する必要があります。 ISOファイルのマウントのみを目的としたソフトウェアがたくさんあります。 Googleの簡単な検索で簡単に見つけることができます。
解決策4:破損したシステムファイルを修復する
システムファイルが破損または破損している場合、エラーが発生する可能性があります。 このような場合、Windowsの組み込みユーティリティを使用して、破損したシステムファイルを修復する必要があります。 システムファイルチェッカー(SFC)と展開イメージのサービスと管理(DISM)は、Windowsの組み込みユーティリティで、システムをスキャンして破損したファイルを探し、バックアップコピーを使用して修復します。
これらのユーティリティの使用方法については、以下のリンク先の記事を参照してください。
- SFC
- DISM
解決策5:ISOファイルを再度ダウンロードする
上記の解決策がうまく機能しない場合、ダウンロードしたISOイメージファイルが最初から適切にダウンロードされていないか破損していることを意味します。 したがって、このようなシナリオでは、ISOファイルを再度ダウンロードして、問題が解決するかどうかを確認する必要があります。