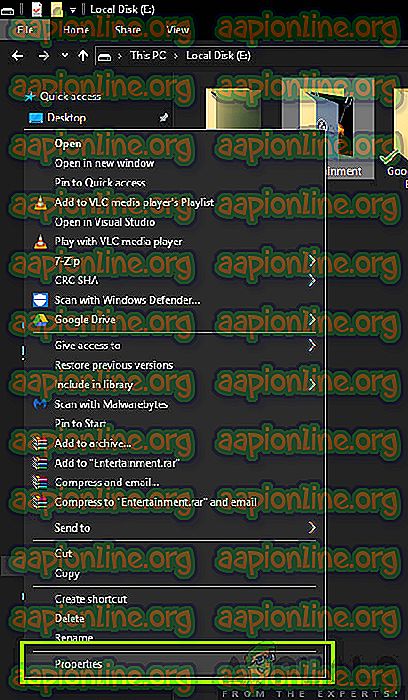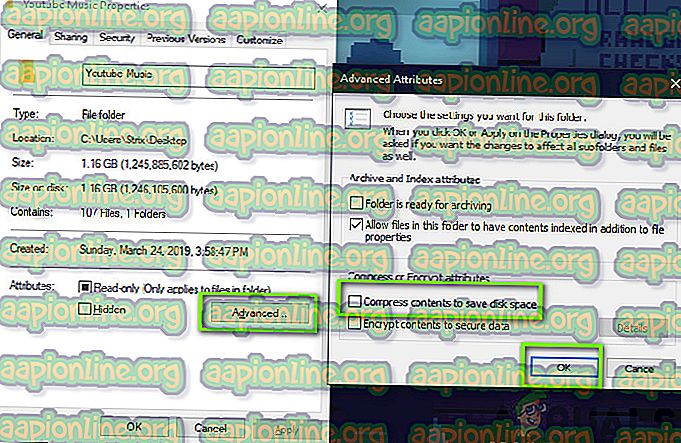ファイルとフォルダーの圧縮を有効にする必要がありますか?
複数のユーザーから、ディスクドライブでNTFSファイルとフォルダーの圧縮を有効にするかどうかを尋ねられます。 通常、新しいドライブを初期化するときに、ファイルとフォルダーの圧縮を有効にするかどうかを選択できます。 オプションには選択肢があり、結果はモジュールの実行とは関係ありませんが、それらが占めるスペースは小さくなります。

この記事では、すべての説明を読み、商標を分析した後、ディスクドライブでファイルとフォルダーの圧縮を有効にするかどうかを決定します。 コンピューターに管理者としてログインしていることを確認してください。
NTFSは 、最初にデータストリームをCUに分割することにより、ファイルとフォルダーを圧縮します。 ストリームの内容が作成または変更された後、データストリームのCUは自動的に個別に圧縮されます。 このアーキテクチャは、1つのCUのみを解凍する必要があるため、非常に高速にメモリのランダムアクセスを提供します。
NTFSファイル/フォルダー圧縮の欠点は何ですか?
NTFS圧縮は素晴らしいことです。 ハードドライブ内のファイルのサイズが縮小され、ファイルを圧縮したり解凍したりする手間を省く必要がありません。 他の通常のフォルダと同様にそれらにアクセスできます。 ただし、すべてのファイル圧縮メカニズムと同様に、コンピューターがバックグラウンドで圧縮解除手順を実行しているため、ファイルを開くにはもう少し時間がかかります。
「 もう少し時間」と言ったとき、私たちは本当にそれを意味しました。 サイズが100 MBのドキュメントがあるとします。 次に、ファイルを開きます。 コマンドを渡すと、コンピューターはそれらの100 MBをすべてメインメモリモジュールに転送し、指示が読み取られた後にアプリケーションを起動します。
NTFS圧縮を有効にしていて、アクション後の圧縮ファイルが80 MBの場合、メインメモリに80 MBのみが転送され、そこで圧縮解除が実行されます。 I / O操作は現在のコンピューティングの世界ではまだ多少遅いですが、ファイルがメモリに格納されると、通常のファイルよりもアクセスが速くなる場合があります。
また、NTFS圧縮ファイルを別の場所にコピーまたは移動した場合、まず圧縮解除され、移動されてから再び圧縮されます。 また、これらのファイルはインターネット経由で転送される前に拡張されるため、帯域幅が大幅に増加することもありません(タブが遅くなることさえあります!)。
さらに、モジュールは、独自にいくつかの実験を行った後、リソースの使用量が少ないかどうかもテストされています。 以下の手順に従って、NTFSファイルシステムがケースの解決に役立つことを確認してください。
NTFSファイル/フォルダー圧縮を使用する必要があるのはいつですか?
このセクションでは、NTFS圧縮が完全に機能する状況と、それを回避する必要がある状況の概要を簡単に説明します。 すべての理由があなたにとって有効ではないかもしれないので、特定のニーズにのみ関連します。
NTFS圧縮の理想的なケース
以下は、NTFSファイル圧縮が最適なケース/シナリオです。
- 処理ユニットは高速ですが、ディスクI / O操作は遅いコンピューター(このように考えると、圧縮ファイルはメインメモリにすばやくロードでき、ファイル全体をメモリに転送する代わりにそこで簡単に解凍できます)一度)。
- まだフォーマットされていないその他のファイルは非常に良いケースかもしれません。 圧縮が実行されると、多くの空きスペースが生じます。 これらには、PDF、MP3ドキュメント、ビデオなどが含まれます。
- まれにしかアクセスされないファイルも潜在的な候補です。 これらのファイルは、時々アクセスされる場合、圧縮してハードドライブの隅に保存できます。
- NTFS圧縮は、使用可能な容量の制限があるSSDにとって非常に有益です。
- ネットワーク上で控えめに共有されているファイルは、「わずかに」送信される限り圧縮できます。
NTFS圧縮の最悪の場合
上記のベストケースと同様に、NTFS圧縮を有効にするとポジティブな結果ではなくネガティブな結果になる最悪のケースを次に示します。
- 圧縮は、システムドライブやその他のプログラムファイルでは実行しないでください。 コンピューターはこれらのモジュールに頻繁にアクセスし、それらを圧縮すると速度が低下します。
- すでに圧縮された形式のファイルは、すでに圧縮されているため、大きな進展はありません。
- 処理ユニットの速度が遅いコンピューターでは、処理ユニットの容量が不足している間は処理ユニットの負荷が増加するため、マシンの操作も遅くなります。
- 負荷が大きいサーバー/コンピューターでは、NTFS圧縮を使用しないことを強くお勧めします。 これらのマシンは毎回多くのリクエストを受け取り、リストに解凍を追加すると、時間が大幅に増加します。
- 圧縮するディレクトリに、インストールファイルと一緒にゲームがある場合。 これにより、ゲームモジュールのフェッチタイミングが増加し、ゲームが大幅に遅れます。
NTFS圧縮を有効にする方法
NTFS圧縮を使用するかどうかを決定したら、先に進み、それに応じてファイルとフォルダーを圧縮できます。 コンピューターに管理者としてログインしていることを確認してください。
- Windows + Eを押してファイルエクスプローラーを起動し、ファイルが存在するディレクトリに移動します。
- 必要なディレクトリに移動したら、ファイル/フォルダーを右クリックし、[ プロパティ ]をクリックします 。
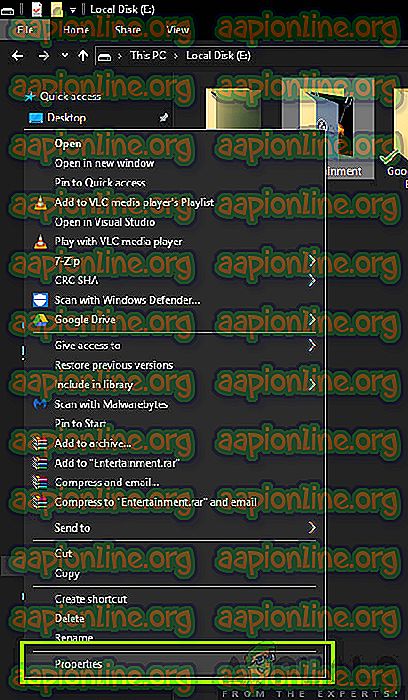
- プロパティに移動したら、属性の右にある[ 詳細設定 ]をクリックします。
- 次に、オプション[ コンテンツを圧縮してディスク容量を節約する]をオンにします。 これは、 圧縮または暗号化属性の見出しの下に表示されます。
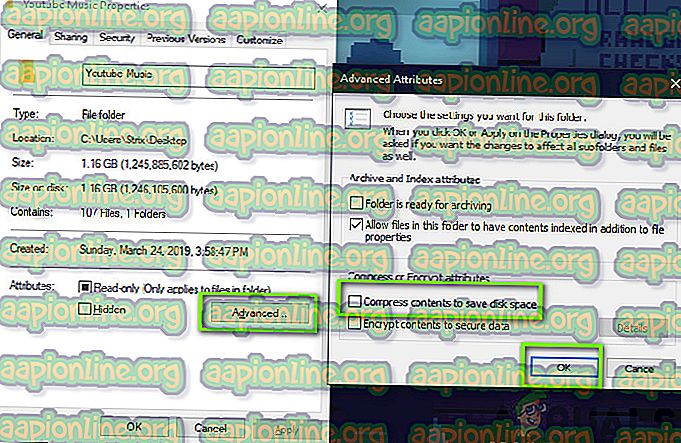
- すべてのサブフォルダーにも変更を適用してください。
- これで、圧縮が完了した後、プロパティを再度開くことで新しいスペースを簡単に確認できます。
注:青色のマークが付いているかどうかを確認することで、どのファイルが圧縮されているかどうかを簡単に診断できます。 青いマーキングは、それらが圧縮されていることを意味します。