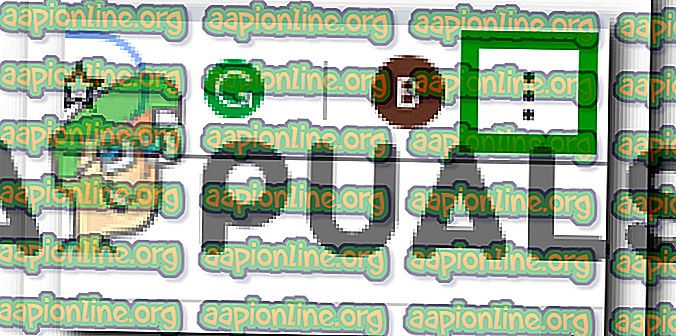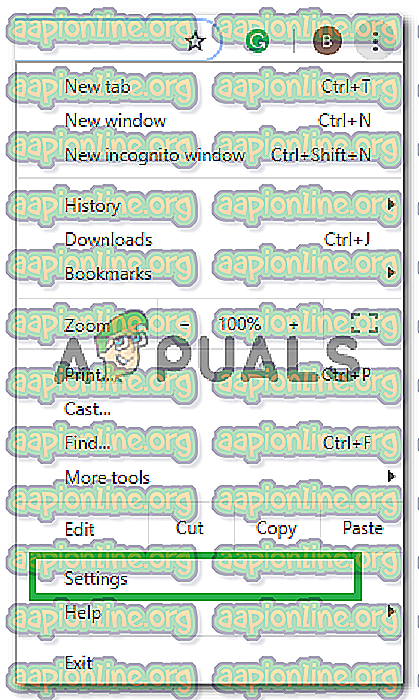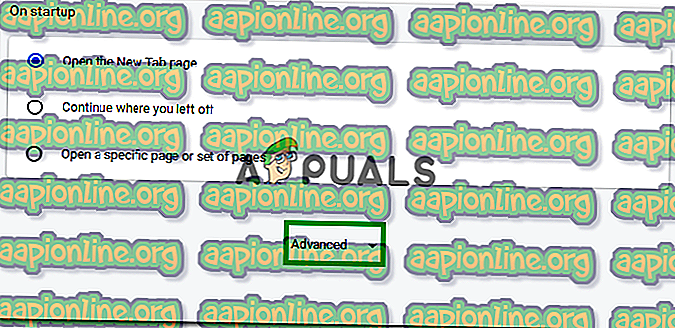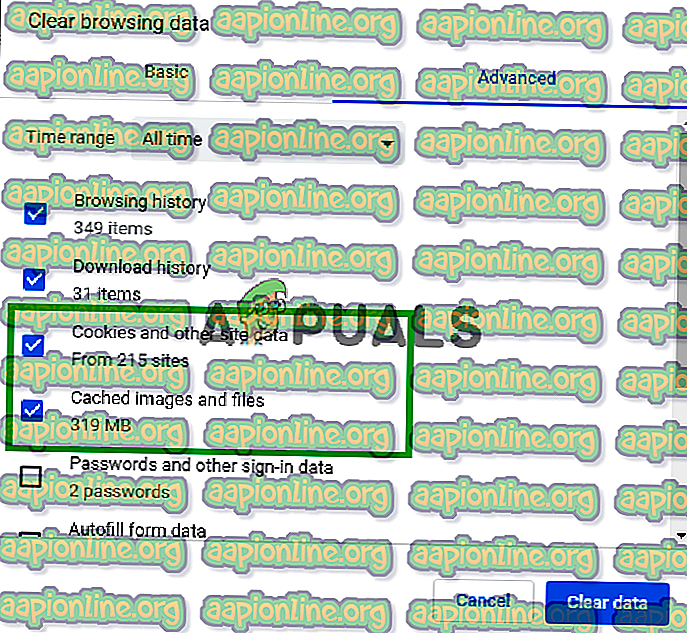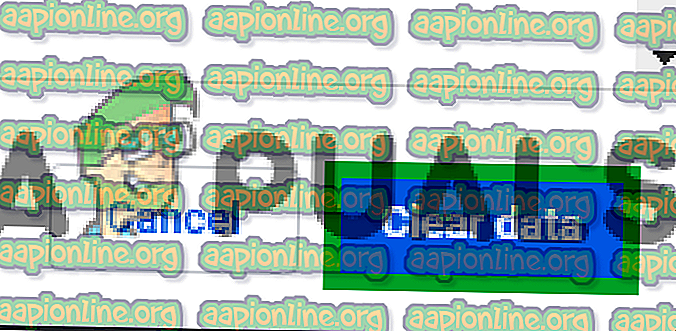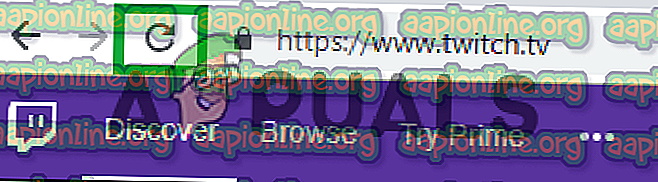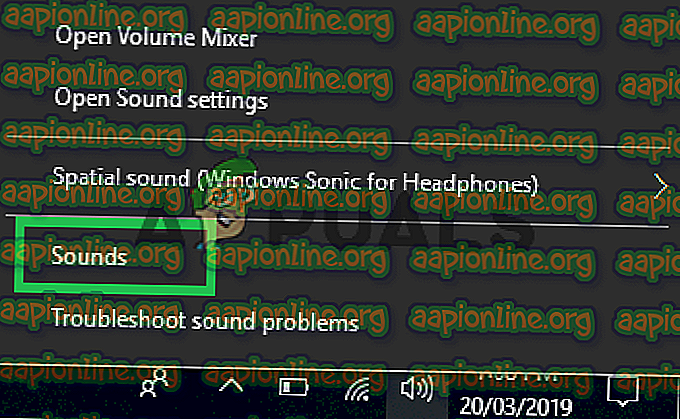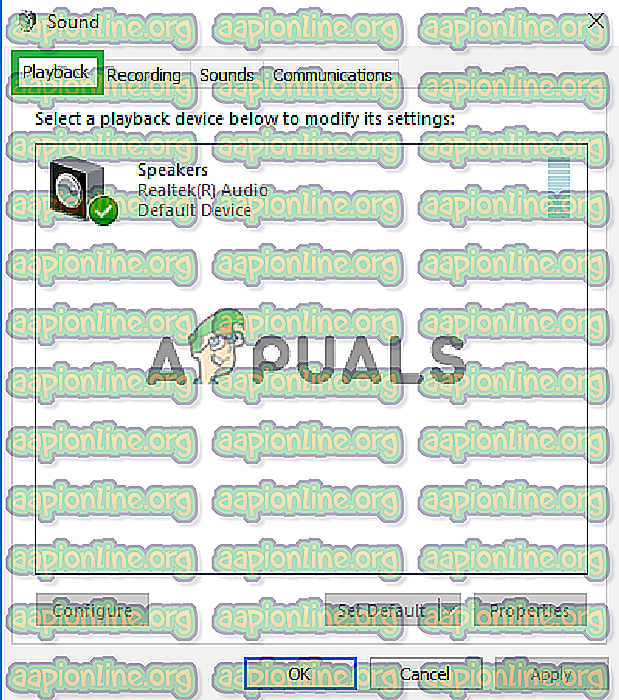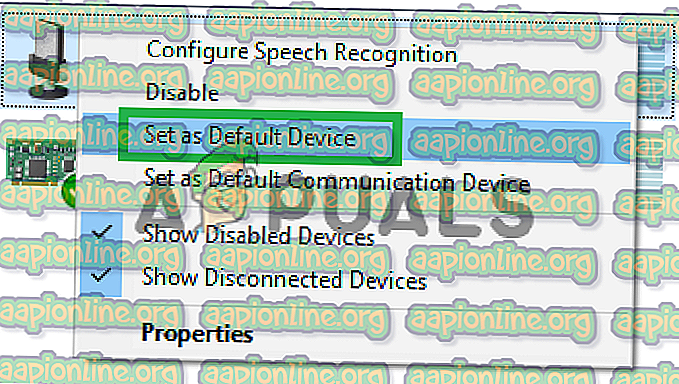修正:Twitchエラー4000
Twitchは、twitch interactiveが所有するライブビデオストリーミングプラットフォームです。 このプラットフォームは2011年6月に導入されました。プラットフォームは主にビデオゲームストリーム、Eスポーツ競技ストリーム、音楽放送で構成され、最近の「Real In Life」ストリームの傾向があります。

ただし、ごく最近、プラットフォームでストリームを視聴できないユーザーに関する多くのレポートが届き、「 Media Resource not supported 」というエラーメッセージがポップアップ表示されます。 この記事では、このエラーがトリガーされる原因のいくつかについてお知らせし、問題を完全に根絶するための実行可能なソリューションを提供します。
Twitchエラー4000の原因は何ですか?
エラーの原因は特定ではなく、いくつかの理由によりトリガーされる可能性がありますが、最も一般的なものは次のとおりです。
- キャッシュとCookie:キャッシュは、読み込み時間を短縮するために多くのアプリケーションによって保存されます。 同様に、Cookieは、Webサイトの読み込み時間を短縮し、よりスムーズなエクスペリエンスを提供するために、Webサイトによってストレージに保存されます。 ただし、時間外キャッシュとCookieは破損する可能性があるため、Webサイトの読み込みで問題が発生したり、ブラウザの機能に干渉したりすることさえあります。
- 切断:場合によっては、サイトを開こうとしているときにコンピューターがインターネットから切断された可能性があり、これがストリームまたはWebサイトの読み込みプロセスに干渉した可能性があります。
- 他のストリーム/オーディオ再生:オーディオフィードバックを提供する他のアプリケーションがコンピューターで開かれている場合、サイトまたはブラウザーの再生サービスに干渉する可能性があるため、twitchストリームで問題が発生する可能性があります。
- 自動再生設定: Chromeブラウザーを使用している場合、ブラウザーの自動再生機能がゲームの特定の要素に干渉しているため、エラーが発生している可能性があります。 自動再生機能にはバグがあり、このエラーが発生することがあります。
- 適切な出力デバイスの選択:使用している出力デバイスの正しいオーディオドライバーが選択されない場合があります。 出力デバイスは一部のアプリケーションでは正常に機能する場合がありますが、他のアプリケーションでは機能しない場合があります。
問題の性質を基本的に理解できたので、解決策に向かって進みます。
解決策1:キャッシュとCookieをクリアする
キャッシュとCookieは、読み込み時間を短縮するためにブラウザーによって保存されます。 ただし、それらが破損している場合、サイトまたはサイトのストリーミングサービスの読み込みで問題が発生する可能性があります。 したがって、このステップでは、ブラウザーのCookieとキャッシュをクリアします。 対象:
- ブラウザの右上にある「 メニュー 」ボタンをクリックします。
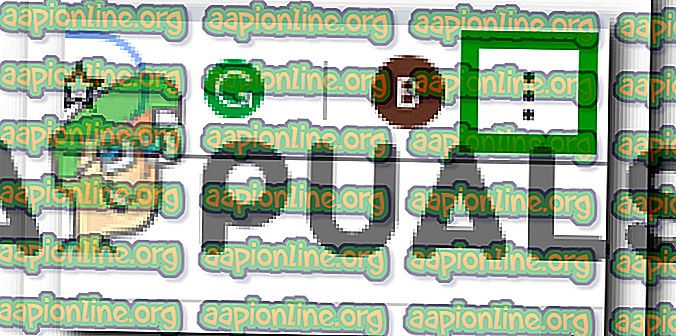
- ドロップダウンから「 設定 」を選択します。
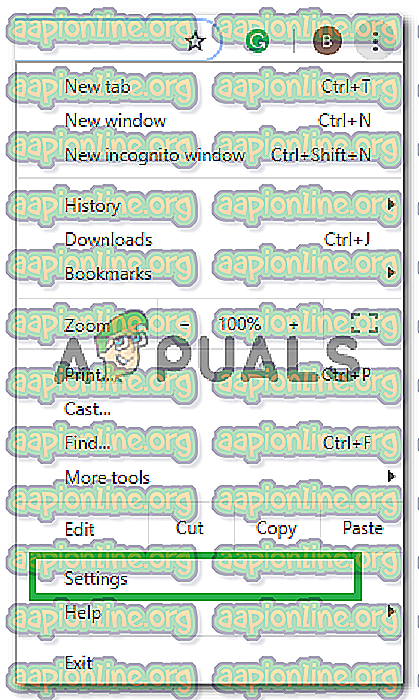
- 下にスクロールして、「 詳細 」をクリックします。
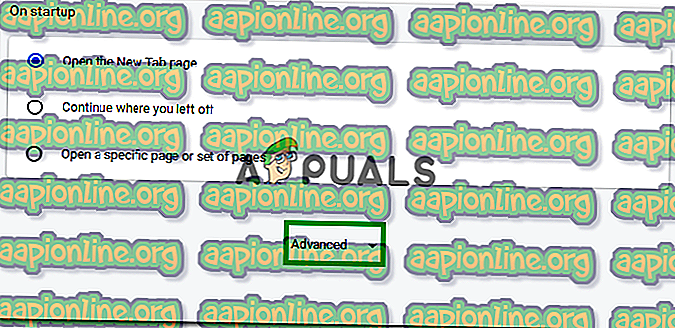
- 「 プライバシー と セキュリティ 」の見出しの最後で、「 閲覧 履歴を消去 」オプションをクリックします。

- 時間範囲で、「常時」を選択します。
- 「 Cookies and other site data 」オプションと「 Caches image and files 」オプションの両方がチェックされていることを確認してください。
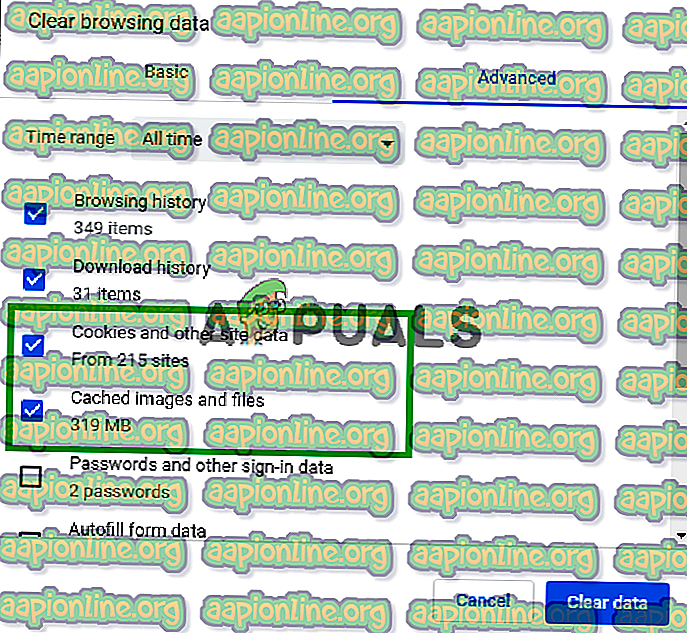
- 「 データを 消去 」オプションをクリックします。
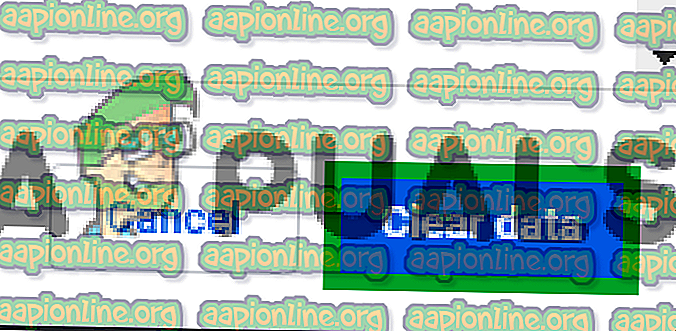
- これにより、すべてのCookieとキャッシュがクリアされ 、サイトが開き 、問題が解決するかどうかが確認されます。
解決策2:サイトを更新する
場合によっては、サイトを開こうとしたときにコンピューターがインターネットから切断された可能性があり、これがストリームまたはWebサイトの読み込みプロセスに干渉した可能性があります。 したがって、このステップでは、ストリームが適切にロードされることを確認するためにページを更新します。 そのために:
- サイトをロードしようとしたタブを開きます。
- ウィンドウの左上にあるアドレスバーの「 更新 」ボタンをクリックします。
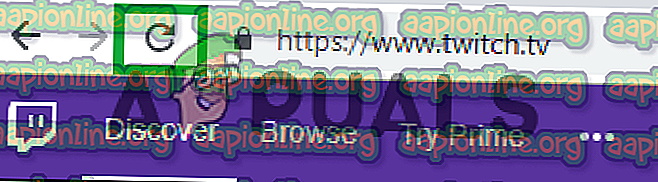
- ストリームがロードされるのを待って、問題が解決するかどうかを確認します。
解決策3:他のアプリケーションを閉じる。
コンピューターで音声フィードバックを提供する他のアプリケーションが開かれている場合、サイトまたはブラウザーの再生サービスに干渉する可能性があるため、単収縮ストリームで問題が発生する可能性があります。 したがって、他のすべてのアプリケーションを閉じ、ブラウザを再起動し、ブラウザ上の他のタブもすべて閉じることをお勧めします。
解決策4:デフォルトのオーディオドライバーを選択する。
使用している出力デバイスの正しいオーディオドライバーが選択されていない可能性があります。 出力デバイスは一部のアプリケーションでは正常に機能する場合がありますが、他のアプリケーションでは機能しない場合があります。 したがって、Windowsの設定から正しいオーディオドライバーを選択することをお勧めします。 そのために:
- 右 – 右下隅のサウンドアイコンをクリックします。
- 「 サウンド 」オプションを選択します。
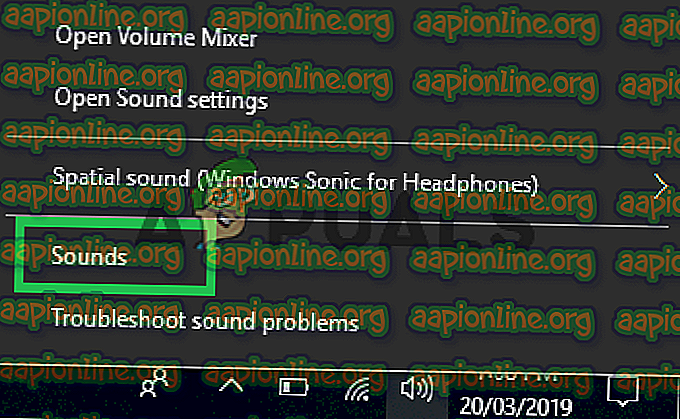
- [ 再生 ]見出しをクリックします。
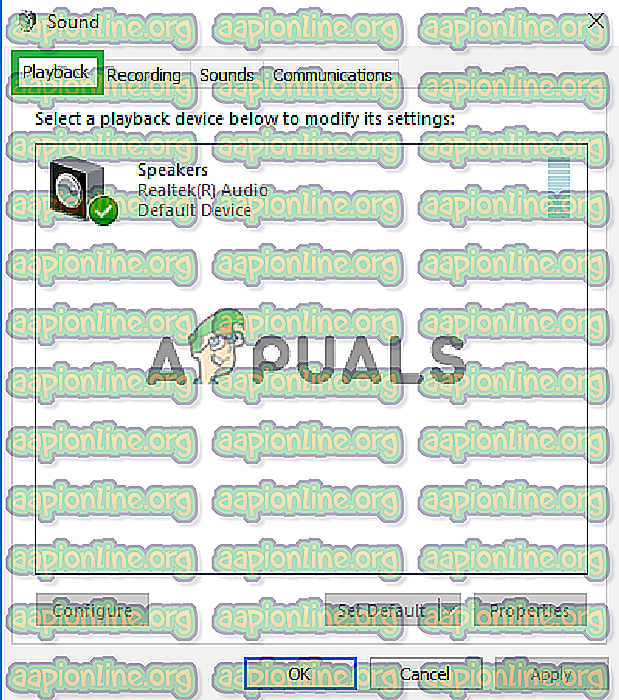
- 出力デバイスに適したオーディオドライバーを特定し 、それらを右 クリックします。
- 「 設定 - デフォルト 」オプションを選択して、それらをデフォルト ドライバとして選択します 。
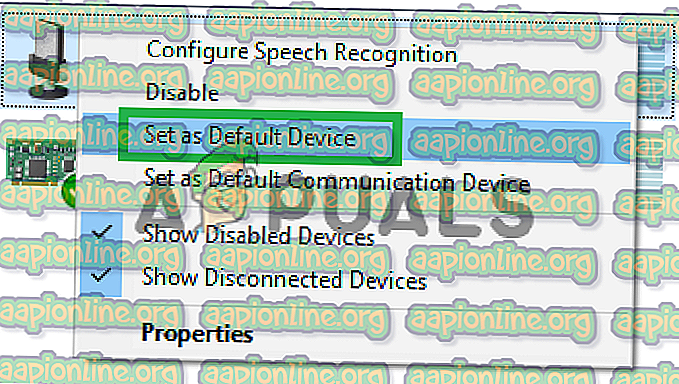
解決策5:自動再生オプションを変更します。
Chromeブラウザを使用している場合、ブラウザの自動再生機能がゲームの特定の要素に干渉しているため、エラーが発生している可能性があります。 自動再生機能にはバグがあり、このエラーが発生することがあります。 したがって、このステップでは、自動再生機能を無効にします。 そのために:
- ブラウザを開き 、新しいタブをロードします。
- アドレスバーに「 chrome:flags 」と入力し 、「 Enter 」を押します

- 「 Autoplay Policy 」の見出しを見つけ、ドロップダウンをクリックして、「 Document User Activation is Required 」を選択します。
注:これらの設定には多くのオプションがあるため、自動再生ポリシーを見つけるのは少し難しいです。 ただし、「Ctrl + F」を押して「自動再生」と入力すると、オプションが自動的に表示されます。

- この設定を選択すると、どのサイトもビデオ / オーディオを自動的に再生しなくなり、ビデオまたはオーディオを再生するには手動で再生ボタンを押す必要があります。
- サイトを開き 、問題が解決するかどうかを確認してください。