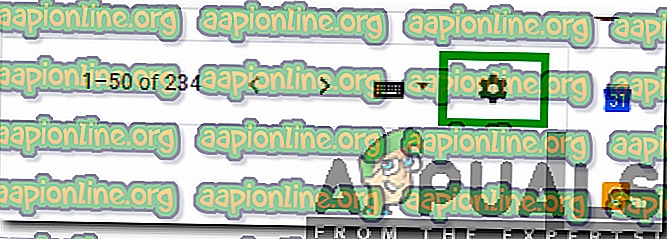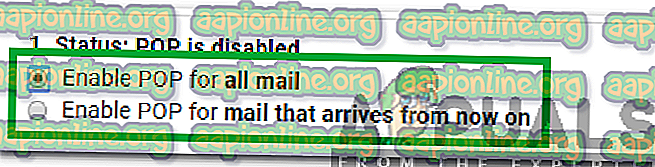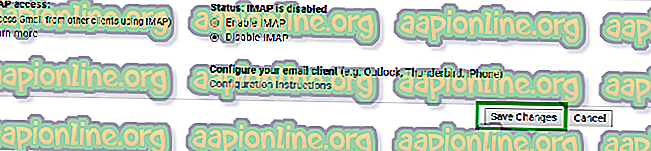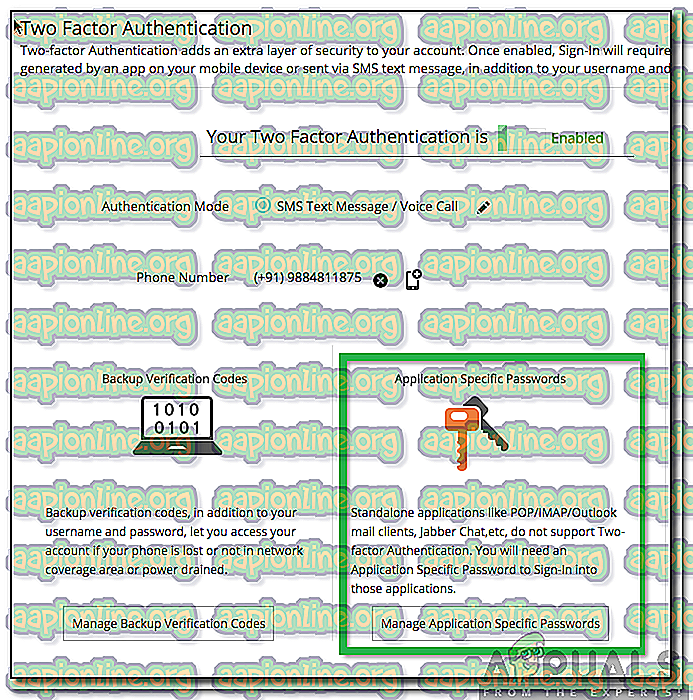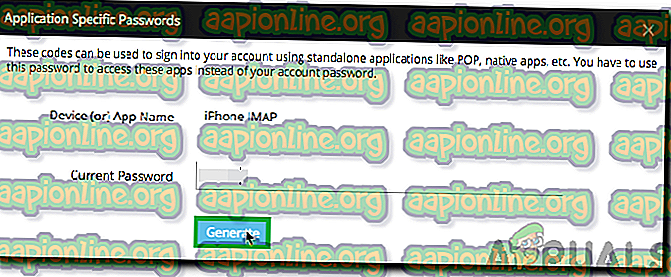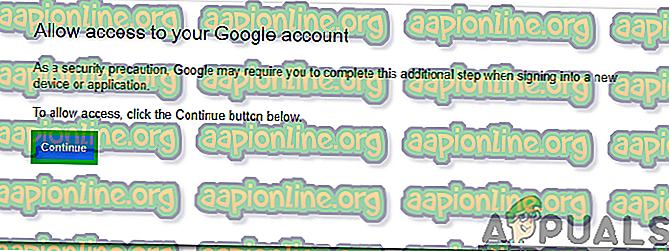「サーバーは指定されたユーザー名とパスワードのPOP3アクセスを拒否しました」エラーを修正する方法
Gmailは、メールで最もよく使用されるドメインの1つです。 数え切れないほどの機能と高速で使いやすいインターフェイスを提供し、これが大人気の理由です。 POPおよびIMAP転送は、ユーザーの受信ボックス内の現在のメッセージを別の電子メールに追跡するために使用できる機能です。 これにより、重要なメッセージの損失を防ぎ、受信トレイ内のすべてのメッセージをすべて転送するために使用できるため、時間を節約できます。

ただし、ごく最近、ユーザーがこの機能にアクセスできず、「 サーバーが指定されたユーザー名とパスワードでPOP3アクセスを拒否しました 」というメッセージが表示されるという報告が多く寄せられています 。 この記事では、このエラーがトリガーされる原因のいくつかを説明し、それを完全に修正する実行可能なソリューションも提供します。
「サーバーは指定されたユーザー名とパスワードのPOP3アクセスを拒否しました」エラーの原因は何ですか?
複数のユーザーから多数のレポートを受け取った後、問題を調査し、完全に根絶する一連のソリューションを考案することにしました。 また、トリガーされた理由を調査し、次のようにリストしました。
[/ tie_list type = "plus"]- POP無効:場合によっては、エラーがトリガーされたために古いアカウントでPOP転送が無効になっていることがわかりました。 機能が正しく機能するためには、両方のアカウントでPOP転送が有効になっていることが重要です。
- TFAが有効:問題がトリガーされているため、古いアカウントの2要素認証が有効になっている可能性があります。 特に、古いアカウントがZohoメールドメインでホストされているユーザーは、TFAが有効になっているために問題に直面していました。
- 間違った資格情報:ドメインが古いアカウントの資格情報を要求する場合、完全な電子メールアドレスとパスワードが正しく書き込まれることが重要です。 一部のユーザーは、問題が引き起こされたために、メールではなくユーザー名を書いていました。 したがって、ユーザー名の代わりに「電子メールアドレス」を入力して資格情報を確認することをお勧めします。
- POPデータの制限:場合によっては、メールプロバイダーが1日に別のメールに転送できるデータの量に一定の制限があります。 ユーザーがそのデータ制限を超えると、そのアカウントのPOP転送は一時的に無効になります。
問題の性質について基本的な理解が得られたので、解決策に進みます。 競合を避けるために、これらが提供されている特定の順序でこれらを実装してください。
解決策1:POP転送を有効にする
メッセージを転送する前に、両方のメールアカウントのPOP転送が有効になっていることが重要です。 したがって、この手順では、POP転送を有効にします。 そのために:
- ブラウザを起動して、新しいタブを開きます。
- アカウントの資格情報を入力した後、Gmailにサインイン します。
- 右上の設定 歯車をクリックします 。
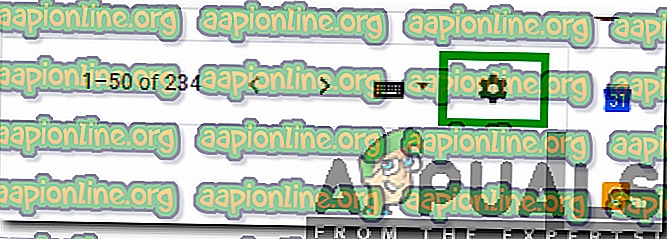
- [ 設定]を選択し、[ 転送とPOP / IMAP ]ボタンをクリックします。

- 必要に応じて、「 すべてのメールでPOPを有効にする 」または「 今後着信するメールでPOPを有効にする 」オプションをオンにします。
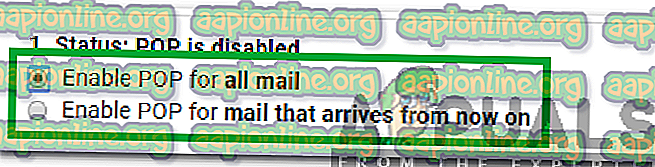
- [ 変更を保存 ]ボタンをクリックして、設定を構成します。
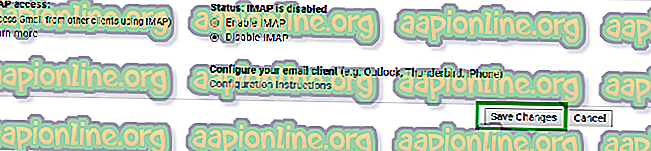
- 両方のアカウントに対してこれを行い 、問題が解決しないかどうかを確認します。
解決策2:デバイス固有のパスワードを使用する
電子メールで二要素認証を設定している場合、通常のパスワードは新しい電子メールでの検証に使用できない場合があります。 したがって、この手順では、セキュリティをバイパスするためのデバイス固有のパスワードを生成します。 そのために:
- 「 Zoho Mail 」アカウントにログインします。
- 現在のZohoアカウントを表示するには、上部の「 アカウント 」ボタンをクリックしてください。
- 「 二要素認証 」ボタンを選択し、「 アプリケーション固有のパスワードの管理 」オプションを選択します。
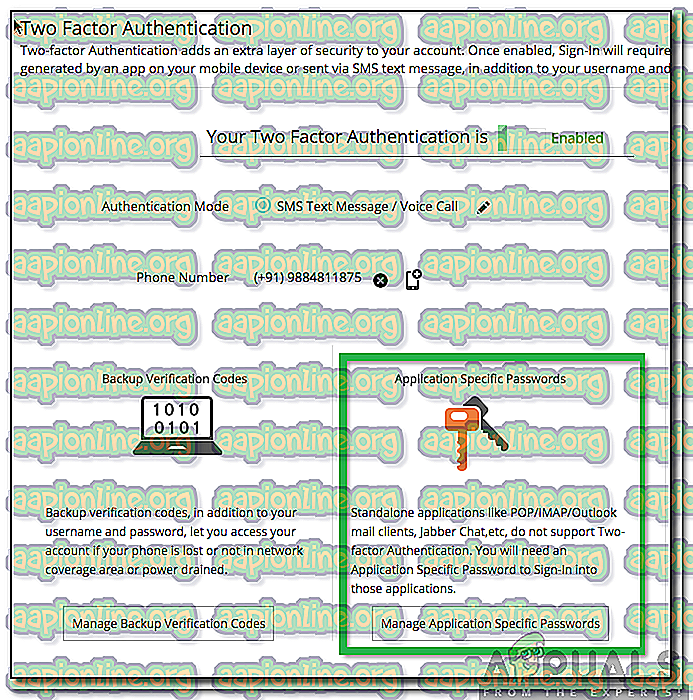
- デバイスの名前と現在のパスワードを入力します 。
- 「 生成 」をクリックすると、パスワードが表示されます。
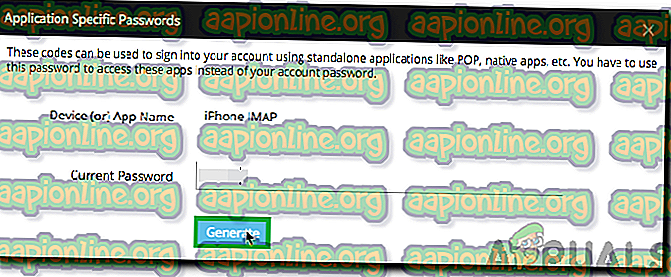
- 新しいメールでこの新しいパスワードを使用して、古いアカウントのPOP転送にアクセスします。
注:パスワードが機能しない場合は、スペースなしでパスワードを使用してください。
- 問題が解決しないか確認してください。
解決策3:セキュリティの削減
それでもエラーが発生する場合は、使用している新しいアカウントに対してソースアカウントが疑わしい可能性があることを意味します。 したがって、この手順では、転送プロセスを開始するために、ソースアカウントのセキュリティを一時的に低下させます。 そのために:
- メッセージの転送元の古いアカウントにログインします。
- ログインプロセスが完了したら、このページにアクセスしてください。
- 「 続行 」ボタンをクリックして、デバイスへのアクセスを許可します。
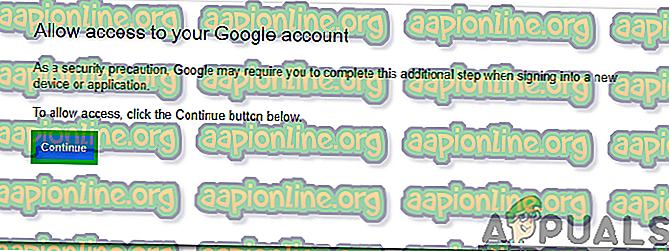
- 新しいアカウントに再度サインインして、アカウントを再度追加してください。
- 問題が解決しないか確認してください。