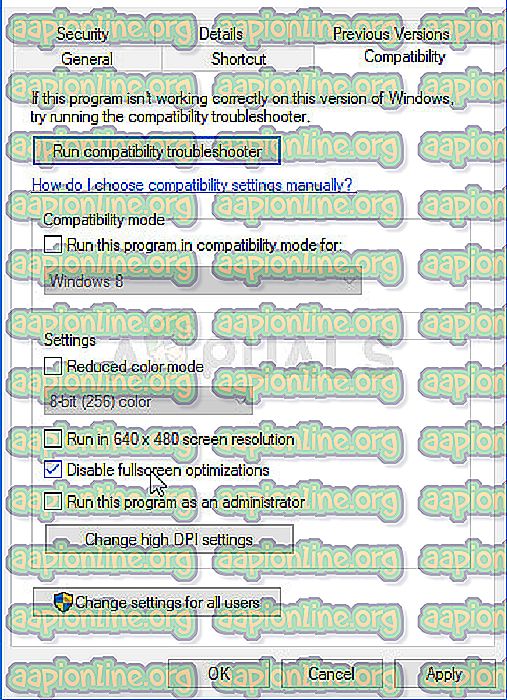WindowsでMonster Hunter Worldのクラッシュを修正する方法は?
モンスターハンター:ワールドは、今日の市場で最も人気のあるゲームの1つであり、マルチプレイヤーアクションと組み合わされたアドベンチャージャンルの真のリフレッシュです。 しかし、多くのユーザーは再起動前にPCを使用できなくするクラッシュやフリーズが頻繁に発生するため、多くのユーザーがまったくプレイできないため、絶え間ないクラッシュの問題によりゲームの素晴らしいゲームプレイが減少しています。

世界中のプレイヤーが問題を解決するために使用するいくつかの方法を提案しており、それらを各方法のステップバイステップの指示が続く記事にまとめることにしました。 それらを以下で確認し、問題を解決してください!
Monster Hunter:WorldがWindowsでクラッシュする原因は何ですか?
通常、ビデオゲームの場合、ゲームがクラッシュしてプレイできなくなる原因はさまざまであり、未知の原因が考えられます。 ただし、いくつかの原因は明確であり、多数のユーザーに影響します。 Monter Hunter:World crashingの最も一般的な原因のリストを確認してください。
- 古いグラフィックスドライバー –新しいタイトルを再生する場合、グラフィックスドライバーを完全に更新し続けることは絶対に必要です。MonsterHunter:Worldも例外ではありません。
- 管理者の許可の欠如 –ゲームを適切に実行するために管理者の許可が必要な場合は、しばしば奇妙です。 ただし、問題が解決する場合は、特にゲームが悪意のあるウイルスではないという事実を考慮して、解決する必要があります。
- フルスクリーンの最適化 - フルスクリーンの最適化では多くのゲームが正常に実行できず、このゲームも同じです。 幸いなことに、ゲームの実行可能ファイルのプロパティ内で簡単に無効にできます。
解決策1:ゲームを再インストールする
良いことはすべてがアカウントに関連付けられており、進行状況を失う必要がないため、ゲームを再インストールすることが最初のリストです。 強力なインターネット接続と新しいPCがあれば、ゲームをすぐに再インストールする必要があり、クラッシュの問題は表示されなくなります。
- [スタート]メニューボタンをクリックし、 コントロールパネルを検索するか、[スタート]メニューで見つけてコントロールパネルを開きます。 または、コンピューターでWindows 10を使用している場合は、歯車アイコンをクリックして設定アプリを開くことができます。
- [コントロールパネル]ウィンドウで、右上隅の[ 表示]カテゴリに切り替え、[プログラム]セクションの[ プログラムのアンインストール ]をクリックします。

- Windows 10で設定を使用している場合、[設定]ウィンドウで[ アプリ ]セクションをクリックすると、コンピューターにインストールされているすべてのプログラムとアプリのリストが開きます。
- [設定]または[コントロールパネル]のリストで[ モンスターハンター:ワールド]を見つけ、一度クリックして、[プログラムのアンインストール ]ウィンドウにある[ アンインストール ]ボタンをクリックします。 ダイアログの選択を確認してゲームをアンインストールし、画面に表示される指示に従います。
ライブラリに移動してSteamから再度ダウンロードし、右クリックして[ インストール ]ボタンを選択する必要があります。 クラッシュの問題が続くかどうかを確認します。
解決策2:グラフィックカードドライバーを更新する
ビデオカードドライバーの更新は、通常、ビデオゲームで発生するこのような問題を解決するためにできる最善の方法です。 これらのドライバーは、コンピューターとグラフィックスカード間の通信のメインゲートであり、最新バージョンをインストールすることが重要です。 以下の手順に従ってください。
- [スタート]メニューボタンをクリックし、[スタート]メニューを開いた状態で「 デバイスマネージャー 」と入力し、最初の結果をクリックするだけで、利用可能な結果のリストから選択します。 [実行]ダイアログボックスを表示するために、 Windowsキー+ Rキーの組み合わせを試すこともできます。 「 devmgmt 」と入力します。 [実行]ボックスでmscを選択し、[OK]をクリックして実行します。

- コンピューターで更新するグラフィックカードドライバーなので、[ ディスプレイアダプター]セクションの横にある矢印をクリックし、グラフィックカードを右クリックして[ デバイスのアンインストール ]を選択します。

- 現在のドライバーのアンインストールの確認を求めるダイアログまたはプロンプトを確認し、プロセスが完了するのを待ちます。
- NVIDIAまたはAMDでグラフィックカードドライバーを検索するカードとオペレーティングシステムに関する必要な情報を入力し、[ 検索 ]をクリックします。

- 利用可能なすべてのドライバーのリストが時系列に表示されます。 必ず最新のエントリを選択し、名前をクリックしてから、[ ダウンロード ]ボタンをクリックしてください。 インストールファイルをコンピューターに保存して開き、 画面の指示に従ってインストールします。 Monster Hunter:Worldがまだクラッシュしていないか確認してください!
解決策3:管理者としてゲームを実行する
ゲームの実行可能ファイルに管理者権限を提供することで、多くのユーザーの問題が解決されたようです。 初日から現れたクラッシュに対して機能し、新しいバージョンのゲームでも動作します。 Monster Hunter:Worldを管理者として実行するには、必ず以下の手順に従ってください。
- デスクトップまたは他の場所でゲームのショートカットを右クリックして、手動でゲームのインストールフォルダーを見つけ、メニューから[ファイルの場所を開く ]を選択します。
- Steam経由でゲームをインストールした場合は、デスクトップでショートカットを開くか、[スタート]メニューボタンをクリックしてから「 Steam 」と入力するだけで[スタート]メニューで検索します。

- Steamクライアントが開いたら、ウィンドウの上部にあるメニューでSteamウィンドウの[ ライブラリ ]タブに移動し、リストでMonster Hunter:Worldエントリを見つけます。
- ライブラリ内のゲームのアイコンを右クリックし、コンテキストメニューから[ プロパティ ]オプションを選択します。このオプションが開いたら、[プロパティ]ウィンドウの[ ローカルファイル ]タブにすぐに移動し、[ ローカルファイルの参照 ]をクリックします。

- Monster Hunter Worldフォルダーでexeファイルを見つけます。 それを右クリックし、表示されるコンテキストメニューから[プロパティ]オプションを選択します。
- [プロパティ]ウィンドウの[ 互換性 ]タブに移動し、[OK]または[適用]をクリックして変更を保存する前に、[管理者としてこのプログラムを実行する ]オプションの横のボックスをオンにします 。

- 表示される可能性のあるプロンプトを確認してください。管理者特権で選択を確認するプロンプトが表示され、次回起動時に管理者特権でゲームが起動します。 ゲームがまだクラッシュするかどうかを確認してください!
解決策4:フルスクリーン最適化を無効にする
これは非常に簡単な修正であり、実際に数人で機能します。上記の方法が完全に失敗した場合は、間違いなく試してみてください。 フルスクリーンの最適化がクラッシュの問題の原因であると思われますが、幸いなことに、以下の手順に従うだけで一瞬で無効にできます!
- ゲームのインストールフォルダーに移動するには、 ソリューション3の手順1〜4に従います。 デフォルトでは、 SteamApps \ common \ Monster Hunter Worldでなければなりません。
- MonsterHunterWorldを見つけます。 Monster Hunter Worldフォルダー内のexeファイル。 それを右クリックし、表示されるコンテキストメニューから[プロパティ]オプションを選択します。

- [プロパティ]ウィンドウの[互換性]タブに移動し、[設定]セクションの下にある[ フルスクリーン最適化を無効にする]の横にあるチェックボックスをオンにします。
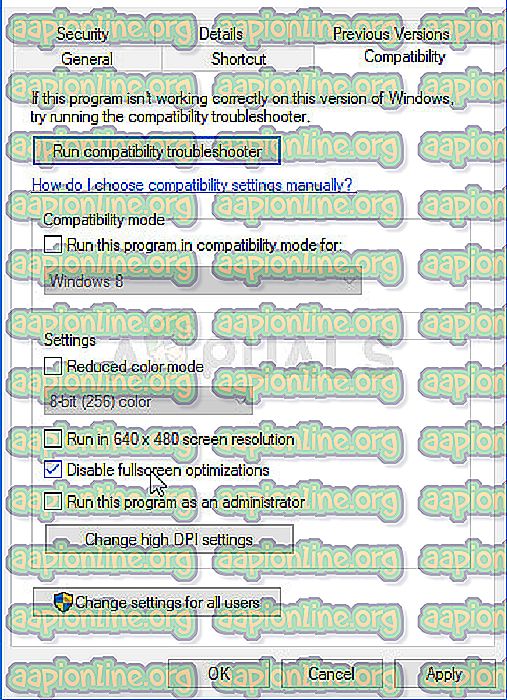
- [OK]をクリックして変更を適用したことを確認し、ゲームを再度実行して、絶えずクラッシュするとプレイが中断されるかどうかを確認してください。