Windowsで「BlinitializeLibrary failed 0xc00000bb」エラーを修正する方法
数人のユーザーが、突然コンピューターを起動できなくなったと報告しています。 最初の起動画面で「 blinitializelibrary failed 0xc00000bb 」エラーが発生し、コンピュータは何を試しても初期画面を通過しません。 エラーコードを見ると、予期しないBIOSの問題により、マザーボードが最近デフォルト値にリセットされたことが示唆されています。
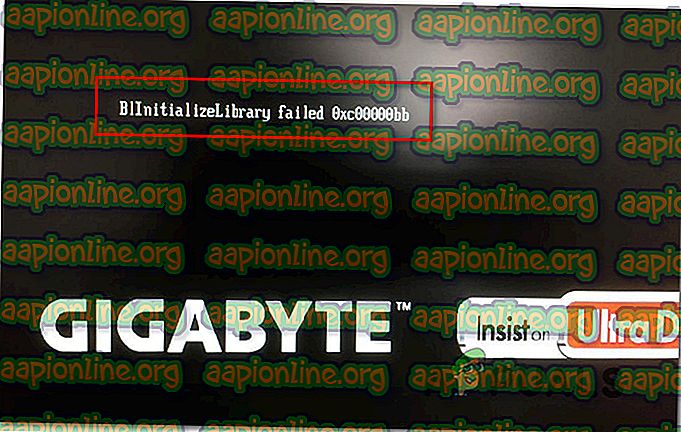
この問題は、さまざまなPC構成のWindows 7、Windows 8.1、およびWindows 10で発生することが報告されているため、特定のWindowsバージョンまたはメーカーに固有の問題ではないようです。
Blinitializelibrary failed 0xc00000bbエラーの原因は何ですか?
さまざまなユーザーレポートと、このエラーメッセージの解決に最も成功した修復戦略を調査することにより、この特定の問題を徹底的に調査しました。 判明したように、この問題の出現の原因となる可能性のあるいくつかの異なる潜在的な犯人があります。
- セキュアブートが有効になっている –セキュアブートはマルウェアやルートキットに対する保護の追加レイヤーですが、この特定のエラーを含む他のさまざまな問題を引き起こすことが知られています。 クローンSSD / HDDまたはオーバークロック周波数を使用している場合、起動シーケンス中にこのエラーが表示されることを期待してください。 この場合、BIOS / UEFI設定を介してセキュアブートを無効にすることで問題を解決する必要があります。
- 起動シーケンスが破損している -起動のたびにエラーコードが表示される理由は、根本的な起動の問題が原因である可能性もあります。 このシナリオが該当する場合、マスターブートレコード、ブート構成データ、およびブートシーケンスを修正できる一連のコマンドと共にBootrec.exeを使用して、問題を解決できるはずです。
- レジストリキーにより、Windowsが起動順序を忘れます–判明したように、特定のメモリ管理レジストリキーもこの特定のエラーの原因となります。 影響を受けたユーザーの一部は、セーフモードでコンピューターを起動し、レジストリエディターを使用してClearPageFileAtShutdownというレジストリキーを変更することで、この場合の問題を解決できました。
- 4Gデコードが無効 -マイニングリグで問題が発生し、現在2つ以上の強力なGPUが接続されている場合、BIOSまたはUEFI設定から4Gデコード(EVGAサポート)が無効になっているため、問題が発生する可能性があります このシナリオが現在の状況に当てはまる場合、 BIOS / UEFI設定から4Gデコード機能を有効にすることで問題を解決できるはずです。
- 根本的なシステムファイルの破損 –もう1つの可能性は、OSインストールが、Bootrec.exeユーティリティでは解決できない根本的なファイルシステムの破損に悩まされていることです。 この場合、この時点で問題を解決する最大のチャンスは、修復インストールを実行することです。
現在、まったく同じエラーメッセージの解決に苦労している場合、この記事では、問題を解決するためのトラブルシューティングガイドをいくつか提供します。 以下に、同様の状況の他のユーザーが「 blinitializelibrary failed 0xc00000bb 」エラーの解決に使用した可能性のある修正のコレクションを示します。
可能な限り効率を維持したい場合は、問題の原因となっている犯人に応じて問題を解決できることがわかるまで、以下の方法を記載されている順に実行することをお勧めします。 効率と難易度で注文しました。
方法1:セキュアブートを無効にする
結局のところ、セキュアブートがこの特定の問題の原因となることがよくあります。 これは、Windows 8で導入された機能で、Windows 10への道でもあります。その役割は、初期ブートシーケンス中にマルウェアとルートキットが実行されるのを防ぐことです。
セキュアブートシーケンス中、コンピューターはOEM(Original Equipment Manufacturers。エラー0xc00000bb 」エラー。セキュアブート機能は、違いをセキュリティ違反と見なし、コンピュータが正常に起動できないようにします。
影響を受けた複数のユーザーが、コンピューターのBIOSメニューからセキュアブートを無効にすることで、この問題を解決できたと報告しています。 同じ問題が発生していて、セキュアブートがこの問題の原因であると思われる場合は、以下の手順に従ってBIOS設定からセキュリティ機能を無効にしてください。
- コンピュータが起動し始めたら、最初の起動画面でセットアップキーを押し始めます。 セットアップキーはマザーボードの製造元によって異なりますが、初期画面に表示されるはずです。

注:初期画面にセットアップキー(BIOSセットアップ)が表示されない場合は、 「セットアップキー+ *マザーボードメーカー*」をオンラインで検索してください。
- BIOS設定を開いたら、[ セキュリティ ]タブに移動し、 セキュアブートと呼ばれる機能を探します。 表示されたら、 無効に設定します。

注: BIOSメニューとセキュアブート機能の正確な場所は、メーカーによって異なることに注意してください。 マザーボードのメーカーに応じて、[ システム構成] 、[ ブート ]、または[ 認証 ]の下に[ セキュアブート ]オプションが見つかることを期待してください。
- セキュアブートを無効にすることができたら、設定を保存してBIOS設定を終了します。 その後、コンピューターが再起動します。
- 次のブートシーケンスで、「 blinitializelibrary failed 0xc00000bb 」エラーが発生することなく、コンピューターがプロセスを正常に完了できるかどうかを確認します。
同じ問題が引き続き発生する場合は、下の次の方法に進んでください。
方法2:起動シーケンスを修正する
ほとんどの場合、根本的な起動の問題が原因で、 blinitializelibrary failed 0xc00000bb」エラーが発生します。 このような場合、問題を解決する最も効果的な方法は、マスターブートレコード、ブートシーケンス、およびブート構成データを修正できる組み込みのWindowsユーティリティであるBootrec.exeを使用して、ブートシーケンス全体を修正することです。 これらの項目はいずれも、現在対処しているエラーの原因となります。
重要:起動シーケンスの修復手順を開始するには、オペレーティングシステム用の有効なWindowsインストールメディアが必要です。 準備が整っていない場合は、これらの記事で概説されている手順に従って作成できます。
- Windows 7のインストールメディアの作成
- Windows 10用のインストールメディアの作成
注:インストールメディアがなく、それを入手する手段がない場合は、3回連続して起動を中断する(起動シーケンス中にコンピューターの電源を切る)ことで、起動回復メニューを強制的に表示することもできます。
準備ができたら、 Bootrec.exeユーティリティの実行に関するクイックガイドを次に示します。
- 起動シーケンスを開始する前に、インストールメディアを挿入して開始します。 次に、起動するように求められたら、任意のキーを押します。 Windowsの初期インストールウィンドウが表示されたら、Windowsのバージョンに応じて、[ コンピューターの修復 -右下または左下]をクリックします 。

- [ 詳細オプション ]メニューに直接移動します。 そこに着いたら、 Troubleshootをクリックし、利用可能なアイテムのリストからコマンドプロンプトを選択します。

- コマンドプロンプトウィンドウが開いたら、内部に次のコマンドを入力し 、各コマンドの後にEnterキーを押して、ブート構成データ全体を再構築します。
bootrec.exe bootrec.exe / fixmbr bootrec.exe / fixboot bootrec.exe / scanos bootrec.exe / rebuildbcd
- すべてのコマンドが正常に完了したら、すべてのブート構成データを修復する必要があります。 コンピューターを再起動し、起動シーケンスが完了したことを確認して、問題を解決できたかどうかをテストします。
同じ「 blinitializelibrary failed 0xc00000bb 」エラーが引き続き発生する場合は、下の次の方法に進んでください。
方法3:セーフモードでメモリ管理キーを調整する
結局のところ、この特定の問題は、BIOSがどのSSD / HDDがプライマリドライブであるかを忘れてしまう場合にも発生する可能性があります。 この問題は、Windowsドライブが最初の起動可能ドライブではなくなったことを発見するためだけにこの問題が発生するたびに起動順序を確認した一部のユーザーによって発見されました。
このシナリオが該当する場合は、レジストリの調整を展開して、シャットダウンするたびにコンピューターがページファイルをクリアしないようにすることで、問題を解決できるはずです。 この手順は、Windows 7とWindows 8の両方で成功することが確認されています。
ただし、問題を解決するためにレジストリエディターを使用できるようにするには、コンピューターをセーフモードで起動する必要があります。 コンピューターをセーフモードで起動し、メモリ管理を微調整するためのクイックガイドを次に示します。
- コンピューターの電源を入れ、初期画面が表示されたらすぐにF8キーを繰り返し押して、 高度なブートオプションを開きます。
- [ 詳細ブートオプション ]メニューに入ったら、矢印キーを使用するか、対応するキー(F4)を押してセーフモードを選択します。

- 起動シーケンスが完了するまで待ちます。 起動手順が完了したら、 Windowsキー+ Rを押して[ 実行 ]ダイアログボックスを開きます。 次に、テキストボックス内に「regedit」と入力し、 Enterキーを押してレジストリエディターを開きます。

注 : UAC(ユーザーアカウント制御)のプロンプトが表示されたら、 [ はい ]をクリックして管理者権限を付与します。
- レジストリエディターを開いたら、左側を使用して次の場所に移動するか、ナビゲーションバーに直接貼り付けてEnterキーを押します。
Computer \ HKEY_LOCAL_MACHINE \ SYSTEM \ CurrentControlSet \ Control \ Session Manager \ Memory Management
- 正しい場所に到着したら、右側のペインに移動してClearPageFileATShudownをダブルクリックします 。 ClearPageFileAtShutdownのEdit DWORD(32ビット)値ウィンドウ内で、 Baseを16進数に、 Valueデータを1に設定し 、[ OK ]をクリックして変更を保存します。

- この変更が行われたら、コンピューターを再起動し、次の試行で通常の起動シーケンスが成功するかどうかを確認します。 その場合は、手順3〜5をもう一度実行しますが、今回はClearPageFileAtShutdownを0に戻し、変更を保存します。
この方法でblinitializelibrary failed 0xc00000bb 」エラーが修正されなかった場合、またはこの方法が特定のシナリオに適用できなかった場合は、下の次の方法に進みます。
方法4:4Gを超えるデコードを有効にする
PCリグをマイニング目的で使用しており、2つ以上のGPUカードを使用している場合、マザーボードBIOSまたはUEFI設定で4Gデコードが有効になっていないため、「 bl initialize library failed 0xc0000bb 」エラーが発生する可能性があります。
暗号通貨をマイニングしている影響を受けたユーザー数人は、 4GデコードまたはAbove 4Gデコードを有効にした後、問題が解決したことを報告しました。 もちろん、このオプションの正確な場所はマザーボードの製造元によって大きく異なりますが、通常は[ 周辺機器 ]タブで見つけることができます。
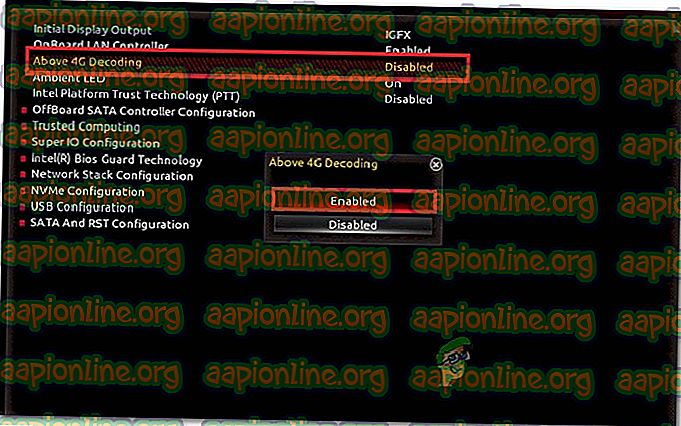
注: EVGAマザーボードでは、この機能は4GサポートではなくEVGAサポートと呼ばれます。
この方法が特定のシナリオに当てはまらない場合は、以下の次の方法に進んでください。
方法5:修復インストールを実行する
影響を受ける複数のユーザーが報告しているように、この問題はHDDまたはSSDドライブの障害が原因で発生する可能性もあります。 上記のいずれの方法でも問題の解決に役立たない場合は、ストレージの問題に実際に対処している可能性があります。
故障したドライブを実際に処理していることを確認するために必要な検証を行うために実際に起動することはできないため、それを行う唯一の方法は修復インストールを実行することです。 この手順により、Windowsコンポーネントが置き換えられ、システムファイルが破損する可能性がなくなります。 Windowsファイルが破損していないことを確認した後でもこの問題が引き続き発生する場合は、SSDに障害があることを安全に確認できます。
また、この手順では、クリーンインストールのように個人データ(メディア、アプリケーション、ゲーム、個人ファイル)が失われることはありません。 修復インストールは、Windowsコンポーネントを更新するだけで、それ以外は何も行いません。
修復インストールを希望する場合は、このステップバイステップガイド( ここ )に従うことができます。










