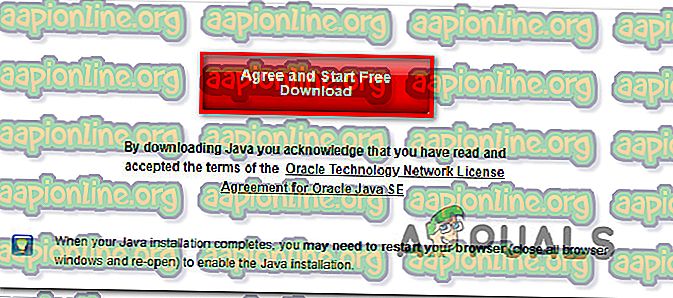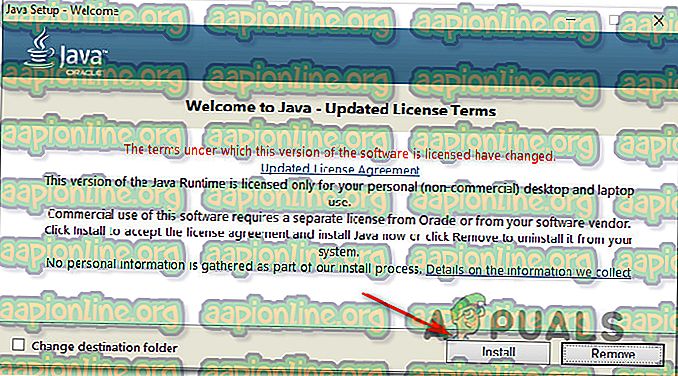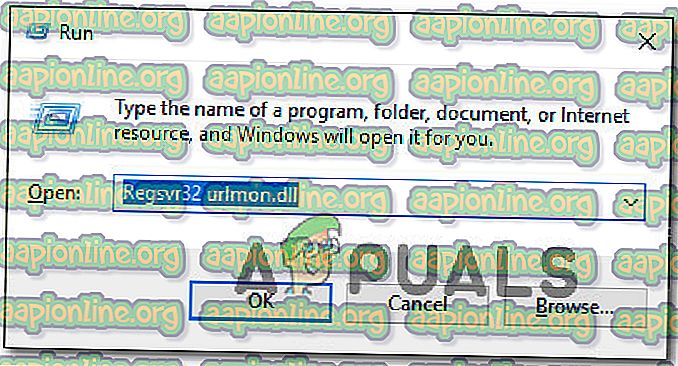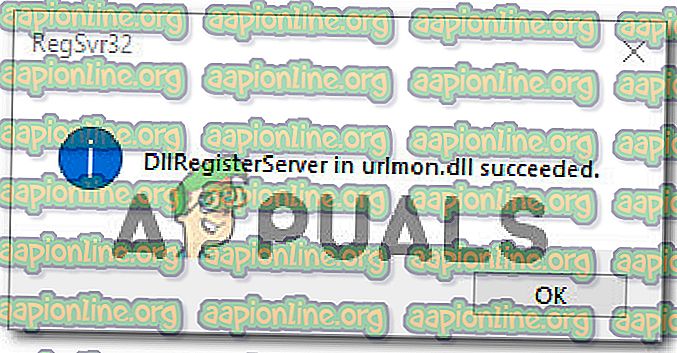「このページのスクリプトでエラーが発生しました」の修正方法
スクリプトエラーは、依然としてインターネットサーファーの間でよく発生します。 そして、あなたが思うかもしれないように、それは単にウェブブラウザに制限されていません。 「このページのスクリプトでエラーが発生しました」はほとんどInternet Explorerで報告されますが、IEスクリプトを使用するプログラムが多数あるため、この問題はさまざまなアプリケーションと一緒に報告されます。 判明したように、この問題は特定のWindowsバージョンに限定されたものではありません。Windows7、Windows 8.1、およびWindows 10を含むすべての最新バージョンで発生することが確認されているためです。

「このページのスクリプトでエラーが発生しました」問題の原因は何ですか?
この特定の問題を調査するために、さまざまなユーザーレポートと、この問題を解決するために最も一般的に使用される修復戦略を検討しました。 調査に基づいて、この問題の原因となっている可能性のあるいくつかの異なる犯人があります。
- JavaがWindowsマシンにありません –このエラーが発生する最も一般的なシナリオの1つは、Java環境がインストールされていないマシンでスクリプトを実行しようとした場合です。 このシナリオが該当する場合は、PCにJavaをインストールすることでエラーを解決できます。
- IEでサードパーティのブラウザ拡張機能が有効になっている -以前にサードパーティのブラウザ拡張機能の使用を許可するようにInternet Explorerを設定した場合、犯人を特定した可能性が高くなります。 この場合、IEのサードパーティ製ブラウザー拡張機能を無効にすることで問題を解決できるはずです。
- urlmon.dllが登録されていません –このダイナミックリンクライブラリファイルは、このエラーに関して最も可能性の高い犯人の1つです。 IEで実行されているスクリプトの大部分は、このファイルが登録されていないと機能しません。 このシナリオが該当する場合、urlmon.dllを登録することで問題を解決できるはずです。
- スクリプトエラー通知が有効になっている -このエラーは、スクリプトエラー通知の表示が許可されている場合にのみ表示されることに注意してください。 エラーポップアップによってブラウジングセッションが中断されないようにしたい場合は、スクリプトエラー通知を無効にすることでこれを行うことができます。
- KMPスクリプトがIEによってブロックされています-KMPlayerを使用しているときにエラーが発生した場合、ビデオ再生プログラムで使用されているGoogleアナリティクスプラグインが原因である可能性があります。 このシナリオが適用可能な場合、制限付きサイトのリストにWebスクリプトを追加することにより、問題を解決できます。
現在この特定のエラーを解決しようとしている場合、この記事はいくつかのトラブルシューティング手順を提供します。 以下に、 「このページのスクリプトでエラーが発生しました」を解決するために、同様の状況にある他のユーザーが正常に使用したメソッドのコレクションがあります。 以下に示す潜在的な修正のそれぞれは、少なくとも1人の影響を受けるユーザーによって機能することが確認されています。
最良の結果を得るために、修正は効率と重大度で順序付けされているため、提示された順序で修正することをお勧めします。 いずれの犯人が問題の原因になっているかに関係なく、そのうちの1人は問題を解決する必要があります。
特定のシナリオに当てはまらない方法を見つけた場合は、スキップして次の方法に進んでください。
方法1:Java for Windowsをインストールする
「このページのスクリプトでエラーが発生しました」というエラーになると、最もよくある犯人は、影響を受けるマシンにJavaがインストールされていないという事実です。 多くの影響を受けるユーザーは、最新のJAVAバージョンをコンピューターにインストールした後、問題を解決できたと報告しています。
注: Microsoft Edgeはプラグインをサポートしていないため、Javaを使用しないことに注意してください。 Microsoft Edgeでこの問題が発生している場合は、この方法は効果的ではないため、次の方法に進んでください。
この修正は、不完全または破損したJavaインストールが原因でエラーが発生している場合にも有効です。
WindowsにJavaをインストールするためのクイックガイドを次に示します。
- 正常なブラウザから、このリンク(ここ)にアクセスし、[ Javaダウンロード ]をクリックします 。
- 次の画面で、 同意して無料ダウンロードを開始をクリックします。
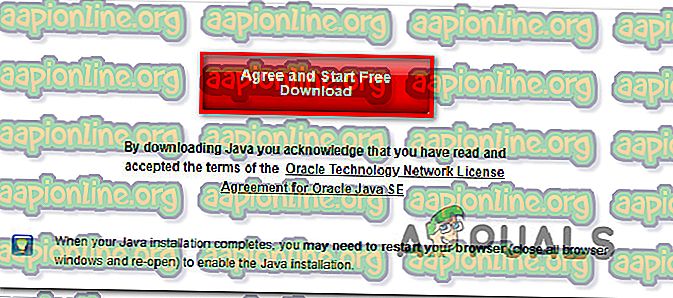
- Javaセットアップ実行可能ファイルがダウンロードされたら、それをダブルクリックし、最初のプロンプトで[インストール]をクリックしてインストールを開始します。
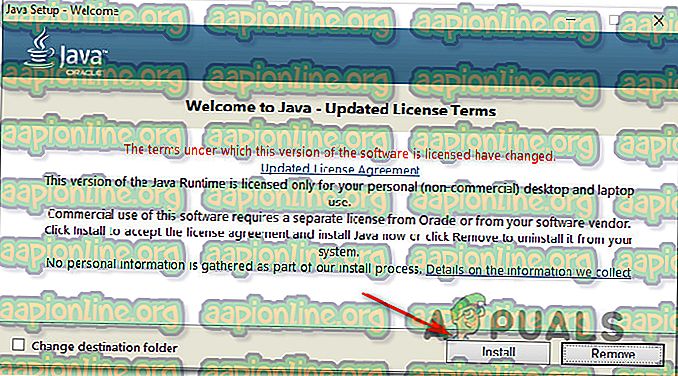
- 画面上の残りの指示に従って、Windows用Javaのインストールを完了します。
- プロセスが完了してJavaがインストールされたら、コンピューターを再起動します。
- 次の起動シーケンスが完了したら、以前にエラーを引き起こしたのと同じアクションを複製して問題が解決されたかどうかを確認します。
「このページのスクリプトでエラーが発生しました」エラーが引き続き発生する場合は、下の次の方法に進んでください 。
方法2:サードパーティのブラウザー拡張機能を無効にする
「このページのスクリプトでエラーが発生しました」というエラーが発生するもう1つのかなり一般的なシナリオは、マシンがInternet Explorerのサードパーティのブラウザー拡張機能の使用を許可されているインスタンスです。 これにより、このような多くのセキュリティホールとエラーのためにシステムが開かれます。これが、Microsoftが最新のWindowsバージョンでこのオプションをデフォルトでオフのままにすることにした理由です。
このエラーが発生していることに気づいた一部のユーザーは、IEが使用するサードパーティのブラウザー拡張機能を無効にするために必要な手順を実行した後、エラーメッセージの発生が停止したことを報告しています。
これを行う方法のクイックガイドを次に示します。
- Windowsキー+ Rを押して、[ 実行 ]ダイアログボックスを開きます。 次に、 「control」と入力してEnterキーを押し、クラシックコントロールパネルインターフェイスを開きます。
- コントロールパネルウィンドウに移動したら、右上隅の検索機能を使用して「 インターネットオプション 」を検索します 。 次に、検索結果から[ インターネットオプション ]をクリックします。
- [ インターネットのプロパティ]画面で、上部のバーから[ 詳細設定 ]タブを選択します。
- [設定]のリストを下にスクロールして参照し、 [ サードパーティのブラウザ拡張を有効にする]に関連付けられているチェックボックスが無効になっていることを確認します。
- [ 適用]をクリックして変更を保存し、コンピューターを再起動します。
- 次の起動シーケンスで、以前に問題を引き起こした同じアクションを複製し、 「このページのスクリプトでエラーが発生しました」エラーを解決できたかどうかを確認します。

同じエラーが引き続き発生する場合は、下の次の方法に進んでください。
方法3:urlmon.dllファイルを登録する
「このページのスクリプトでエラーが発生しました」エラーも発生しているいくつかのユーザーは、 urlmon.dllファイルを再登録することで問題を解決できたと報告しています。 このファイルは、Internet Explorerを搭載したスクリプトで使用される最も広く使用されているダイナミックリンクライブラリファイルの1つです。
技術に精通していない場合でも、使用しているWindowsバージョンに関係なく、以下の手順に従うことができるはずです。 urlmon.dllファイルの再登録に関するクイックガイドを次に示します。
- Windowsキー+ Rを押して、[実行]ダイアログボックスを開きます。 次に、「 Regsvr32 urlmon.dll 」と入力し、 Enterキーを押してコマンドを開始し、ファイルを登録します。
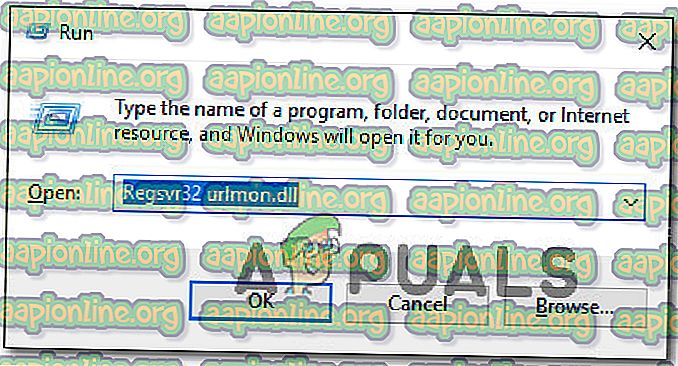
- UAC(ユーザーアカウント制御プロンプト)のプロンプトが表示されたら、[ はい ]をクリックします。
- 手順が成功すると、 「DllRegisterServer urmon.dllが成功しました」というメッセージが表示されます。
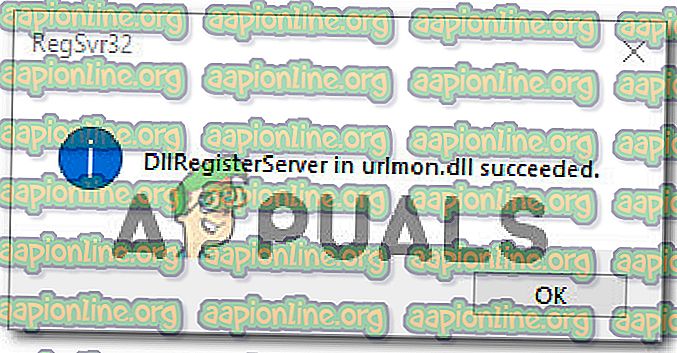
「このページのスクリプトでエラーが発生しました」エラーが引き続き発生する場合は、下の次の方法に進んでください 。
方法4:スクリプトエラー通知を無効にする
上記のいずれの方法でも問題を解決できない場合は、 「このページのスクリプトでエラーが発生しました」というエラーが表示されないようにする確実な方法があります。 実際に迷惑な通知を具体的に無効にして、再び煩わされないようにすることができます。
ただし、この方法は適切な修正ではなく、回避策であることに注意してください。 以下の手順に従うと、エラーを通知している通知のみが非表示になり、何らかの方法で修正されることはありません。 機能の損失も発生している場合、この修正では解決されません。
この方法を採用する場合、スクリプトエラー通知を無効にするためのクイックガイドを次に示します。
- Windowsキー+ Rを押して、[ 実行 ]ダイアログボックスを開きます。 次に、 「control」と入力してEnterキーを押し、クラシックコントロールパネルインターフェイスを開きます。
- クラシックコントロールパネルインターフェイスを開いたら、右上隅の検索機能を使用して「 インターネットオプション 」を検索し、 Enterキーを押します 。
- 検索結果から、[ インターネットオプション ]をクリックします 。
- [ インターネットのプロパティ]画面で、[ 詳細設定 ]タブを選択し、[ 閲覧]カテゴリまでスクロールします。
- そこに着いたら、「 すべてのスクリプトエラーに関する通知を表示する」に関連するボックスのチェックを外します 。
- 右下隅の「 適用」をクリックして、変更を保存します。
- 次のブラウザの再起動から、 「このページのスクリプトでエラーが発生しました」というエラーは表示されなくなります。

KMPlayerでこの問題が発生した場合は、下の次の方法に進んでください。
方法5:KMPlayerのGoogleアナリティクスをブロックする(該当する場合)
KMPlayerで動画を開こうとしているときにこの問題が発生した場合、動画プレーヤーがうまく再生できないスクリプトを使用しようとしているため、 「このページのスクリプトでエラーが発生しました」エラーが発生する可能性がありますInternet Explorerで。
同じ問題に遭遇した何人かのユーザーは、Internet Explorerのインターネットオプション設定にアクセスし、制限されたサイトリストに犯人スクリプトを追加することにより、問題を無期限に修正することができました。 これを行う方法のクイックガイドを次に示します。
- Windowsキー+ Rを押して、[実行]ダイアログボックスを開きます。 次に、 「control」と入力してEnterキーを押し、クラシックコントロールパネルインターフェイスを開きます。
- コントロールパネル内で、検索機能(右上)を使用して「 インターネットオプション 」を検索します 。 次に、結果のリストから[ インターネットオプション ]をクリックします。
- [ インターネットのプロパティ ]画面で、[ セキュリティ ]タブをクリックします。
- 4つのセキュリティ設定から[ 制限付きサイト ]を選択し、下の[ サイト ]ボタンをクリックします。
- [ 制限付きサイト]ボックスで、[ このWebサイトをゾーンに追加する ]ボックスに次のWebアドレスを入力し、[ 追加 ]をクリックします。
//www.google-analytics.com/ga.js
- [閉じる]をクリックし、[ 適用 ]をクリックして現在の構成を保存し、コンピューターを再起動します。
- 次のコンピューターの起動時に、KMPlayerで別のビデオを起動し、エラーが解決されたかどうかを確認します。