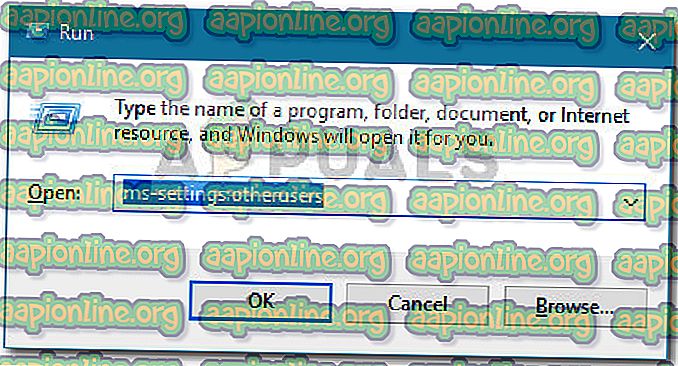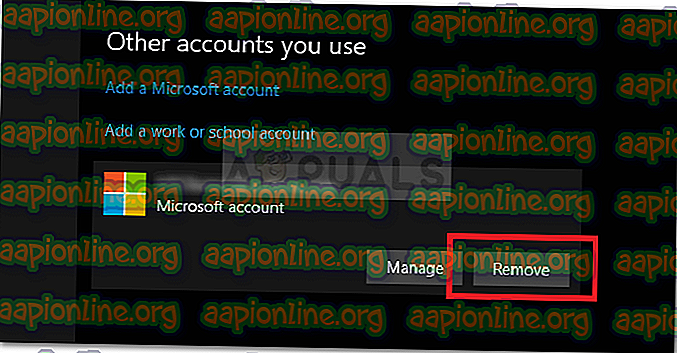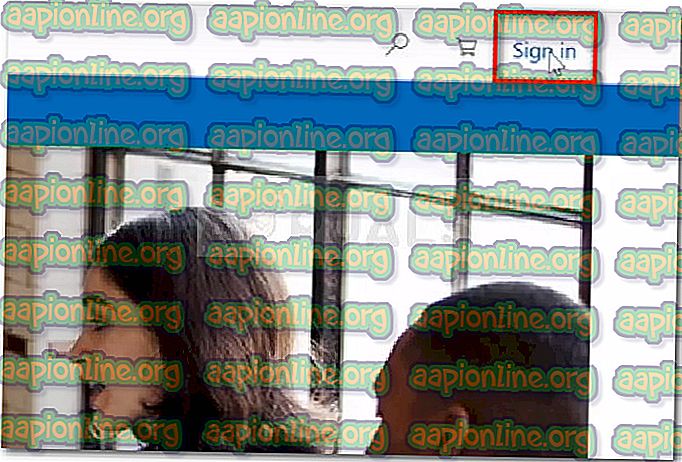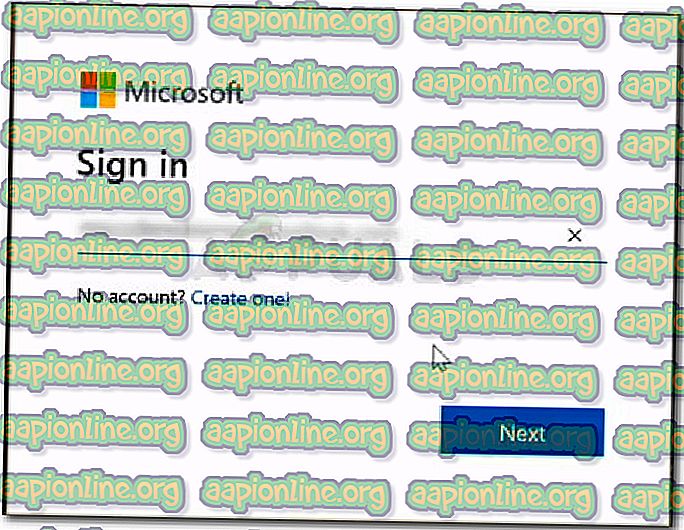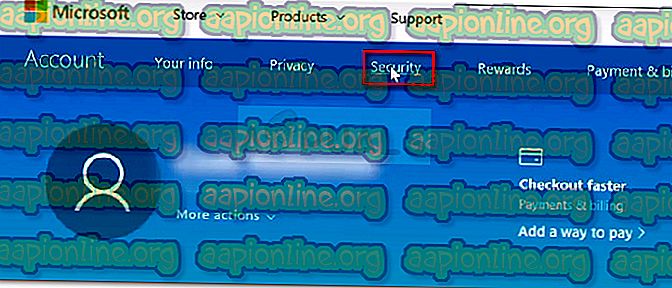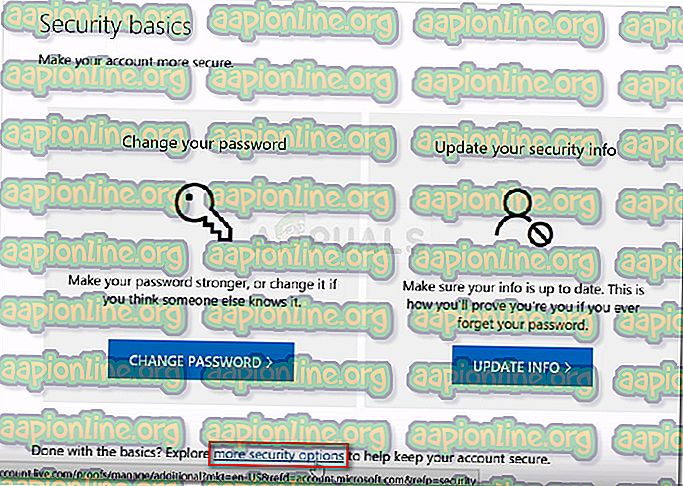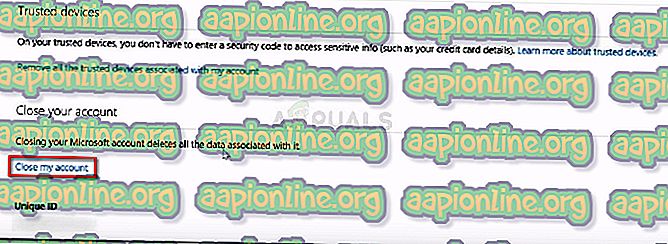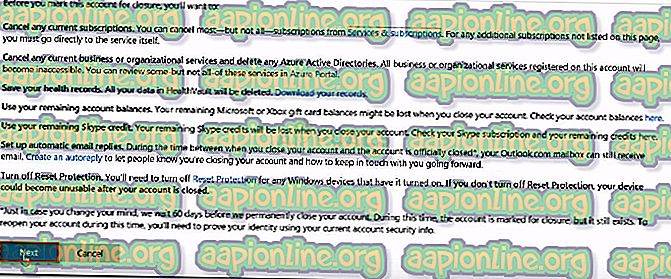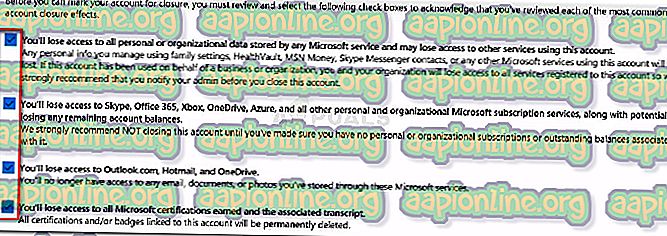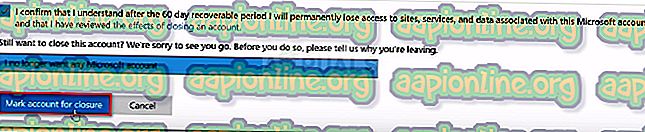Microsoftアカウントを永久に閉鎖し、関連データを削除する方法
Microsoftアカウントを閉鎖したくなる理由はたくさんあります。 別のアカウントを使用しているか、別のデスクトップオペレーティングシステムに移行している可能性があります。 実装されたすべての新機能を備えていても、Windows 10は普遍的な成功にはほど遠い。 多くのプライバシー侵害、不十分な設計のスタートメニュー、およびブロートウェアのスイート全体により、Microsoftアカウントを完全に削除することを検討することになります。
しかし、Microsoftアカウントを削除することは、親会社に対する怒りの宣言以上のものです。これは、お客様の同意なしにMicrosoftがデータを使用しないようにする素晴らしい方法です。 さらに一歩進んで会社のデータベースから自分自身を削除すると、サードパーティのソースが自分に関する行動情報を収集することも禁止されます。
これを念頭に置いて、すべてのアカウントデータを削除するプロセスを簡単にする一連のステップバイステップガイドを作成しました。 以下に、Microsoftアカウントに存在するすべてのデータを会社のサーバーから確実に削除する2つの等しく重要な手順があります。
Microsoftアカウントを完全に削除する方法
すべてのMicrosoftアカウントデータを確実にスクラブするには、2つの大きな手順を実行する必要があります。
最初に、Microsoftアカウントデータをローカルで削除する方法を示します。 次に、Outlookアカウントも使用している場合は、Webバージョンにログインして閉じる必要があります。
最後に、最後のステップは、MicrosoftのWebサイトからアカウントとアカウント情報をスクラブすることです。 以下の方法に従って、Microsoftアカウントとその他の関連データを適切に削除してください。
ステップ1:Microsoftアカウントをローカルで削除する
まず、ローカルマシンに存在するアカウントデータを処理することから始めましょう。 削除しようとしているのと同じアカウントでまだサインインしている場合は、削除できないことに注意してください。 代わりに、追加のローカルアカウントを作成する必要があります。
以下の手順に従って、Microsoftアカウントをローカルで削除します。
- 削除しようとしているアカウントとは異なるMicrosoftアカウントにログインしていることを確認してください。 ローカルアカウントまたは別のMicrosoftアカウントを使用できます。
- Windowsキー+ Rを押して、新しい[ 実行 ]ダイアログボックスを開きます。 次に、「 ms-settings:otherusers 」と入力してEnterキーを押し、 [設定]ウィンドウの[家族と他の人]タブを開きます 。
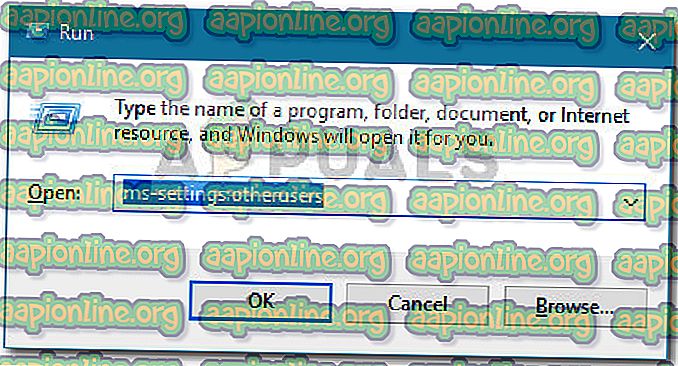
- 削除するアカウントをクリックして、[削除]を選択します。 次に、もう一度[ はい ]をクリックして、このPCからMicrosoftアカウントを削除することを確認します。
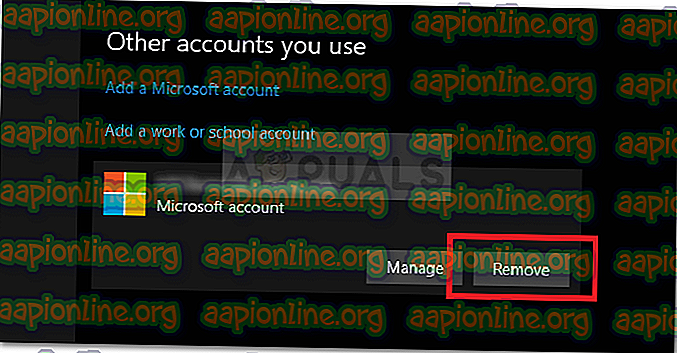
ステップ2:Microsoftのデータベースからアカウントを削除する
手順1を完了した後も、データは引き続きMicrosoftのサーバーに存在し、Microsoftおよび行動データを大量に購入する他のサードパーティ企業から容易にアクセスできます。
幸いなことに、Microsoftのデータベースからすべてのアカウント情報をスクラブする方法があります。 しかし、プロセス全体を説明する前に、Windowsストアからデジタルウォレットを空にして、アクティブなサブスクリプションをすべてキャンセルすることが重要です。 さらに、ドキュメント、写真、またはその他の種類の個人データが安全に保存されていることを確認してください。
続行する準備ができたら、以下の手順に従います。
- このリンク(ここ)にアクセスし、右上隅の[ サインイン ]ボタンをクリックします。
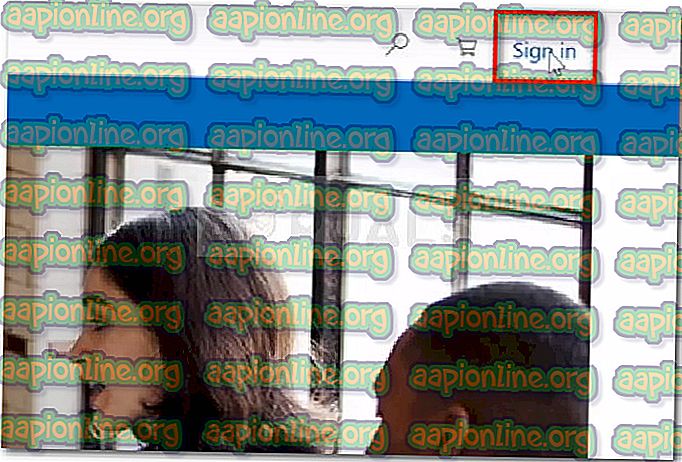
- 希望するサインイン方法で終了するMicrosoftアカウントでログインします。
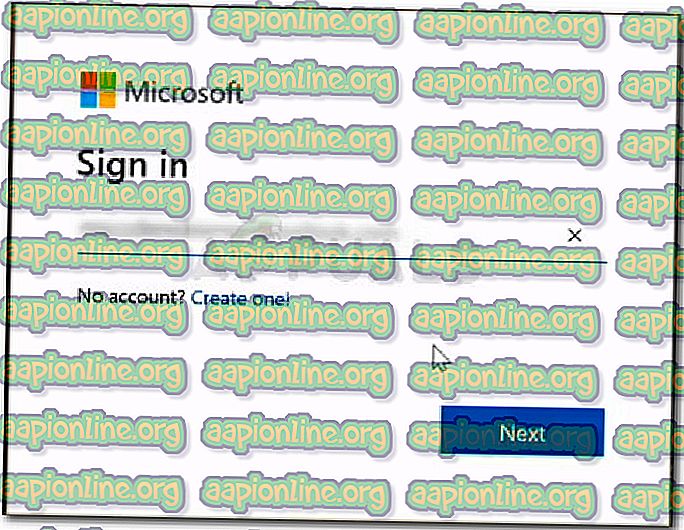
- 閉じたいMicrosoftアカウントでログインしたら、[ アカウント ]の下の[ セキュリティ ]タブをクリックします。
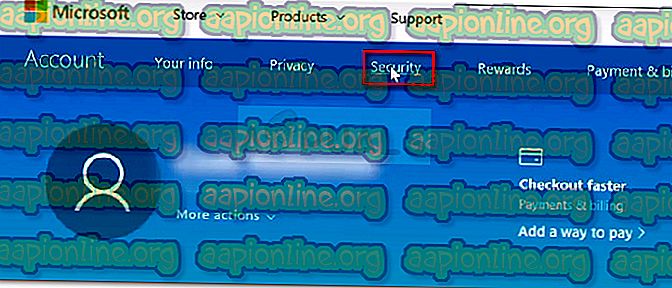
- [ セキュリティの基本 ]ページの一番下までスクロールし、[ セキュリティオプション ]をクリックします 。
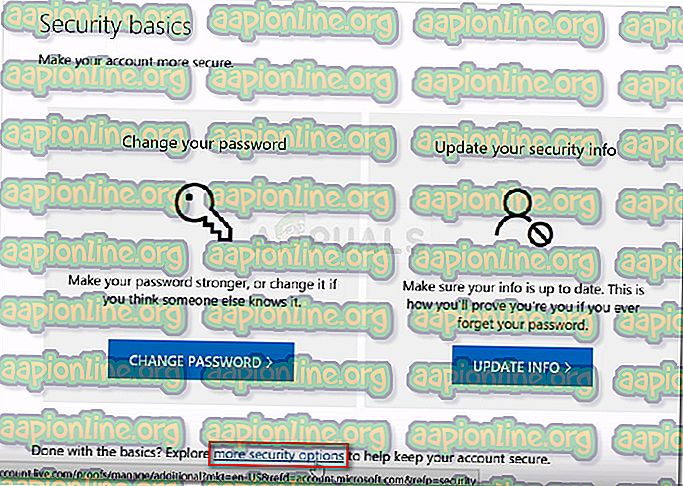
- [ 高度なセキュリティオプション ]メニューで、ページの次の下部までスクロールし、[ アカウントを閉じる]の下の[ アカウントを閉じる ]をクリックします 。
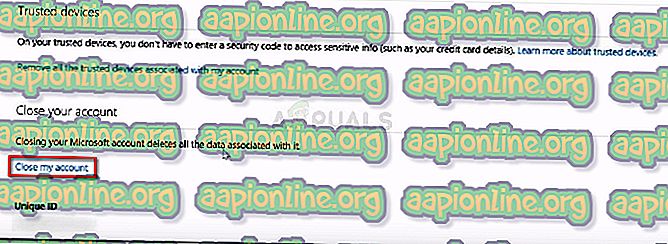
- 次のページで、To Doリストを読み、データやクレジットが失われないようにします。 準備が整ったことを確認したら、[ 次へ ]ボタンをクリックします。
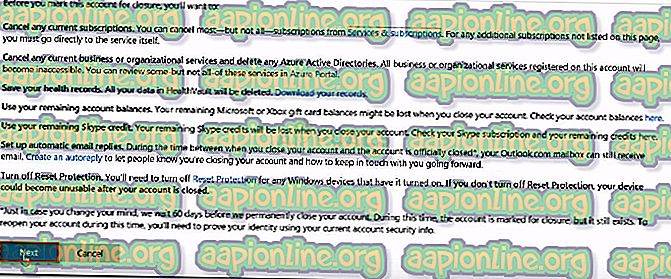
- すべてのアカウント閉鎖効果を読み、関連するチェックボックスをすべてチェックして、警告を受け取ったことを確認します。
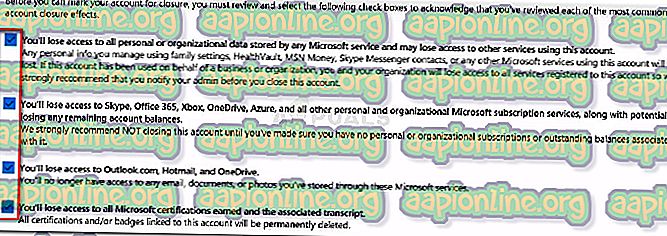
- すべてのチェックボックスがオンになったら、[ 理由を選択 ]ドロップダウンリストをクリックして、シナリオに最も近いエントリを選択します。 理由を選択したら、[ アカウントを閉鎖する ]をクリックします 。
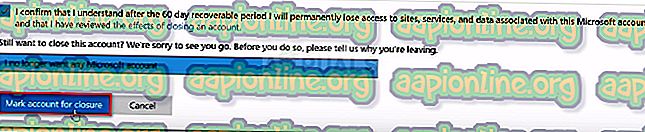
- ここまで来たら、アカウントに閉鎖のマークが付いていることに注意してください。 60日後、アカウントと関連するすべての情報は、Microsoftのサーバーから完全に削除されます。 ただし、この間は、締め切り手続きを停止する機会がまだあることに注意してください。 これを行うには、このリンクからアカウントでログインするだけです( こちら )。