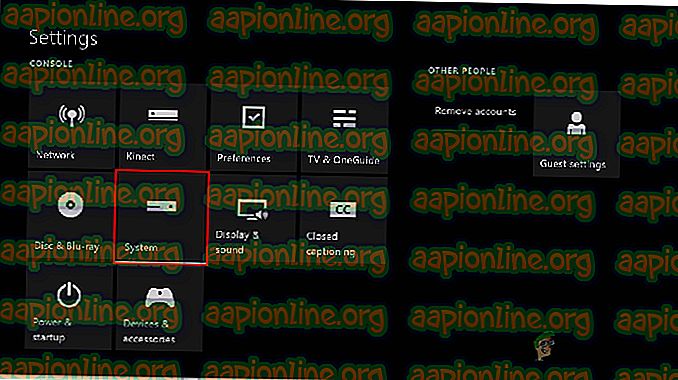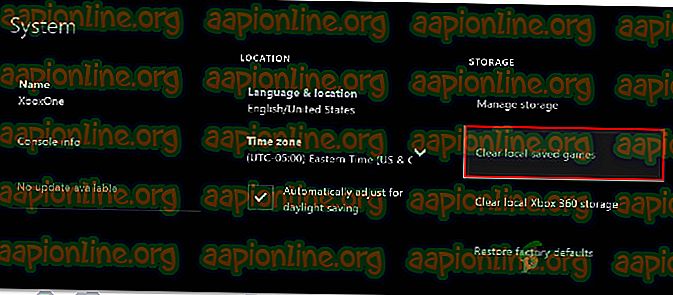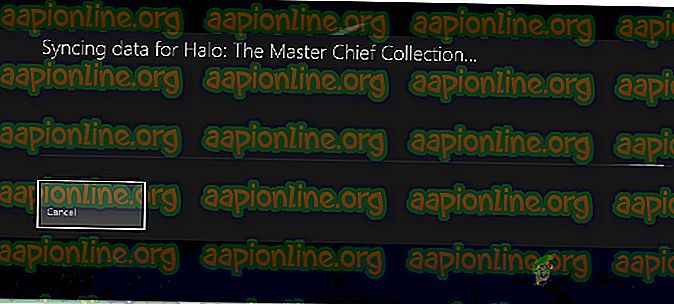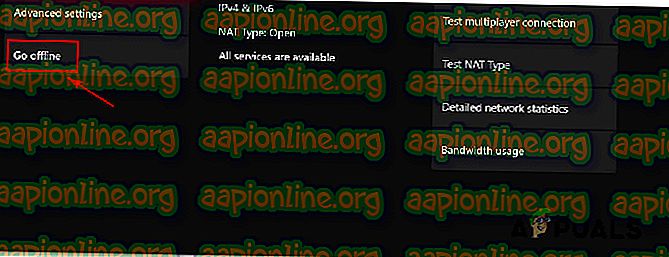修正:Xbox Oneはダウンロードしたゲームをプレイしません
一部のXbox Oneユーザーは、コンソールでダウンロードしたゲーム(デジタルで購入したゲームまたはXbox Goldサブスクリプション経由で受信した無料ゲーム)をプレイできないと報告しています。 ゲームを起動すると、画面が真っ暗になり、いつまでもその状態が続くと報告します。 この問題は、Xbox One、Xbox One S、およびXbox One Xで発生することが報告されています。

ダウンロードしたゲームがXbox Oneでプレイできない原因は何ですか?
さまざまなユーザーレポートと、影響を受けるユーザーがこの種のシナリオで一般的に使用する修復戦略を確認することで、この特定の問題を調査しました。 調査に基づいて、この動作を引き起こすいくつかの潜在的なシナリオがあります。
- オペレーティングシステムの不具合 –この特定の問題を引き起こしている原因の1つは、Xbox OneのOSの不具合です。 これは、すべてのXbox Oneモデル(Xbox One、Xbox One S、およびXbox one X)で繰り返し発生する問題のようです。 この場合、コンソールの電源を入れ直すことで問題を解決できます。
- ローカルに保存されたゲームキャッシュが破損している -特定のシナリオでは、ローカルゲームの保存データキャッシュが破損し、1つ以上のゲームが正常に起動しないことがあります。 このシナリオが該当する場合、ゲームの保存をバックアップし、ローカルに保存されたゲームのキャッシュをクリアすることで問題を解決できます。
- 破損したOSデータ -破損したデータもこの特定の問題の原因となります。 影響を受ける複数のユーザーが、ソフトファクトリリセットを実行した後に問題が解決したことを報告しています。 この手順はOSデータにのみ影響します(ゲームやアプリケーションには影響しません)
- 1つ以上のXboxゲームサービスがダウンしている -ゲーム共有を通じて取得したデジタルゲームで問題が発生している場合、1つまたは複数のXbox Liveサービスがダウンしているために、黒い画面を通過できない理由があります。 この場合、オフラインモードに入ることで一部のゲームの問題を解決できます。
この特定の問題を解決するのに現在苦労している場合、この記事はいくつかの潜在的なトラブルシューティングガイドを提供します。 以下に、同様の状況にある他のユーザーが役立つとわかった修正のコレクションを示します。
最良の結果を得るには、効率と重大度の順に並べられているため、提示された順序でメソッドに従うことをお勧めします。
方法1:電源を入れ直します
一部のユーザーが報告しているように、コンソールの電源を入れ直すことで問題を解決できる可能性があります。 コンソールで電源の再投入を行うと、電源コンデンサが消費され、ダウンロードしたゲームの起動を妨げる可能性のあるファームウェア関連の問題のほとんどが解決されます。
パワーサイクルの実行に関するクイックガイドを次に示します。
- Xboxボタン(コンソールの前面)を約10秒間押し続けます。 理想的には、LEDの点滅が止まるまでボタンを押したままにしておきます。
- しばらく待ってから 、もう一度Xboxボタンを押して本体を再びオンにします。
- 起動プロセス中に緑色の起動アニメーションを探します。 Xboxの緑の起動アニメーションが表示されない場合は、電源の再投入手順が成功しなかったことを意味し、上記の手順を繰り返す必要があります。

- Xbox One本体が再起動したら、以前は失敗していなかったダウンロードしたゲームを起動し、問題が解決したかどうかを確認します。
同じ問題が引き続き発生する場合は、下の次の潜在的な修正に進みます。
方法2:ローカルに保存されたゲームのキャッシュをクリアする
この問題に遭遇した複数のユーザーは、ローカルに保存されたゲームのキャッシュをクリアすることで問題を解決できたと報告しています。 これにより、このコンソールに保存されているすべてのゲームが終了しますが、ゲームファイルやクラウド内の保存されたゲームは削除されません。 さらに、保存したすべてのゲームは、その特定のゲームを次回プレイするときに同期されます。
注:この手順でゲームの保存が失われないようにするには、すべての保存がクラウドにバックアップされるようにすることから開始する必要があります。 これを行うには、 [設定]> [システム]> [ストレージ]に移動し、 [ ゲーム ]を選択します。 次に、クラウドにバックアップする必要があるゲームを選択し、[ 移動]> [クラウド保存ゲーム]を選択します。
ゲームの保存がクラウドストレージに安全にバックアップされたら、ローカルに保存されたゲームキャッシュをクリアするために必要なことは次のとおりです。
- Xbox Oneダッシュボードから、 [設定]> [システム]に移動します 。
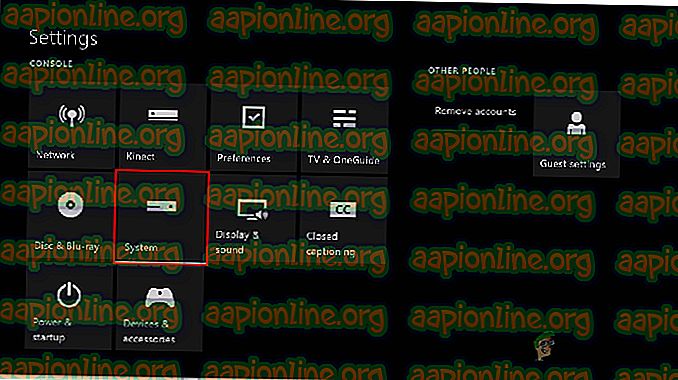
- [ システム]画面で 、[ ストレージ ]タブに移動し、[ ローカルに保存されたゲームをクリア ]を選択します。
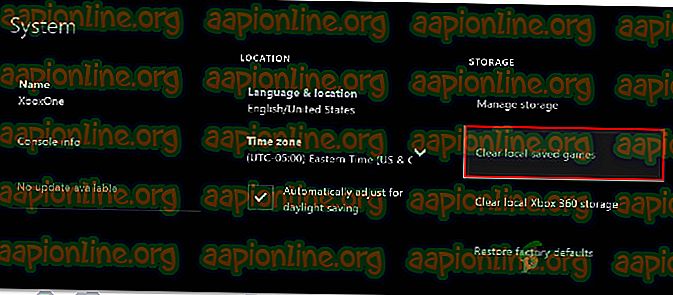
- このプロセスの最後に、コンソールは自動的に再起動します。
- 次の起動が完了したら、以前は失敗していたゲームを起動し、保存の同期が完了するまで待ちます。
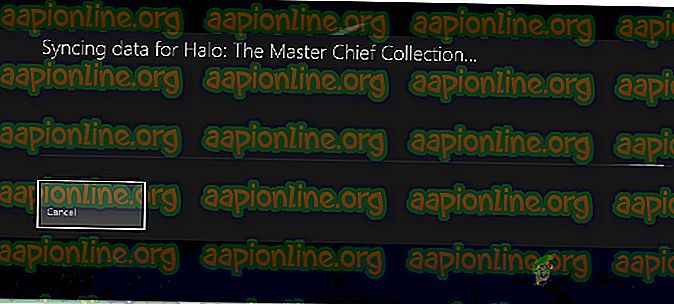
- 保存されたデータが再同期されたら、ゲームが正常に起動するかどうかを確認します。
それでも同じ問題が発生する場合は、下の次の方法に進んでください。
方法3:ソフトファクトリーリセットを行う
影響を受ける一部のユーザーは、ソフトファクトリリセットを実行することで問題を解決できると報告しました。 この手順は、主にトラブルシューティングの目的で使用され、破損している可能性のあるデータを削除してOSをリセットします。 良いニュースは、アプリやゲームのデータには一切触れないことです。そのため、大規模なゲームを再度ダウンロードしてインストールし直す必要はありません。
ソフトファクトリリセットの実行に関するクイックガイドを次に示します。
- Xbox One本体を開き、Xboxボタンを押してガイドメニューを開きます。
- 次に、 [システム]> [設定]> [システム]> [コンソール情報]に移動します 。 そこに到達したら、 コンソールのリセットを選択します。

- 次の画面から、[ リセットしてゲームとアプリを保持する]を選択します 。

- プロセスが完了すると、コンソールは自動的に再起動します。 起動手順が完了したら、以前プレイできなかったゲームを起動し、問題が解決したかどうかを確認します。
方法4:Xboxゲームサービスの状態を確認する
ここまで結果が出ない場合、1つまたは複数のXbox Liveサービスが動作していないか、メンテナンス中のため、ゲームを起動できない可能性があります。
起動しようとしているデジタルゲームがゲーム共有を通じて取得された場合、Xboxサーバーが再び動作可能になるまでプレイできません。
Xbox Liveサービスのステータスを確認するには、このリンクにアクセスしてください(こちら)。 現在サービスが停止している場合は、問題が解決されるまで待つか、以下の手順に従ってオフラインモードでゲームをプレイできます(すべてのゲームでこれが許可されるわけではありません)。

Xbox Oneでオフラインモードでゲームをプレイするためのクイックガイドを次に示します。
- コントローラーのXboxボタンを押して、ガイドメニューを開きます。
- [設定]メニューから、 [ システム]> [設定]> [ネットワーク ]に移動します。
- [ ネットワーク ]メニュー内で、[ ネットワーク設定 ]に移動し、[ オフラインにする]を選択します。
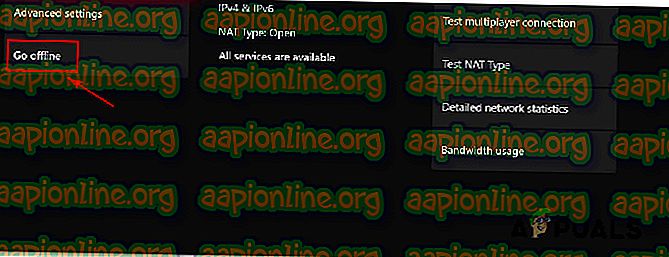
- 以前にプレイに失敗していたゲームを起動し、黒い画面を通過できるかどうかを確認します。
注:手順が成功した場合は、しばらくしてから[ネットワーク設定]メニューに戻り、[ オンラインにする]を押してください。 これを行わないと、すべてのソーシャル機能を使用できなくなり、コンソールでゲームの同期が停止します。