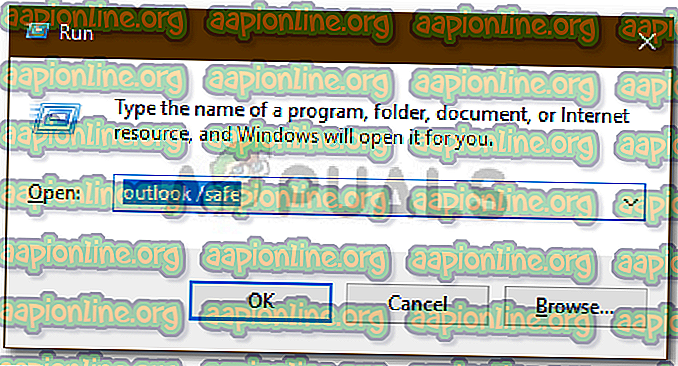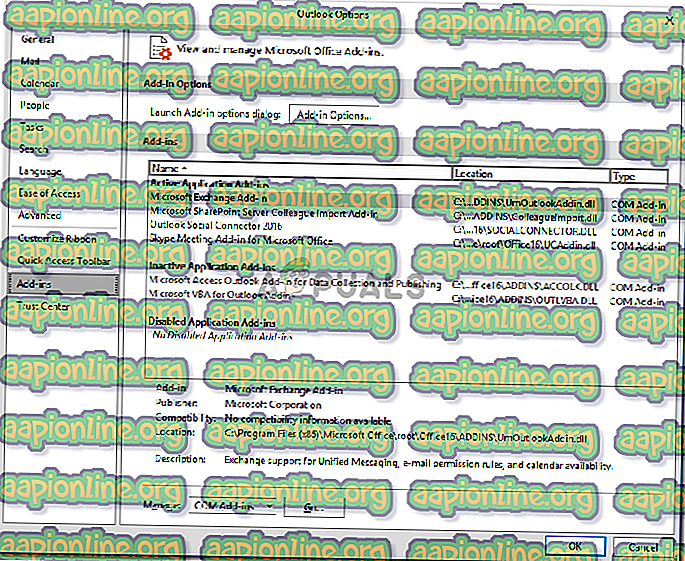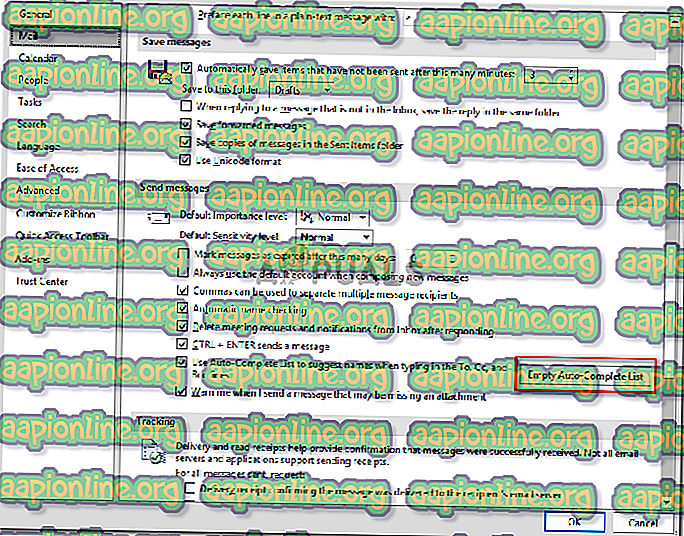修正:Outlookでエラー0x80040201を送信する
Outlookエラー0x80040201は、間違ったSMTP設定、サードパーティのウイルス対策、アドインなどを含むいくつかの要因によって発生する可能性があります。 一部のユーザーレポートによると、受信したメールに返信しながらメールを送信できる場合があります。 ただし、最初からメールを作成して送信しようとすると、次のメッセージコードでエラーコードが発生します。

Outlookのデスクトップアプリケーションは、多くのユーザーがWindows 10オペレーティングシステムで使用しています。 ただし、他のすべてのアプリケーションと同様に、時々問題が発生します。 以下に示すソリューションを実装することにより、エラーを修正できます。
Outlookのエラー0x80040201の原因は何ですか?
エラーは、すべての原因を特定できる特定の原因がないため、いくつかの理由で発生する可能性があります。 したがって、考えられる理由のリストを作成するには、多くの場合、エラーは次の要因によるものです。
- 誤ったSMTP設定:アカウントがExchangeからPOP3メールに変更される特定のシナリオがあります。 このような場合、オートコンプリートリストを削除すると問題が解決するようです。
- サードパーティのウイルス対策:場合によっては、システム上のサードパーティのウイルス対策が有罪になる可能性があります。 ウイルス対策ソフトウェアが、問題の原因となっている電子メールの送信要求をブロックしている可能性があります。
- サードパーティのアドイン:多くのユーザーは、Outlookでサードパーティのアドインを使用しています。 これらのアドインは特定の問題を引き起こす場合があり、その場合は削除する必要があります。
エラーの考えられる原因を基本的に理解できたので、次の解決策を実装して問題を回避できます。
解決策1:サードパーティのアンチウイルスを無効にする
問題を特定するための最初のステップは、システムで実行しているサードパーティのウイルス対策をオフにすることです。 アンチウイルスは多くの場合、制限を設け、システムによって送信されるさまざまな要求をブロックします。これにより、いくつかのエラーが発生します。 したがって、他のソリューションを試す前に、サードパーティのウイルス対策を使用している場合は、必ずそれをオフにしてください。

解決策2:Outlookをセーフモードで実行する
既に説明したように、2番目のソリューションに着手すると、問題の別の可能性のある要因は、Outlookのサードパーティアドインになります。 これらのアドインは、多くの場合、アプリケーションで特定の問題を引き起こす原因となります。したがって、そのような場合、それらを削除する必要があります。
まず、Outlookをセーフモードで実行して、問題を特定できるかどうかを確認する必要があります。 セーフモードで実行すると、サードパーティのアドインは含まれないため、アドインが実際にエラーの原因であるかどうかを確認できます。 セーフモードでメールをスムーズに送信できる場合は、サードパーティのアドインが問題の原因であることを意味します。 このようなシナリオでは、それらを削除する必要があります。 Outlookをセーフモードで実行する方法は次のとおりです。
- Windowsキー+ Rを押して、[ 実行 ]ダイアログボックスを開きます。
- 次を入力して、Enterキーを押します。
Outlook / safe
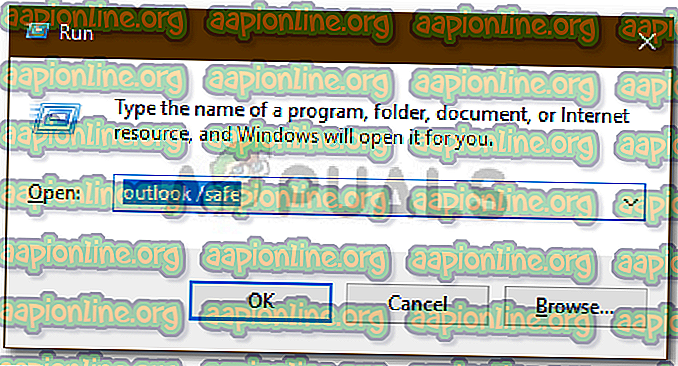
- これにより、 Microsoft Outlookがセーフモードで開きます 。
電子メールを正常に送信できる場合は、次の手順を実行してアドインを削除できます。
- Outlookを開きます 。
- [ファイル]に移動し、 [ オプション]に移動します。
- [ アドイン ]タブに切り替えて、 追加したすべてのサードパーティアドインを削除します。
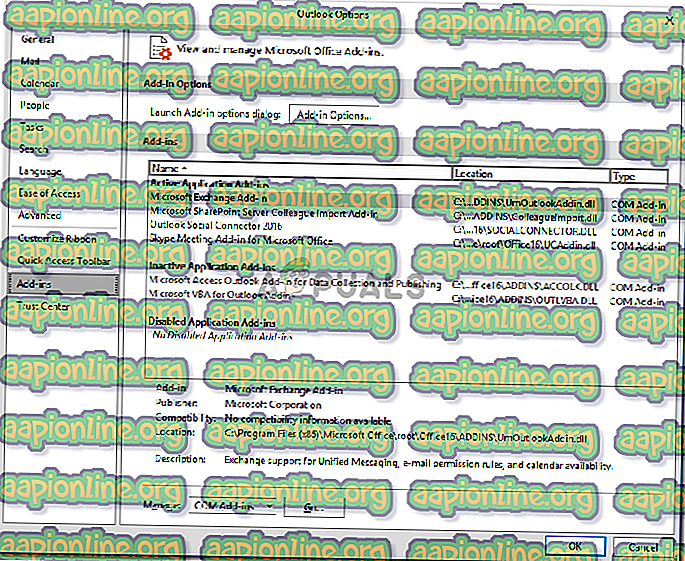
- アプリケーションを再起動します。
解決策3:オートコンプリートリストを空にする
前述したように、一部のシナリオでは、Exchangeアカウントを作成した場合、OutlookアプリケーションはExchangeオートコンプリートリストにあるオートコンプリートの連絡先を探すため、POP3に変換されます。 リストを空にすると、OutlookアプリケーションはAutocomplete連絡先の.PSTファイルの検索を開始します。 これにより、オートコンプリートリストも着実に再構築されます。 リストを空にする方法は次のとおりです。
- Microsoft Outlookを開きます 。
- [ファイル]に移動し、 [ オプション]に移動します。
- [ メール ]タブに切り替え、[ メッセージの送信 ]が見つかるまで下にスクロールします。
- [ 空のオートコンプリートリスト ]ボタンをクリックします。
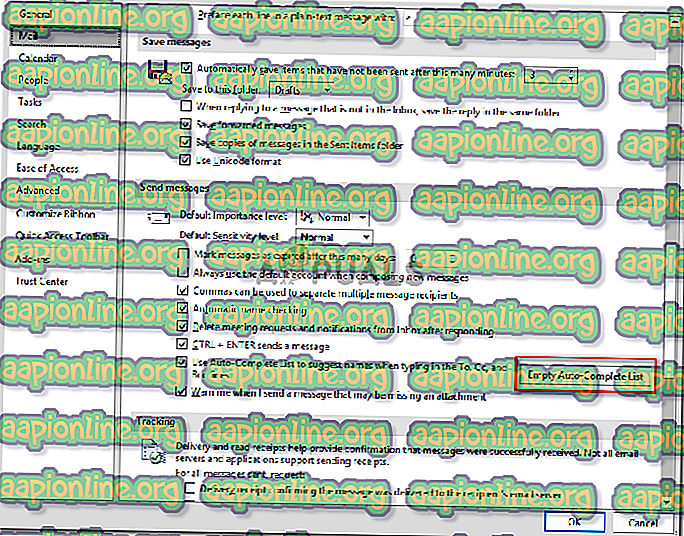
- その後、[ OK ]をクリックします。
これにより、問題が解決されることが期待されます。