修正:Originエラー327684:1
このエラーコードは通常、Originの実行時に表示され、ユーザーがゲームまたはそのDLCをインストール、ダウンロード、または更新できないようにします。 このエラーは非常に迷惑であり、Originを介してダウンロードおよびインストールされたほとんどすべてのゲームで表示されます。
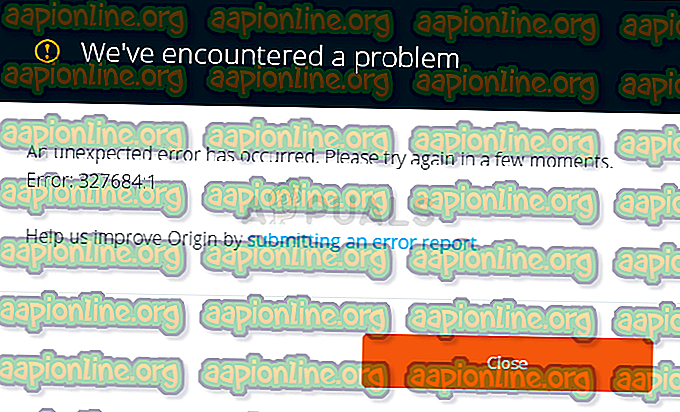
Originは、多くの場合、実行速度が遅く、ライバルのSteamよりも多くのシステムリソースを占有するため、すでにプログラムに対する反発を受けています。 このエラーはSteamの優位性の証拠の1つですが、この問題を解決する方法はいくつかあります。 以下の方法に従ってください!
エラー327684:1の原因は何ですか?
この問題の最大の原因は、Originクライアントが利用できないファイルの一部であり、Origin管理者権限を付与することによってのみ取得できることです。 これは簡単で、問題の解決に本当に役立ちます。
このエラーは、多くの場合、通常ゲームに付属しており、手動でインストールできるVisual C ++再頒布可能インストールの障害または欠落に関連しています。 最後に、Originの再インストールは最後の手段であり、間違いなく問題を取り除く必要があります。
解決策1:Originを管理者として実行する
管理者権限で何かを実行することは、多くのエラーに対して何らかの助けを確実に提供しますが、これも違いはありません。 Originクライアントを単に管理者として実行するだけで、迷惑なエラー327684:1が一度も表示されなくなる場合があります。
- コンピュータ上のOriginショートカットまたは実行可能ファイルを見つけ、デスクトップまたは[スタート]メニューまたは[検索結果]ウィンドウでエントリを右クリックし、ポップアップコンテキストメニューから[プロパティ]を選択して、プロパティを開きます。
- [プロパティ]ウィンドウの[互換性]タブに移動し、[OK]または[適用]をクリックして変更を保存する前に、[管理者としてこのプログラムを実行する]オプションの横のボックスをオンにします。
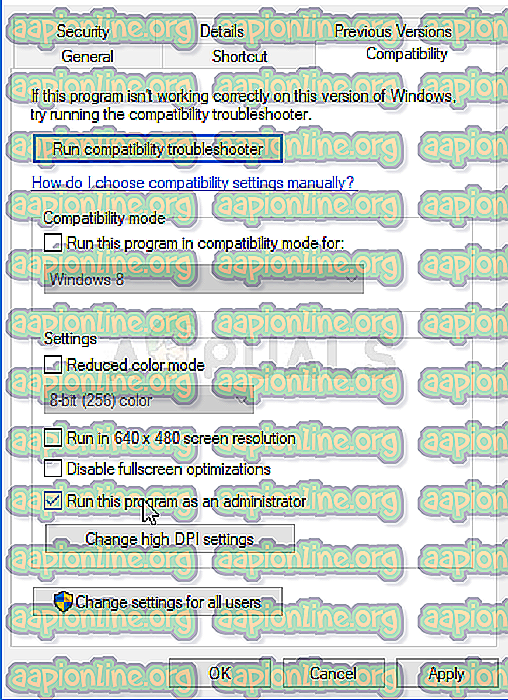
- 管理者権限で選択を確認するように求めるダイアログが表示され、Originが次回の起動から管理者権限で起動することを確認してください。 アイコンをダブルクリックして開き、ゲームのインストールプロセスを再起動して、エラー327684:1が表示されるかどうかを確認します。
解決策2:Visual C ++再頒布可能パッケージを手動でインストールする
問題はVisual C ++再頒布可能インストールに起因する場合があり、エラーメッセージで言及することで直接示唆される場合もあります。 これは、何らかの理由でインストールが実行されなかったことを意味し、手間をかけずにいつでも手動で実行できます。
- すべてのゲームファイルが保存されているコンピューターのOrigin Gamesフォルダーを開きます。 デフォルトの場所はC:\ Program Files(x86)\ Origin Gamesです。 インストール中に手動で変更を行った場合は、必ず見つけてください。
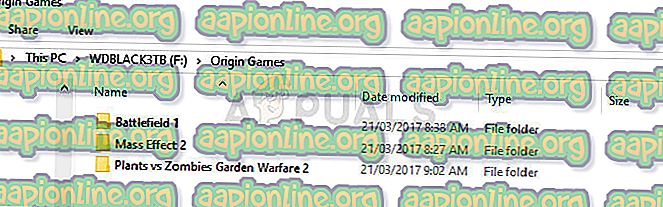
- エラー327684:1が表示されるゲームとまったく同じ名前のフォルダーをダブルクリックし、「redist」という名前のフォルダーを探します。 フォルダーが奇妙な場所にあることもあれば、そのような名前が付けられていないこともあります。
- それでも必要なファイルを見つけるには、右上隅の検索バーに「vcredist」と入力し、Windowsインストールのアーキテクチャに応じてvcredist_x86.exeまたはvcredist_x64.exeというエントリを探します。
- ファイルをダブルクリックして開き、画面に表示される指示に従い、Visual C ++ Redistributableのインストールを案内します。 インストールを完了し、コンピューターでゲームを開くときにエラーが表示されるかどうかを確認します。
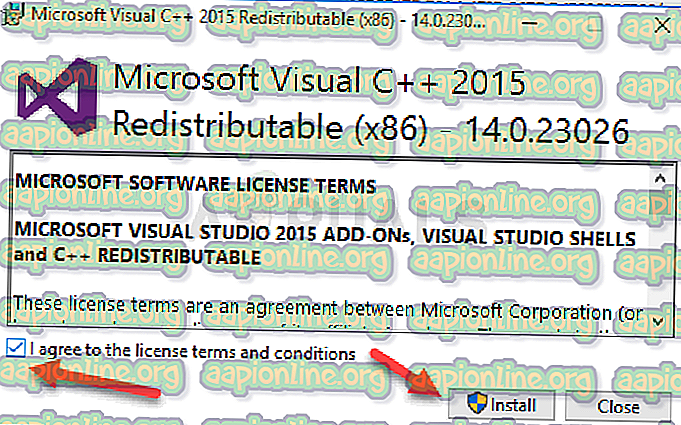
解決策3:Originを再インストールする
Originを再インストールすることで、所有しているゲームに関係なくエラーに苦しんでいる無数のユーザーの問題を解決したようです。 幸運なことに、プロセスはゲームファイルを削除しませんが、Originを再インストールしなければ所有しているゲームをプレイすることはできません。
- まず、管理者アカウントでログインしていることを確認してください。他のアカウント特権を使用してプログラムをアンインストールすることはできません。
- このプロセスはゲームをそのまま保持するため、ゲームをバックアップする必要はありません。
- [スタート]メニューをクリックし、検索してコントロールパネルを開きます。 または、Windows 10を使用している場合は、歯車アイコンをクリックして設定を開くことができます。
- コントロールパネルで、右上隅の[表示]を選択し、[プログラム]セクションの[プログラムのアンインストール]をクリックします。
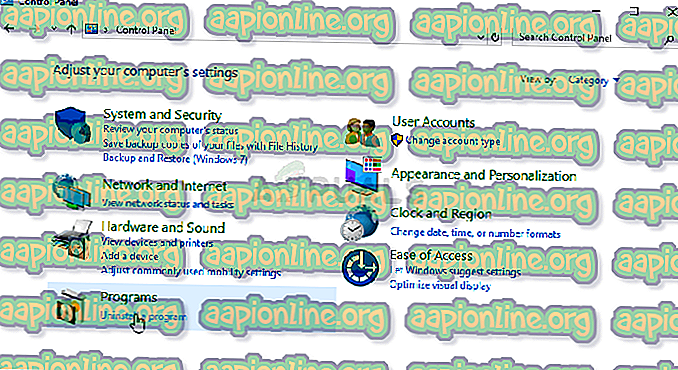
- 設定アプリを使用している場合、アプリをクリックすると、PCにインストールされているすべてのプログラムのリストがすぐに開きます。
- リストでOriginエントリを見つけて、それをクリックします。 リストの上にある[アンインストール]ボタンをクリックし、表示されるダイアログボックスを確認します。 Originをアンインストールし、その後コンピューターを再起動するには、画面上の指示に従ってください。
この後、以下の一連の手順に従って、コンピューターに残されたOriginのデータを削除する必要があります。
- Windowsエクスプローラーを開き、[このPC]をクリックして、コンピューター上の次の場所に移動します。
C:\ ProgramData \ Origin
- ProgramDataフォルダーが表示されない場合は、非表示のファイルとフォルダーを表示できるオプションをオンにする必要があります。 エクスプローラーのメニューの[表示]タブをクリックし、[表示/非表示]セクションの[非表示のアイテム]チェックボックスをクリックします。
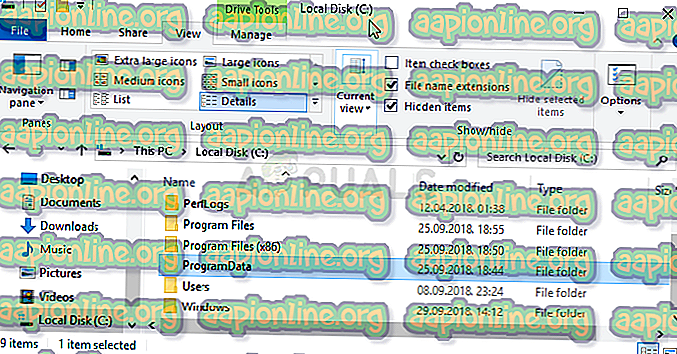
- RoamingフォルダーのOriginフォルダーを削除します。
- ウェブサイトからインストーラーをダウンロードし、ダウンロードフォルダーから実行し、画面の指示に従ってOriginを再インストールします。 問題はもう解決しているはずです。



