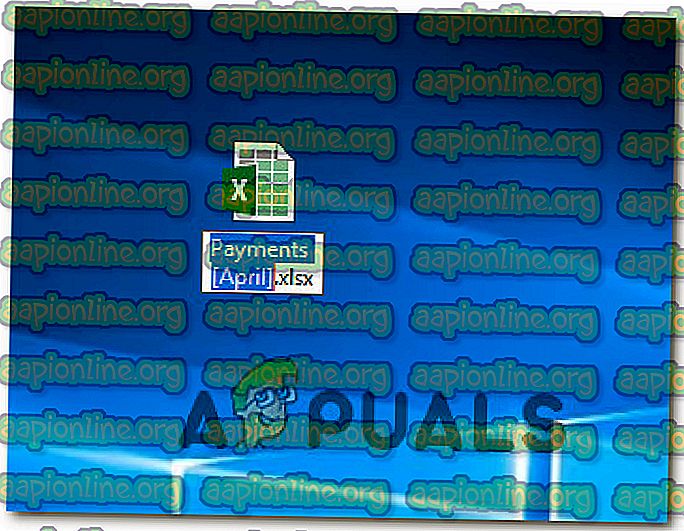修正:データソース参照はExcelでは無効です
一部のユーザーは、Excelの範囲からピボットテーブルを作成しようとすると、「 データソース参照が無効です 」というメッセージを受け取りました。 この特定のエラーは、複数のExcelおよびWindowsバージョンで発生することが報告されているため、OSまたはExcelのバージョン固有の問題ではありません。
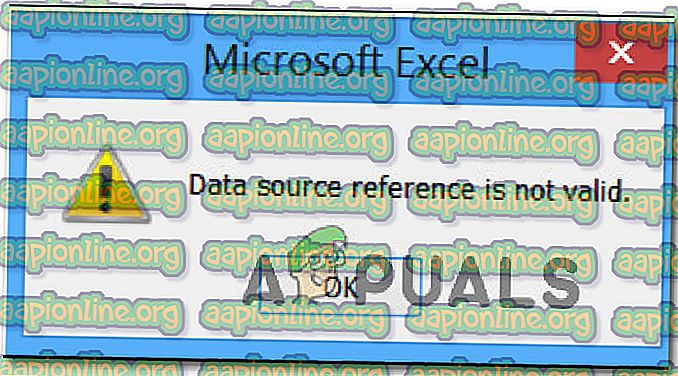
Excelで「データソース参照が無効です」エラーの原因は何ですか?
この特定のエラーメッセージを調査するために、さまざまなユーザーレポートと、問題を解決するために実行した修復手順を確認しました。 結局のところ、この特定のエラーメッセージをトリガーすることになる最終的な原因がいくつかあります。
- Excelファイル名に角かっこが含まれています -ピボットテーブルでサポートされていない禁止文字のセットがあります。 この特定のエラーが表示される一般的な理由の1つは、Excelファイル名に「[」または「]」が含まれている場合です。 この場合、ファイル名を編集して角括弧を削除することで問題を解決できます。
- Excelファイルがローカルドライブに保存されない -Webサイトまたは電子メールの添付ファイルから直接開いたExcelファイルからピボットテーブルを作成しようとすると、この特定のエラーメッセージが表示される場合があります。 この場合、ファイルは通常のフォルダーと同じ権限を持たない一時フォルダーから開かれます。 このシナリオが該当する場合、最初にローカルドライブに.xlsxファイルを保存することで問題を解決できます。
- ピボットテーブルデータは、存在しない範囲を参照しています -適切に定義されていない範囲も、この特定のエラーを引き起こしている可能性があります。 定義されていない範囲でピボットテーブルを作成しようとしている場合は、同じエラーメッセージが表示されます。 この場合、ピボットテーブルを作成する前に怒りを定義することで問題を解決できます。
- データソースが無効な参照を含む名前付き範囲を参照している -このエラーが発生するもう1つの考えられる理由は、範囲が定義されているが無効な値を参照している場合です。 この場合、Name Managerを使用して、参照されている値を特定し、問題を解決するために必要な変更を加えることができます。
現在、 データソース参照が有効でないエラーの解決に苦労している場合、この記事では、エラーメッセージをトリガーしている問題を特定するのに役立ついくつかのトラブルシューティング手順を提供します。 以下に、同様の状況の他のユーザーがこれを解決するために使用したメソッドのコレクションがあります。
最良の結果を得るには、記載されている順序で方法に従ってください。 最終的には、特定のシナリオで効果的な修正につまずくはずです。
さぁ、始めよう!
方法1:ファイル名から角かっこを削除する
データソース参照が有効ではないというエラーが発生する最も一般的な理由の1つは、Excelファイル名が正しくないことです 。 レポートがレポート自動化システムによって生成され、名前に角かっこ「 [] 」などの禁止文字が含まれている場合、ピボットテーブルを作成しようとするたびにこのエラーメッセージが表示されます。
このシナリオが現在の状況に当てはまる場合、.xlsxファイルの名前を変更して禁止文字を削除することで問題を解決できます。 これを行うためのクイックガイドを次に示します。
- 現在ファイルを使用しているExcelウィンドウを閉じます。 ファイルが使用中の場合、名前を変更することはできません。
- エクスプローラーを使用して、Excelファイルの場所に移動します。 そこに着いたら、それを右クリックして名前の変更を選択します。
- 次に、ピボットテーブルをサポートするように構成されていないため、ファイル名から角かっこを削除します。
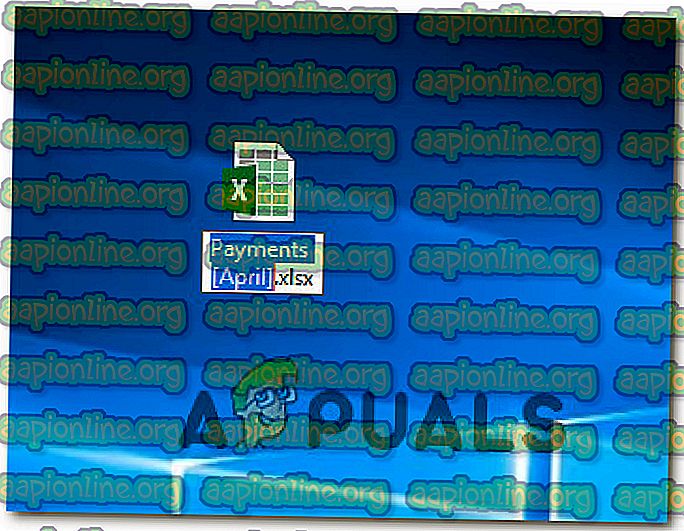
- ピボットテーブルを再度作成して、エラーが引き続き発生するかどうかを確認してください。
それでもデータソース参照が有効でないエラーが発生する場合、またはこの方法が特定のシナリオに適用できない場合は、下の次の方法に進んでください。
方法2:ローカルディスクにファイルを保存する
この問題は、Webサイトまたはメールの添付ファイルから直接ファイルを開いている場合にも発生する可能性があります。 この場合、ファイルは一時ファイルから開かれ、 データソース参照が有効ではないというエラーが発生します。
このシナリオが現在のシナリオに当てはまる場合は、最初にExcelファイルをローカルドライブに保存することで問題を解決できます。 そのため、ピボットテーブルを作成する前に、 [ファイル]> [名前を付けて保存]に移動し、ファイルを物理的な場所(ローカルドライブ)に保存します。
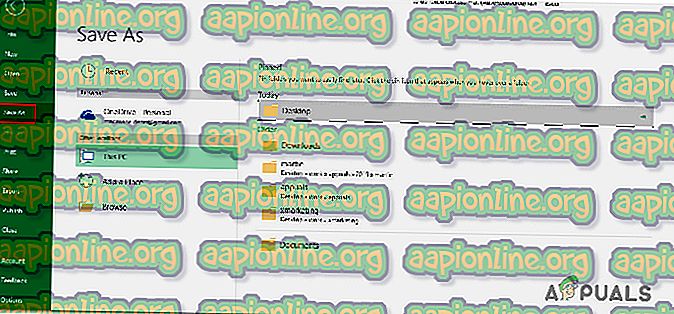
Excelファイルをローカルに保存したら、以前はデータソース参照が有効ではないエラーをトリガーしていたステップを再作成し、エラーが発生することなくピボットテーブルを作成できるかどうかを確認します。
この方法が現在の状況に当てはまらない場合は、下の次の方法に進んでください。
方法3:範囲が存在し、定義されていることを確認する
ピボットテーブルを挿入しようとしたときに「 データソース参照が無効です 。」というエラーが発生する別の理由は、存在しない/定義されていない範囲です。
これを視点に入れるために、PivotTableを作成しようとしているとしましょう。 当然、Insert PivoTableに進み、 Select a table or rangeに関連付けられたトグルを選択し 、 Table / Rangeを「test」に設定します。 「テスト」範囲に基づいて値が存在し、存在しない場合は、[ OK ]をクリックするとすぐに「 データソース参照が無効です 。」エラーが表示されます。
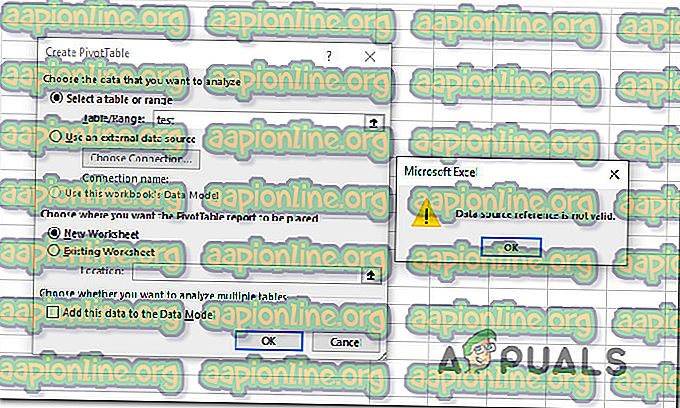
このシナリオが適用可能な場合、ピボットテーブルを作成する前に範囲を定義することで問題を回避できます。 これを行う方法のクイックガイドを次に示します。
- リボンバーの[ 数式 ]タブをクリックし、リストから[ 名前マネージャー ]をクリックします。
- [ 名前マネージャー ]ウィンドウ内で、[ 新規 ]をクリックし、作成する範囲に名前を付けます。 次に、[ 参照先]ボックスを使用して、範囲に使用するセルを設定します。 自分で入力するか、組み込みセレクタを使用できます。
- 範囲が定義されたので、同じエラーメッセージが表示されることなく、ピボットテーブルを正常に作成できます。
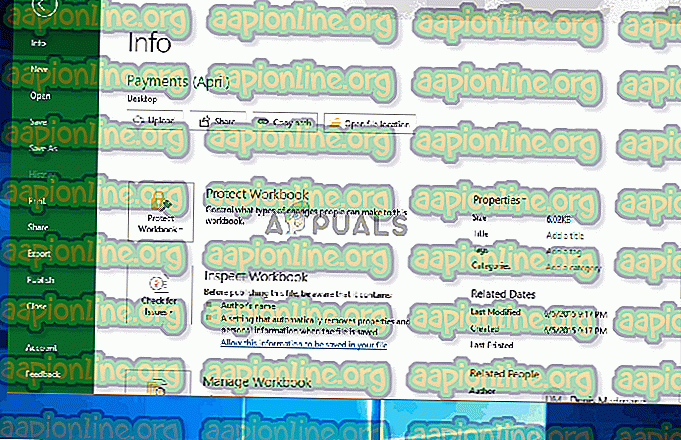
このシナリオが当てはまらない場合、または上記の手順を実行してもデータソース参照が有効ではないというエラーが引き続き発生する場合は、下の次の方法に進んでください。
方法4:名前付き範囲の参照が有効であることを確認する
範囲を正常に定義したにもかかわらず、 データソース参照が有効でないエラーが表示される場合でも、名前付き範囲が値が無効なセルを参照しているため、メッセージが表示される可能性があります。
これを修正するには、 [数式]> [名前マネージャー]に移動し、範囲がピボットテーブルを介して分析するセルを参照しているかどうかを確認します。 矛盾がある場合は、[ 参照先]ボックスを使用して、正しい値に切り替えてください 。
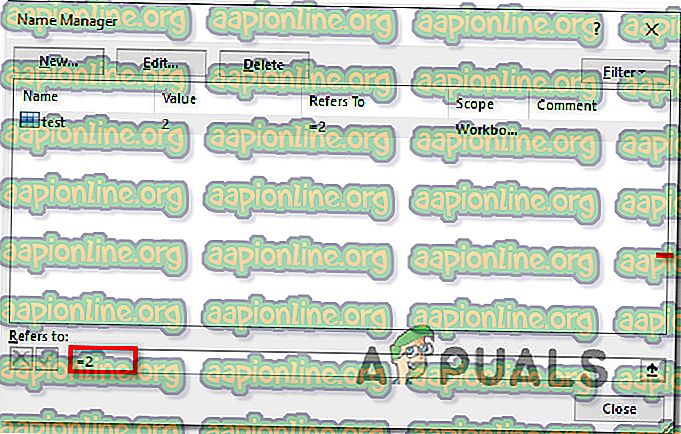
変更が行われたら、もう一度ピボットテーブルを作成し、同じエラーメッセージが表示されるかどうかを確認してください。