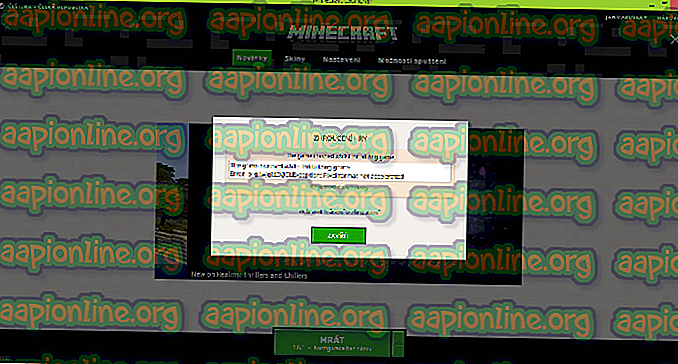の仕方
WindowsでUSBドライブをパーティション分割する方法
USBドライブは、統合USBインターフェイスを備えたフラッシュストレージを含むデータストレージデバイスです。 通常、リムーバブルであり、光ディスクよりもサイズがはるかに小さくなります。 USBはデータ転送の問題に対する便利なアプローチですが、その範囲はデフォルトで単一パーティションになっているため制限されています。 これは、デバイスのストレージ容量に分割がないことを意味します。

多くのユーザーは、一方のパーティションにブート可能なWindowsを配置し、もう一方のパーティションに個人データを配置するために、USBドライブをパーティション化する必要がある場合があります。 これを除き、ユーザーがドライブに2つのパーティションを必要とする他の多くの理由があります。 この記事では、1つのUSBドライブに2つのパーティションを作成するプロセスを説明します。
USBドライブに複数のパーティションを作成する方法は?
このプロセスでは、USBドライブに複数のパーティションを作成する方法をお教えします。 ただし、先に進む前に、ドライブに存在するすべてのデータが削除されることに注意してください 。
- デバイスをコンピューターに接続し、認識されるまで待ちます。
- ファイル エクスプローラーアイコンをクリックし、左側のペインで(またはWindows + Eを押して)、「 この PC 」アイコンを右クリックします。

注: Windowsの古いバージョンでは、「マイコンピュータ」アイコンを「右クリック」します。
- リストから「 管理 」を選択し、「 ディスクの 管理 」オプションをクリックします。

- 右 – USBドライブの名前をクリックして、「 ボリュームの 削除 」を選択します 。

- 「 未割り当て 」が詳細に表示されるまで待ちます。
- 右 – USB ドライブ 名をクリックして、「 新しい シンプル ボリューム 」を選択します。

- 「 次へ 」をクリックして、最初のパーティションに必要なサイズを入力します。
注:サイズはMB 単位で 、 1024 Mbsは1GBに相当します。
- 「 次へ 」をクリックすると、最初のパーティションの「 ドライブ 文字 」が表示されます。
注:ドロップダウンをクリックして別のドライブを選択することにより、このドライブ文字を変更することもできます。
- [ 次へ]を クリックし 、 [ 次の 設定で この ボリューム を フォーマットする]チェックボックスをオンにします 。

- 「 File System 」の前のドロップダウンをクリックし、「 FAT32 」を選択します。
- 「 割り当て ユニット サイズ 」オプションをクリックし、「 デフォルト 」を選択します。
- 「 クイック フォーマットを 実行 する 」オプションをチェックし 、「 次へ 」をクリックします 。
- 「 完了 」をクリックして、プロセスが完了するまで待ちます。
- これで、デバイス上に単一のパーティションが作成されました。
- 右 –「 ディスクの 管理 」ウィンドウの最初のパーティションの前にある「 未割り当て領域 」をクリックします。
- 上記のプロセスを繰り返して、2番目のパーティションを作成します。
//appuals.com/wp-content/uploads/2019/05/asdasdsad.webm
したがって、この方法では、1つのUSBドライブに多数のパーティションを作成できます。