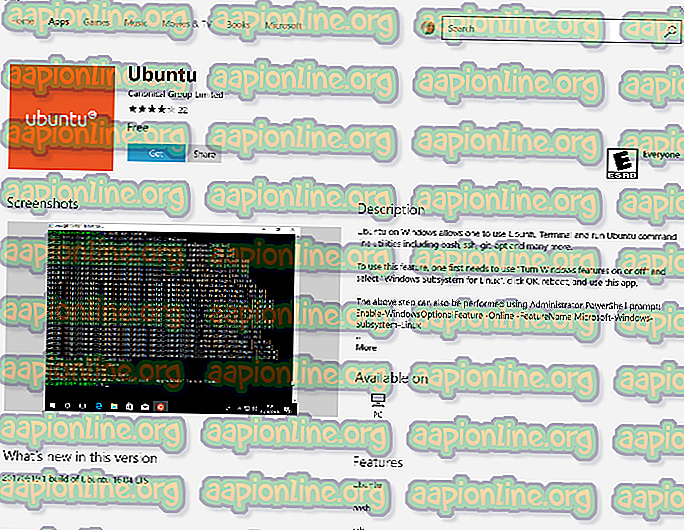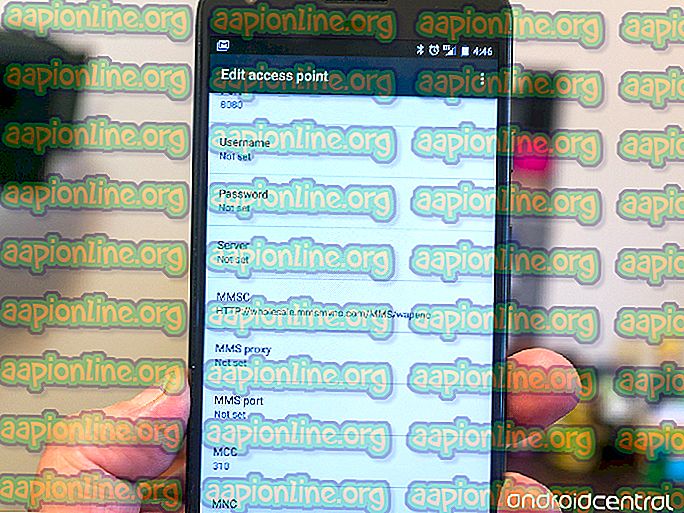修正:isaac-ng.exeの動作が停止した
Binding of Isaacは美しいインディーゲームであり、ランダムに生成されたアクションのRPGシューティングゲームであり、重いローグのような要素があります。 このゲームは当初2011年にリリースされましたが、The Binding of Isaac:Rebirthはリメイク版であり、ゲームの大成功を大きく助けました。 他のバージョンもあり、それらは以下の問題を共有しています!

それでも、ユーザーは「isaac-ng.exeが動作を停止しました」というメッセージを受け取ります。これは、The Binding of Isaacがデスクトップにクラッシュすることを意味します。 これらの問題のためにゲームはプレイできず、多くの場合、起動時に発生します。 この問題の修正はそれほど難しくないはずですが、それでも手順を正しく実行するようにしてください。
「isaac-ng.exeが動作を停止しました」エラーの原因は何ですか?
The Binding of Isaacをプレイしているときにこのエラーメッセージを頻繁に表示するものが壊れているか、ゲームファイルが見つかりません。 これは、保存ファイルと設定が保存されるドキュメント内のゲームファイルと、ゲームをインストールしたディレクトリ内のメインインストールファイルの両方に適用できます。
問題の2番目に一般的な原因は、一部のゲーム内設定をサポートできない古いグラフィックカードドライバーであることは間違いありません。 できるだけ早く更新する必要があります。 最後に、Steam Overlayは、ウィンドウ上に表示されるものが気に入らない多くのゲームと完全に互換性がないため、特定の場合にこの問題を引き起こすようです。
isaac-ng.exeの動作を停止する方法
解決策1:ドキュメント内のフォルダーを削除する
Documentsでゲームのメインプリファレンスフォルダーを削除すると、保存ファイルや進行状況を実際に失うことなくゲームを再起動できますが、問題を解決できる可能性があります。 プロセスは非常に簡単なので、先に進む前にこの方法を試してください。
- フォルダーを開き、左側のナビゲーションペインで[このPCまたはマイコンピューター]をクリックするか、[スタート]メニューでこのエントリを検索するだけで、ファイルエクスプローラーでフォルダーの場所に移動します。

- とにかく、このPCまたはマイコンピュータで、ローカルディスクをダブルクリックして開き、[ユーザー] >> [アカウント名] >> [ドキュメント] >> [マイゲーム]に移動します。 Windows 10ユーザーは、右側のナビゲーションメニューからファイルエクスプローラーを開いた後、単にドキュメントに移動できます。

- My GamesのThe Binding of Isaac:フォルダーを右クリックし、コンテキストメニューから[削除]オプションを選択します。 選択内容の確認を求めるダイアログが表示されたら、確認します。
- その後、Steamを起動し、Steamライブラリタブからゲームをダブルクリックして、ゲームを開きます:または、Steam経由でゲームをインストールしていない場合は、デスクトップでゲームのショートカットを見つけて実行できます。 ゲームが再びクラッシュするかどうかを確認します。
注 :[マイゲーム]フォルダーには、Isaac Modsフォルダーのバインドが必要です。 上記の方法が機能しない場合は、コンテンツを別の場所に移動して、ゲームがクラッシュするかどうかを確認して、内部のコンテンツを削除してみてください。 クラッシュが停止した場合、ダウンロードしたMODの1つに問題があるため、これ以上使用しないでください。
- このフォルダが見つからない場合は、Steamを開き、[ライブラリ]タブに移動し、[The Binding of Isaac]エントリを右クリックして、[プロパティ]を選択します。 [ローカルファイル]タブに切り替えて、[ローカルファイルの参照]をクリックします。 ゲームがSteamなしでインストールされている場合は、ゲームのショートカットを右クリックして[ファイルの場所を開く]を選択します。

- いずれにしても、options.iniというファイルを見つけて右クリックし、[Open with >> Notepad]を選択します。 Ctrl + Fキーの組み合わせを使用するか、メモ帳ウィンドウのトップメニューから[編集] >> [検索]に移動し、バーに「enablemods」と入力します。
- オプションを見つけたら、その隣の数字を1から0に変更し、ゲームがまだクラッシュするかどうかを確認します!
解決策2:最新のグラフィックスカードドライバーを手動でインストールする
ビデオゲームをクラッシュさせる際にコンピュータで問題が発生する可能性があるため、ビデオゲームをプレイするときのビデオカードドライバの重要性について話す必要はありません。 したがって、Isaac Rebirthのバインドも例外ではなく、ゲームを適切に実行するために、利用可能な最新のグラフィックスカードドライバーを手動でインストールする必要があります。
- [スタート]メニューボタンをクリックし、その後「デバイスマネージャー」と入力し、最初の結果をクリックするだけで、使用可能な結果のリストから選択します。 Windowsキー+ Rキーの組み合わせをタップして、[実行]ダイアログボックスを表示することもできます。 ダイアログボックスに「devmgmt.msc」と入力し、[OK]をクリックして実行します。

- コンピューターで更新するビデオカードドライバーであるため、[ディスプレイアダプター]セクションを展開し、グラフィックカードを右クリックして[デバイスのアンインストール]オプションを選択します。

- 現在のグラフィックスデバイスドライバーのアンインストールの確認を求めるダイアログまたはプロンプトを確認し、プロセスが完了するのを待ちます。
- カードの製造元のWebサイトでグラフィックカードドライバーを探し、サイトで利用できるはずの指示に従ってください。 もちろん、これはメーカーによって異なります! インストールファイルをコンピューターに保存し、そこから実行可能ファイルを実行します。 インストール中にコンピューターが数回再起動する場合があります。
- Isaacのバインドがクラッシュし続け、「isaac-ng.exeが動作を停止しました」というメッセージを表示するかどうかを確認してください!
Nvidiaドライバー— ここをクリック !
AMDドライバー— ここをクリック !
注 :Windows 10を使用している場合、最新のドライバーは他のWindows更新プログラムと共にほとんど常にインストールされるため、コンピューターのOSを最新の状態に保つようにしてください。 Windows UpdateはWindows 10で自動的に実行されますが、新しいアップデートについては、以下の手順に従って確認できます。
- Windows PCで設定を開くには、WindowsキーとIキーの組み合わせを使用します。 または、タスクバーにある検索バーを使用して「設定」を検索するか、[スタート]メニューボタンの上にある歯車アイコンをクリックします。

- 設定アプリで[更新とセキュリティ]セクションを見つけて開きます。 [Windows Update]タブにとどまり、[更新ステータス]の下にある[更新の確認]ボタンをクリックして、利用可能な新しいバージョンのWindowsがあるかどうかを確認します。

- ある場合、Windowsはすぐに更新をインストールする必要があり、その後コンピューターを再起動するように求められます。
解決策3:ゲームのSteamオーバーレイを無効にする
Steamオーバーレイには、ゲームを単にクラッシュさせたいと思うものがあります。 このオーバーレイは非常に便利な場合があるため、奇妙な問題ですが、Steamでゲームを購入してインストールしたユーザーの一部がクラッシュするため、このゲームでのみ無効にすることを検討してください。
- デスクトップ上のエントリをダブルクリックするか、[スタート]メニューで検索してSteamを開きます。 Windows 10ユーザーは、[スタート]メニューの横にあるCortanaまたは検索バーを使用して検索することもできます。

- Steamウィンドウの[ライブラリ]タブに移動し、ライブラリで所有しているゲームのリストでJust Cause 2を見つけます。
- ライブラリ内のゲームのエントリを右クリックし、表示されるコンテキストメニューから[プロパティ]オプションを選択します。 [プロパティ]ウィンドウの[全般]タブにとどまり、[ゲーム中にSteamオーバーレイを有効にする]エントリの横にあるボックスをクリアします。

- 変更を適用して終了し、ゲームを実行してみてください。 起動後または再生中に「isaac-ng.exeが動作を停止しました」というメッセージが表示されるかどうかを確認します。
解決策4:ゲームを再インストールする
最終ソリューションは、他のプログラムで以前にそれを行ったことがあるユーザーにとっては、最も簡単に見えるかもしれません。 今回は、保存ファイルを保持することができます。これは、アンインストール中に表示されるオプションなので、必ずチェックしてください。 ゲームを再インストールし、問題が引き続き発生するかどうかを確認してください!
- [スタート]メニューボタンをクリックして、検索してコントロールパネルを開きます。 それ以外の場合は、[設定]アプリを開くために、[スタート]メニューボタンを開いた後に[設定]アイコンをクリックします。
- コントロールパネルのメインウィンドウで、ウィンドウの右上の[表示]カテゴリに切り替え、[プログラム]セクションの[プログラムのアンインストール]をクリックします。

- 設定アプリのWindows 10ユーザーの場合、[設定]ウィンドウの[アプリ]セクションをクリックすると、PCにインストールされているすべてのプログラムのリストが開きます。
- [設定]または[コントロールパネル]のリストで[Isaacのバインド]エントリを見つけ、それを1回クリックして、[コントロールパネル]ウィンドウにある[アンインストール]ボタンをクリックします。 ダイアログの選択を確認してゲームをアンインストールし、画面に表示される指示に従います。
Steamユーザーの代替:
- Steam経由でゲームを購入してインストールした場合、デスクトップ上のアイコンをダブルクリックするか、[スタート]メニューで検索してSteamを起動します。 ウィンドウの上部にある[ライブラリ]タブを見つけて、Steamウィンドウの[ライブラリ]タブに移動し、ライブラリで所有しているゲームのリストで[The Binding of Isaac]を見つけます。
- そのエントリを右クリックして、[アンインストール]を選択します。
- 画面に表示される指示に従い、ゲームをアンインストールする選択を確認するためのダイアログを確認します。
ディスクからゲームをインストールした場合は、必ずDVDトレイに挿入して、インストールウィザードが開くまで待ちます。 画面の指示に従ってゲームを再インストールし、プロセスが完了するのを待ちます。
Steam経由で購入した場合は、ライブラリでエントリを見つけて右クリックしてから[インストール]ボタンを選択して、Steamから再度ダウンロードする必要があります。 「isaac-ng.exeが動作を停止しました」エラーが再び表示されるかどうかを確認します。