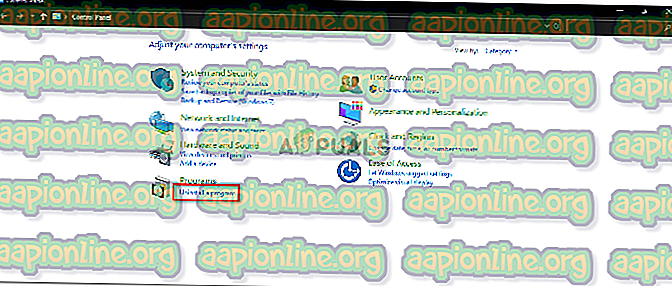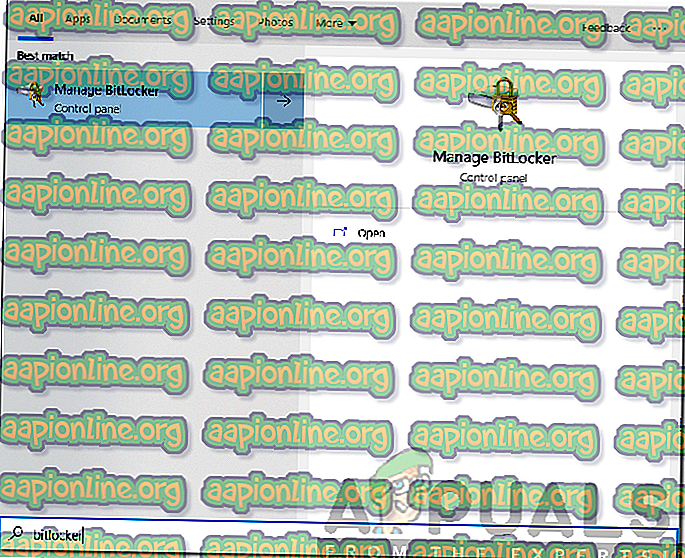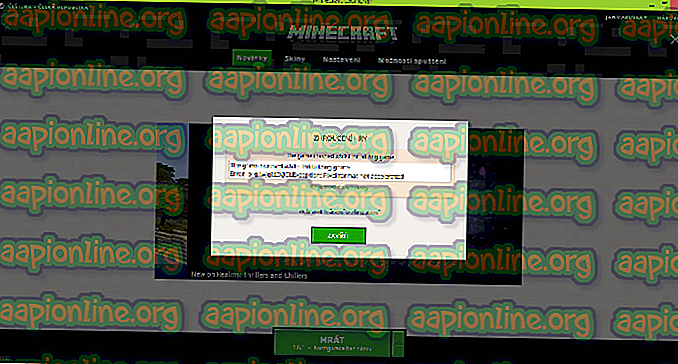Windowsアップグレードエラーコード0x80070003 – 0x2000Dの修正方法
マイクロソフトは、時々更新プログラムを公開することにより、Windows 10の更新を続けています。 この時点で、Windows 10がMicrosoftの他のオペレーティングシステムに置き換えられることはないことをすべて認識しています。 開発チームは、まったく新しいオペレーティングシステムの代わりに、より多くの機能を備えたWindows 10の新しいビルドをリリースします。 ただし、アップグレードを実行しても、必ずしもすべてのユーザーがスムーズに実行できるとは限りません。

エラーコード0x80070003 – 0x2000Dは例外ではありません。 ビルド1809または新しい1903にアップグレードしようとすると、前述のエラーメッセージが表示される場合があります。 ユーザーがメディア作成ツールを使用してシステムをアップグレードしようとすると、エラーメッセージが表示されます。 これは、コンピューターシステムにインストールされている特定のアプリケーションが原因で発生したり、バックグラウンドサービスが有罪となる場合があります。 それでは始めましょう。
エラーコード0x80070003 – 0x2000Dの原因は何ですか?
メディア作成ツールの使用中にエラーメッセージが表示されるため、多くのユーザーレポートを調べたところ、多くの場合、この問題は次の要因によるものであることがわかりました—
- インストールされているサードパーティアプリケーション:この問題は、システムにインストールしたさまざまなサードパーティアプリケーションが原因であるように見える場合があります。 これには、サードパーティのVPNまたはインターネット接続に干渉する種類のものが含まれます。 それ以外に、ファイルをロックするためのソフトウェアを使用している場合、問題が発生する可能性もあります。
- バックグラウンドサービス:もう1つの要因は、アップグレードプロセスによるバックグラウンドサービスの中断です。 これには、ウイルス対策ソフトウェアのバックグラウンドサービス、またはプロセスに干渉するものが含まれます。
- 不十分なスペース:最後に、問題はそれぞれのアップグレードのための不十分なスペースが原因で発生する場合もあります。 このようなシナリオでは、アップグレードプロセスを完了するために、いくらかのスペースを解放する必要があります。
ソリューションに入ると、シナリオに依存しているため、すべてが機能するわけではありません。 したがって、迅速な解決を確実にするために、それらすべてを必ず試してください。
解決策1:サードパーティアプリケーションをアンインストールする
原因を読んだ後、おそらくシステム上のサードパーティのアプリケーションが原因である可能性があることを知っています。 ただし、すべてのサードパーティアプリケーションがアンインストールされている可能性があるため、すべてのサードパーティアプリケーションをアンインストールする必要はありません。 あなたがしなければならないことは、あなたのシステム上のどのアプリケーションがあなたのインターネット接続またはアップグレードプロセス自体に干渉しているかをチェックすることです。 探しているのは、VPN、サードパーティのウイルス対策ソフトウェア、または同じカテゴリに入れることができるものです。 これを行うには、指定された手順に従います。
- Windowsキーを押して[スタート]メニューを開きます。
- コントロールパネルに入力して開きます。
- [ プログラム ]の下の[ プログラムのアンインストール]をクリックします。
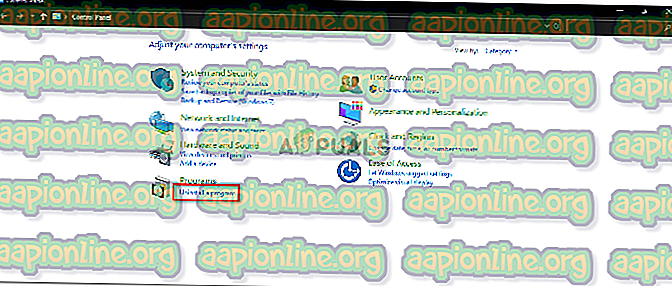
- 犯人プログラムを見つけ、それらをダブルクリックしてアンインストールします。
- システムを再起動して、アップグレードしてください。
解決策2:BitLockerを無効にする
BitLockerを使用してファイルを暗号化する場合は、アップグレードを開始する前に必ずBitLockerを無効にしてください。 BitLockerの代わりにサードパーティのアプリケーションを使用している場合は、同じことを行ってください。 無効にする方法は次のとおりです。
- Windowsキーを押して[スタート]メニューを開きます 。
- BitLockerを入力してEnterキーを押します。
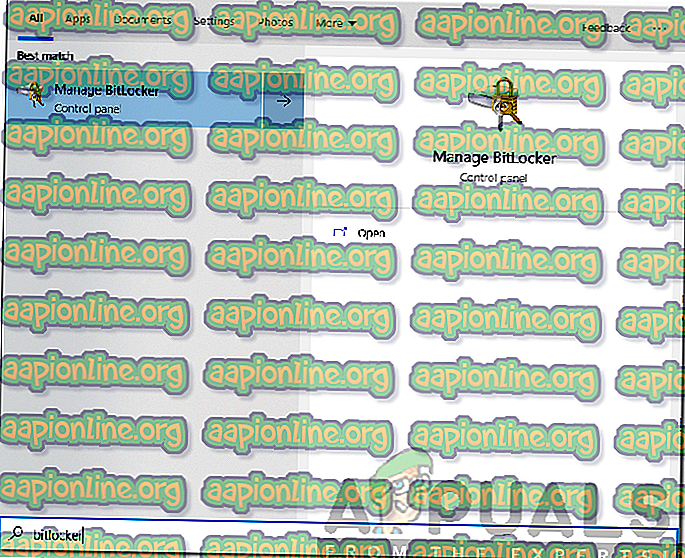
- これにより、BitLockerウィンドウが表示されます。 そこで、BitLockerを一時停止するか、無効にすることができます。
- 無効化を選択します。
- 完了したら、プロセスを再度開始します。
解決策3:クリーンブートを実行する
上記の解決策がうまくいかない場合は、問題がバックグラウンドサービスによって引き起こされている可能性があります。 このような場合、 クリーンブートを実行する必要があります。 クリーンブートとは、重要なファイルとサービスのみを使用してオペレーティングシステムを起動することです。 これにより、バックグラウンドサービスが削除され、オペレーティングシステムを平和的にアップグレードできるようになります。
Windows 10でクリーンブートを実行する方法については、サイトに公開されているこのガイドを参照してください。
解決策4:使用可能なスペースを確認する
最後に、問題が解決しない場合は、アップグレードのための十分なスペースがあることを確認する必要があります。 システムパーティション(Windowsがインストールされているドライブ)の空き容量が少ない場合は、そこにある余分なものをすべて削除して、空き容量を増やす必要があります。 そうすることで、アップグレードにはスムーズに完了するのに十分なスペースが確保されます。