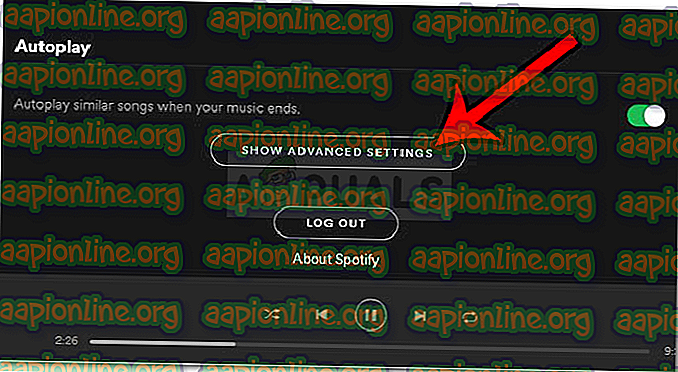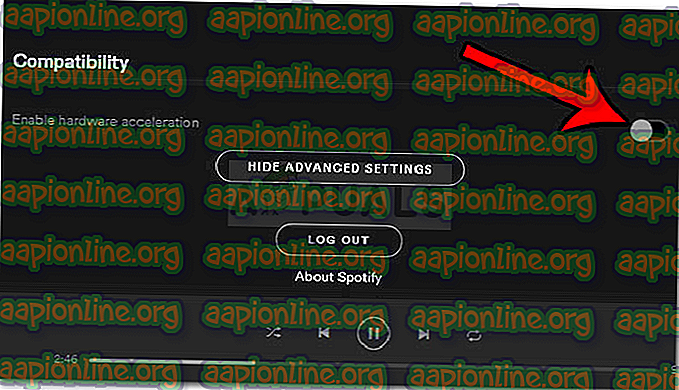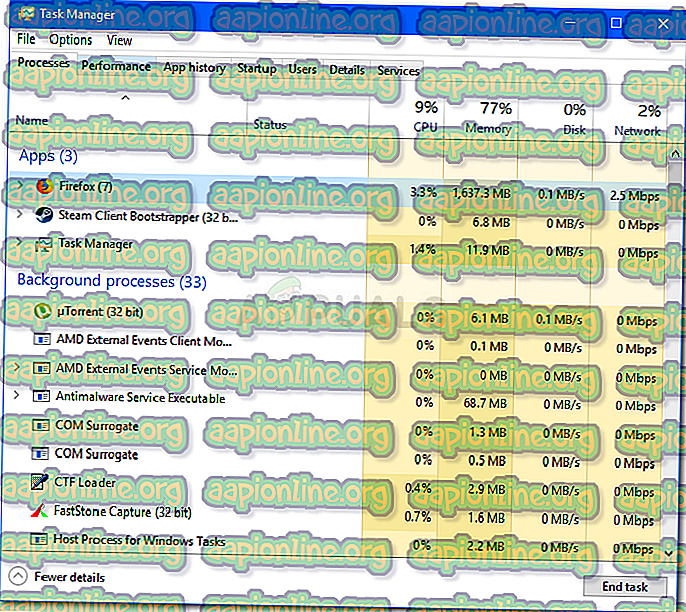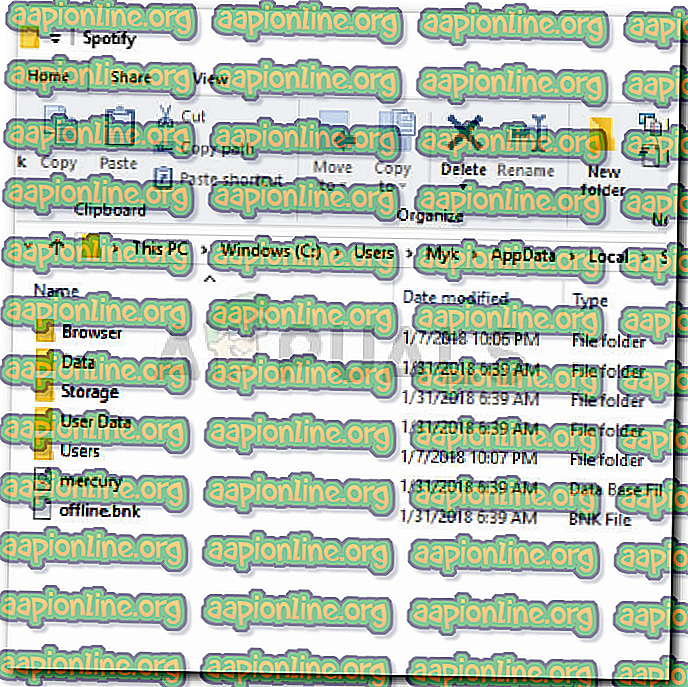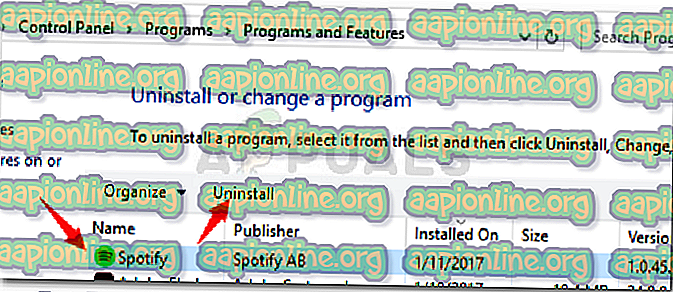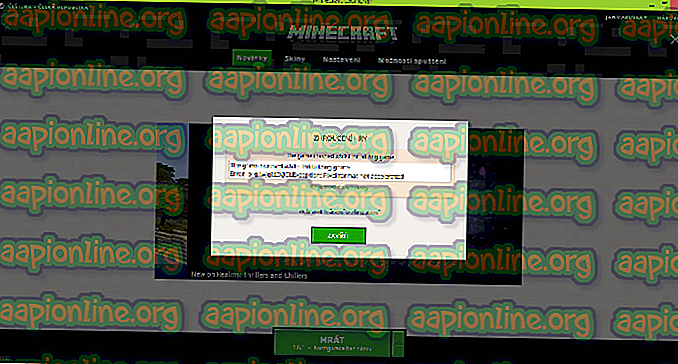遅いSpotifyを修正する方法
Spotifyは素晴らしい音楽ストリーミングアプリケーションであり、明らかに最高のものの1つです。 ただし、問題とエラーがあります。 Spotifyアプリケーションで最も一般的なエラーの1つは、ナビゲーションと読み込みが遅いことです。 ほとんどのユーザーがこれに遭遇したことを報告しており、それは実際に障害となっています。 たとえば、少し落ち込んでいて、元気づけるために音楽が必要な場合、誰も音楽に妥協することはできませんか? それとも、友達と一緒にいて、気分を明るくするために音楽が必要ですか? そのような場合には、Spotifyが本当に必要です。 しかし、その遅さは本当に腹立たしい場合があります。
Spotifyは、ユーザーが最新の機能を利用できるようにするための絶え間ない更新で知られています。 ただし、この問題はそれほど不快ではなく、回避策は非常に簡単です。 もちろん、音楽ストリーミングには高速のインターネット速度が必要です。そうしないと、バッファリングに直面することになりますが、これはこの現代ではまったく受け入れられません。 とにかく、すべてのことを述べながら、この問題の原因について説明しましょう。

Spotifyの読み込みが遅くなる原因は何ですか?
この問題は、次のような多くの一般的な問題が原因で発生する可能性があります。
- インターネット接続が遅い 。 Spotifyアプリの読み込み中にインターネット接続が悪い場合、それが原因である可能性があります。
- Spotifyファイルをめちゃくちゃにしました 。 Spotifyのインストールが不適切な場合、つまりインストールプロセス中に停電が発生した場合、これが原因である可能性があります。
- メモリ使用量 。 システムメモリが他のアプリケーションによってかなり使用されている場合、Spotifyが必要な量を使用できないため、それも原因である可能性があります。
Spotifyを高速化するために、次のソリューションを適用できます。–
解決策1:ハードウェアアクセラレーションを無効にする
Spotifyはデフォルトでハードウェアアクセラレーション機能を使用します。これにより、より高い効率と優先度でタスクを実行できます。 ただし、それには欠点があります。 速度を上げる代わりに、速度を遅くする原因になることがあります。 これを修正するには、ハードウェアアクセラレーションを無効にする必要があります。
- Spotifyアプリケーションを開きます。
- 左上の[ 編集 ]をクリックし、ドロップダウンリストから[ 設定]を選択します。
- [ 詳細設定を表示]をクリックします。
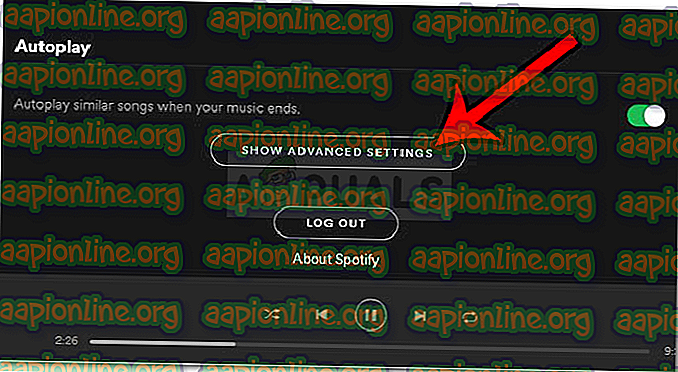
- 互換性の下に、 「ハードウェアアクセラレーションを有効にする 」が表示されます。
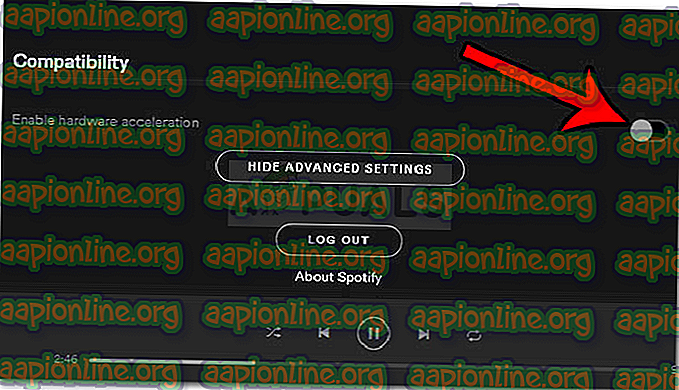
- 消して。
解決策2:メモリを解放する
起動が遅いもう1つの理由は、メモリの可用性が不十分であることです。 Chrome、Firefoxなどのバックグラウンドアプリケーションが大量のメモリを使用している場合、アプリは必要なメモリを利用できないため、プロセスが遅くなります。 したがって、メモリが不足している場合は、メモリを解放する必要があります。 方法は次のとおりです。
- タスクバーを右クリックして、 タスクマネージャーを選択します。
- [ プロセス ]タブで、大量のメモリを使用しているアプリケーションを探します。
- クリックして強調表示し、[ タスクの終了]をクリックします。
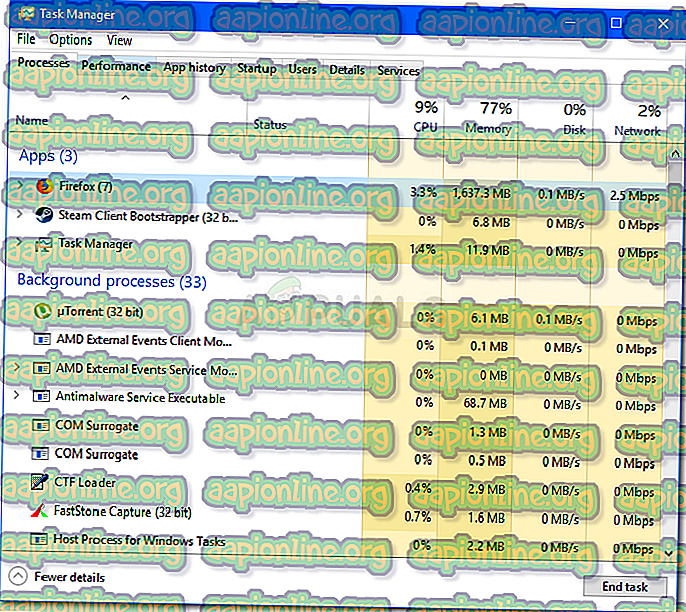
- 十分な量のメモリを解放したら、Spotifyをもう一度開いてみて、高速かどうかを確認してください。
解決策3:Spotifyフォルダーをクリーンアップする
一部のユーザーは、特定のSpotify関連フォルダーのコンテンツを削除した後、問題が解決したと報告しています。 これを行うには、次の手順に従います。
- Spotifyアプリケーションが開いている場合は、閉じます。
- 次に、 Windows Explorerを開きます 。
- 次のパスをWindowsエクスプローラーのディレクトリ/アドレスバーに貼り付けます。
C:\ Users \ Administrator \ AppData \ Local \ Spotify \
- ユーザー名で管理者を置き換えてください。
- そこで、 Storage、Data、Browserフォルダーの内容を削除しますが、フォルダー自体は削除しないでください。
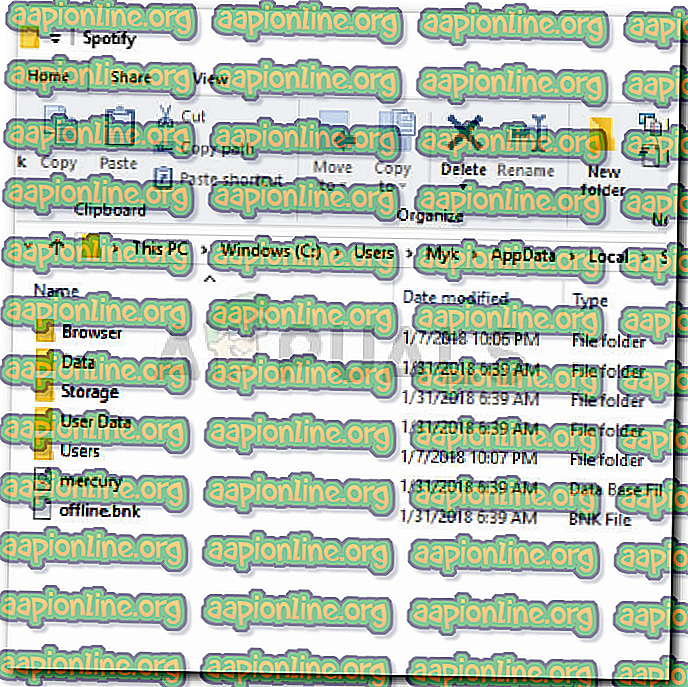
解決策4:Spotifyを再インストールする
場合によっては、インストールに問題がある場合、つまり、インストール中にPCがシャットダウンされた場合、ファイルが台無しになる可能性があります。 このような場合、次の手順を使用してアプリケーションを再インストールする必要があります。
- Spotifyを閉じます。
- [スタート]メニューに移動し、[ コントロールパネル ]を開きます。
- [ プログラムと機能]の下の[ プログラムのアンインストール]をクリックします 。
- インストールされているアプリケーションのリストから、 Spotifyを見つけてアンインストールします。
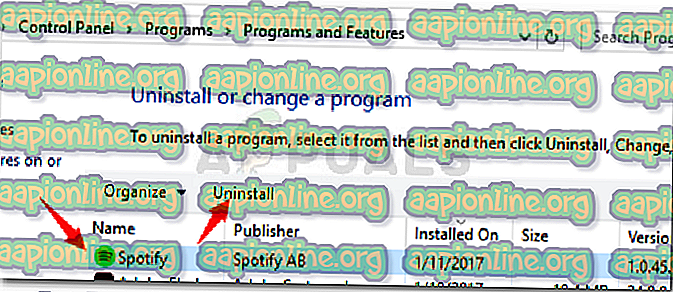
- 公式WebサイトからSpotifyをダウンロードしてインストールします。