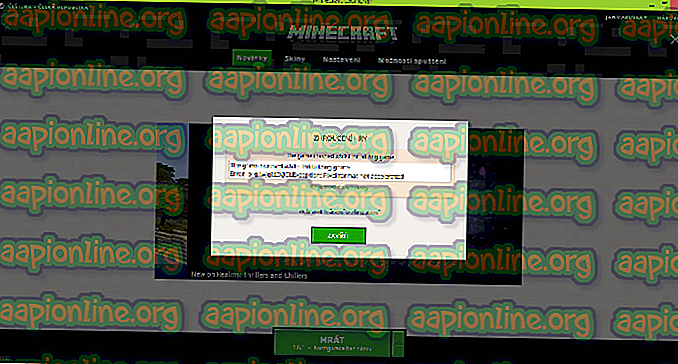Windows 10で「デバイスにはさらにインストールが必要」を修正する方法
一部のWindowsユーザーは、デバイスマネージャーを調査すると、「 追加インストールが必要 」というイベントログを持つ1つまたは複数のデバイス(PCI、USB、オーディオなど)を発見したと報告しています 。 影響を受けるユーザーは、このシナリオではデバイスの機能が明らかに制限されないと報告していますが、エラーメッセージを削除するために何をする必要があるのかを知りたいと考えています。 ほとんどの場合、この問題はWindows 10で発生すると報告されています。

「デバイスの追加インストールが必要」の原因は何ですか?
さまざまなユーザーレポートを分析し、最も影響を受けるユーザーが問題のデバイスのイベントログからこのメッセージを消すために使用したさまざまな修復戦略をテストすることにより、この特定の問題を調査しました。
この特定のエラーメッセージを引き起こす可能性のあるさまざまな犯人がいることがわかります:
- ユーザーが正しいイベントを分析していない -ほとんどの場合、ユーザーが発見したこの赤い旗は、実際には誤検知です。 これは、彼らがそのデバイスの最後のイベントではなく、最初のイベントを見ているためです。 他の修復戦略を試す前に、最初に正しいタイムスタンプを分析していることを確認することが重要です。
- 破損または不適切なデバイスドライバー –判明したように、現在のデバイスドライバーがハードウェアと互換性がないか、インストールが完了する前に中断されたため、問題が発生している可能性もあります。 この場合、デバイスマネージャーを使用して、影響を受けるドライバーを更新または再インストールすることにより、問題を解決できるはずです。
- アップグレード後にWindowsの更新を保留中 –古いWindowsバージョンからWindows 10にアップグレードした後にこのエラーが表示される場合、移行がまだ完了していないために問題が発生している可能性があります。 このシナリオが現在の状況に当てはまる場合、Windows Updateを使用して保留中のすべてのWindows Updateをインストールすることで問題を解決できるはずです。
- インテルPROSetワイヤレスドライバーの不適切なバージョン – インテルPROSetワイヤレスドライバーで特に問題が発生している場合、WUが自動インストールを処理する方法に一貫性がないためにエラーが発生している可能性が非常に高くなります。 この場合、Intel PROSet Wirelessドライバーを手動でインストールすることで問題を解決できます。
現在、 「デバイスにはさらにインストールが必要です」というまったく同じログを解決する方法を探している場合、この記事ではいくつかの異なるトラブルシューティングガイドを提供します。 以下に、同様の状況にある他のユーザーがドライバーを完全にインストールし、エラーメッセージを永久に消去するために使用したメソッドのコレクションを見つけます。
特定のシナリオによっては、以下の方法の一部が状況に適用されないことに注意してください。 そのため、以下の方法を順番に実行し、コンピューターに適用できない潜在的な修正を無視することをお勧めします。
問題の原因となっている犯人に関係なく、最終的にはコンピューターの問題を解決する修正プログラムを見つけてください。 さぁ、始めよう!
方法1:最終的なEvent-Timestampを見ていることを確認します
この問題は他の要因によっても発生する可能性がありますが、ほとんどの場合、影響を受けるユーザーがイベントタイムスタンプを読み取る方法のエラー以外に実際の問題はありません。 デフォルトでは、最新のイベント(および考慮すべき唯一のイベント)は、イベントリストの下部にあります。
影響を受ける一部のユーザーは、最後ではなく最初のイベントを誤って見ています。 この場合、デバイスドライバーはまだインストール中のため、「デバイスにはさらにインストールが必要です」というメッセージが表示される可能性が高くなります。
このシナリオが現在の状況に当てはまると思われる場合は、最新のEvent-Timestampを確認するためのクイックガイドをご覧ください。
- Windowsキー+ Rを押して、[実行]ダイアログボックスを開きます。 次に、テキストボックス内に「dvmgmt.msc」と入力し、 Enterキーを押してデバイスマネージャーを開きます。 UAC(ユーザーアカウント制御)のプロンプトが表示されたら、[ はい ]をクリックして管理者権限を付与します。

- デバイスマネージャーを開いたら、問題の原因となっているデバイスを右クリックし、新しく表示されたコンテキストメニューから[ プロパティ ]を選択します。

- プロパティ画面内で、[ イベント ]タブを選択し、[ イベント ]セクションに移動します。
- 各タイムスタンプを注意深く分析し、どれが最新の日付であるかを確認します。 そのポイントは、あなたが見るべきものです(最初ではありません)。

注:最新のタイムスタンプの 1つに[ デバイスがインストールされました]という説明がある場合、そのデバイスのドライバーが正常にインストールされていて、問題がないことを意味する可能性があります。
上記の手順に従って正しいTimeStampを確認し、最新のイベントに「デバイスにはさらにインストールが必要です」と表示されていることを確認した場合は、次の方法に進んでください。
方法2:影響を受けるドライバーを更新または再インストールする
方法1を使用して、最新の注目イベントに「デバイスの追加インストールが必要です」と表示されていることを確認した場合、実際にはドライバーのインストールの中断に対処している可能性があります。 のような状況は、影響を受けるデバイスが限られた機能で機能していることを意味することもあることに留意してください。
このシナリオが適用可能な場合、ドライバーを更新またはアンインストールすることにより、Windowsにドライバーを再インストールさせることにより、問題を解決できるはずです。 影響を受ける複数のユーザーが、以下の手順を実行した後、問題が解決され、[ デバイス ]に[ 追加インストールが必要です]というメッセージが表示されなくなったことを報告しています。
デバイスマネージャーを使用して、影響を受けるドライバーを更新または再インストールするためのクイックガイドを次に示します。
- Windowsキー+ Rを押して、[ 実行 ]ダイアログボックスを開きます。 [ 実行]ボックスのテキストボックス内。 「devmgmt.msc」と入力してEnterキーを押し、デバイスマネージャーを開きます。

- [ デバイスマネージャー]に移動したら、使用可能なデバイスのリストを確認し、問題が発生しているデバイスを右クリックします。 次に、新しく表示されたコンテキストメニューから[ デバイスの更新 ]を選択します。

- 次の画面で、[ 更新されたドライバーソフトウェアを自動的に検索する ]をクリックします 。 次に、新しいドライバー署名が見つかったかどうかを確認します。

注:新しいドライバーバージョンが見つかった場合は、画面の指示に従ってコンピューターにインストールし、マシンを再起動します。
- ユーティリティが更新されたドライバーバージョンを見つけることができなかった場合は、同じデバイスを右クリックし、コンテキストメニューから[ デバイスのアンインストール ]を選択して、Windowsにドライバーを再インストールさせます。 次の確認プロンプトで[アンインストール]をクリックして、プロセスを完了します。

- ドライバーのアンインストールが完了したら、コンピューターを再起動して、オペレーティングシステムが次のシステム起動時に見つからないドライバーを再インストールできるようにします。
- 次の起動シーケンスが完了したら、 デバイスマネージャーでデバイスの [ イベント ]タブに戻り、問題が解決したかどうかを確認します
最新のイベントに「デバイスの追加インストールが必要」と表示される場合は、下の次の方法に進んでください。
方法3:保留中のすべてのWindowsアップデートをインストールする
古いWindowsバージョンからWindows 10にアップグレードした直後にこの問題が発生した場合は、Windowsが保留中のデバイスドライバーのインストールをまだ完了していないため、 「デバイスにはさらにインストールが必要です」エラーが表示される可能性があります。
この場合、Windows Update画面にアクセスし、保留中のすべての更新プログラムを強制的にインストールすることにより、問題を解決できます。 同じエラーメッセージが表示される一部のユーザーは、以下の手順を実行した後、 「デバイスの追加インストールが必要です」の前にデバイスインストールイベントが発生することを発見しました。
保留中のすべてのWindows更新プログラムのインストールに関するクイックガイドを次に示します。
- Windowsキー+ Rを押して、[ 実行 ]ダイアログボックスを開きます。 次に、「 ms-settings:windowsupdate 」と入力し、 Enterキーを押して、 設定アプリの[ Windows Update ]タブを開きます。

- [Windows Update]タブに入ったら、[ 更新の確認 ]をクリックして、利用可能な更新のスキャンを開始します。

- スキャンが完了したら、画面の指示に従って、保留中のすべてのWindowsアップデートをインストールします。
注 :すべてのWindows更新プログラムをインストールする前に再起動するよう求められた場合は、次の起動シーケンスでこの画面に戻り、残りの更新プログラムのインストールを完了してください。
- Windowsビルドが最新の状態になったら、 「デバイスには追加のインストールが必要です」と表示されていたデバイスの[ イベント ]タブに戻り、問題が解決したかどうかを確認します 。
それでも「デバイスには追加のインストールが必要です」というエラーメッセージが表示される場合は、下の次の方法に進んでください。
方法4:Intel PROSet Wirelessドライバーをインストールする
Intelデュアルバンドワイヤレスドライバーでこの問題が発生している場合は、 Wi-Fiの常時切断にも苦労している可能性があります。 結局のところ、これは、Windows Updateがこのドライバーの更新を処理する方法との不一致が原因で発生します。
同様のシナリオで自分自身を見つけた数人の影響を受けたユーザーは、正しいドライバーを手動でインストールすることにより、問題を無期限に修正できました。 Windows 10でこれを行う方法のクイックガイドを次に示します。
- このリンク( ここ )にアクセスし、画面の左側のセクションから使用しているWindowsアーキテクチャに関連付けられているダウンロードボタンをクリックします。
- [ライセンス契約の条項に同意します]をクリックして、最新のドライバーバージョンをダウンロードします。
- ドライバーをダウンロードしたら、インストール実行可能ファイルを開き、画面上の指示に従って、Intel ProSetドライバーをコンピューターにインストールします。
- インストールが完了したら、コンピューターを再起動し、次の起動シーケンスが完了したら問題が解決したかどうかを確認します。